Excelで日本語入力のオン/オフが自動で切り替わるように
- Excel 2019, 2016, 2013, 2010
- Office 365
(data-validation-ime.xlsx 9.49KB)
スポンサーリンク
 Excelで入力しようとして、日本語入力のオン/オフの切り替えを忘れ、イラっとした経験をお持ちの方は、私だけではないはず。
Excelで入力しようとして、日本語入力のオン/オフの切り替えを忘れ、イラっとした経験をお持ちの方は、私だけではないはず。
そこで便利なのが、入力規則を使った、日本語入力の自動切り替え。
セルを選択するだけで、日本語入力が自動で切り替わるように設定できます!
スポンサーリンク
入力規則の[日本語入力]を設定
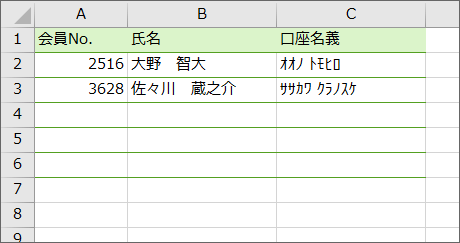 例えばこの表の場合、A列の「会員No.」の欄は数字しか入力しないので、変換は必要ありませんから、日本語入力はオフで入力した方が、入力しやすいです。
例えばこの表の場合、A列の「会員No.」の欄は数字しか入力しないので、変換は必要ありませんから、日本語入力はオフで入力した方が、入力しやすいです。
一方、B列の「氏名」欄は、日本語入力をオンにしていないと、漢字に変換できません。
 そこで、毎回いちいち自分で日本語入力を切り替えなくても良いよう、セルを選択すると、自動で日本語入力が切り替わるように設定してみます。
そこで、毎回いちいち自分で日本語入力を切り替えなくても良いよう、セルを選択すると、自動で日本語入力が切り替わるように設定してみます。
 まずは、自動的に日本語入力がオフになるようにしたい箇所から設定してみましょう。
まずは、自動的に日本語入力がオフになるようにしたい箇所から設定してみましょう。
「会員No.」のセルを範囲選択します。
![[データの入力規則]ボタン](img/data-validation-ime04.png) [データ]タブ、[データツール]グループの[データの入力規則]ボタン(▼がある方ではなく、絵柄の方のボタン)をクリックします。
[データ]タブ、[データツール]グループの[データの入力規則]ボタン(▼がある方ではなく、絵柄の方のボタン)をクリックします。
![入力規則[日本語入力]タブの[オフ]](img/data-validation-ime05.png) 表示されたダイアログボックスの[日本語入力]タブで、[オフ]を選択し、[OK]ボタンをクリックします。
表示されたダイアログボックスの[日本語入力]タブで、[オフ]を選択し、[OK]ボタンをクリックします。
 お次は、自動的に日本語入力がオンになるようにしたい箇所を設定してみます。
お次は、自動的に日本語入力がオンになるようにしたい箇所を設定してみます。
「氏名」のセルを範囲選択します。
![[データの入力規則]ボタン](img/data-validation-ime04.png) [データ]タブ、[データツール]グループの[データの入力規則]ボタン(▼がある方ではなく、絵柄の方のボタン)をクリックします。
[データ]タブ、[データツール]グループの[データの入力規則]ボタン(▼がある方ではなく、絵柄の方のボタン)をクリックします。
 ちなみに、ひとくちに日本語入力「オン」と言っても、普段入力する際の入力モードは、「ひらがな」。
ちなみに、ひとくちに日本語入力「オン」と言っても、普段入力する際の入力モードは、「ひらがな」。
![入力規則[日本語入力]タブの[ひらがな]](img/data-validation-ime08.png) ですので、表示されたダイアログボックスの[日本語入力]タブで、[ひらがな]を選択し、[OK]ボタンをクリックします。
ですので、表示されたダイアログボックスの[日本語入力]タブで、[ひらがな]を選択し、[OK]ボタンをクリックします。
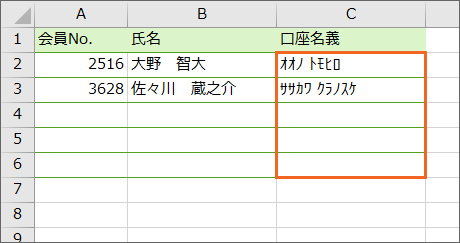 「口座名義」の欄は、最初から半角カタカナで入力できるようにしたいので、
「口座名義」の欄は、最初から半角カタカナで入力できるようにしたいので、
 「口座名義」のセルを範囲選択し、
「口座名義」のセルを範囲選択し、
![入力規則[日本語入力]タブの[半角カタカナ]](img/data-validation-ime10.png) [データ]タブ、[データツール]グループの[データの入力規則]ボタンでダイアログボックスを表示。
[データ]タブ、[データツール]グループの[データの入力規則]ボタンでダイアログボックスを表示。
[日本語入力]タブで、[半角カタカナ]を設定します。
 これで、「会員No.」欄のいずれかのセルが選択されているときは、日本語入力がオフ。
これで、「会員No.」欄のいずれかのセルが選択されているときは、日本語入力がオフ。
![自動的に日本語入力がオンで[ひらがな]入力モードになった](img/data-validation-ime12.png) 「氏名」欄のいずれかのセルが選択されているときは、日本語入力がオンで[ひらがな]入力モード。
「氏名」欄のいずれかのセルが選択されているときは、日本語入力がオンで[ひらがな]入力モード。
![自動的に日本語入力がオンで[半角カタカナ]入力モードになった](img/data-validation-ime13.png) 「口座名義」欄のいずれかのセルが選択されているときは、日本語入力がオンで[半角カタカナ]入力モードに、自動的に切り替わるよう設定できました!
「口座名義」欄のいずれかのセルが選択されているときは、日本語入力がオンで[半角カタカナ]入力モードに、自動的に切り替わるよう設定できました!
スポンサーリンク
入力規則の[日本語入力]にある、[オン]と[ひらがな]の違いは?
![入力規則[日本語入力]タブの[オン]と[ひらがな]](img/data-validation-ime14.png) [データの入力規則]ダイアログボックスの[日本語入力]タブの選択肢には、[オン]と[ひらがな]があります。
[データの入力規則]ダイアログボックスの[日本語入力]タブの選択肢には、[オン]と[ひらがな]があります。
先ほど設定した「氏名」欄では、[ひらがな]を選択したわけですが、[オン]を選択してはダメなんだろうか?と思った方もいらっしゃるはず。
![入力規則[日本語入力]タブの[ひらがな]](img/data-validation-ime08.png) 今回の「氏名」欄のように、漢字を入力するセルへの設定では、オススメは[ひらがな]。
今回の「氏名」欄のように、漢字を入力するセルへの設定では、オススメは[ひらがな]。
その理由をご紹介していきましょう。
 まず、そもそも日本語入力が「オン」というのは、「変換できる」ということ。
まず、そもそも日本語入力が「オン」というのは、「変換できる」ということ。
なので、入力モードが「ひらがな」であろうと、「全角英数」であろうと、「半角カタカナ」であろうと、変換することができますので、いずれも日本語入力はオンの状態です。
![[ひらがな]入力モード](img/data-validation-ime16.png) ひらがなで入力できて、なお且つ変換できる状態になっているのが「ひらがな」入力モード、
ひらがなで入力できて、なお且つ変換できる状態になっているのが「ひらがな」入力モード、
![[半角カタカナ]入力モード](img/data-validation-ime17.png) 半角カタカナで入力できて、なお且つ変換できる状態になっているのが「半角カタカナ」入力モードです。
半角カタカナで入力できて、なお且つ変換できる状態になっているのが「半角カタカナ」入力モードです。
![入力規則[日本語入力]タブで[オン]](img/data-validation-ime18.png) もし、「氏名」欄を、[ひらがな]ではなく[オン]で設定していると、
もし、「氏名」欄を、[ひらがな]ではなく[オン]で設定していると、
![自動的に日本語入力がオンで[半角カタカナ]入力モードになった](img/data-validation-ime13.png) 例えば、入力規則の日本語入力で[半角カタカナ]が設定されているセルを選択した後、
例えば、入力規則の日本語入力で[半角カタカナ]が設定されているセルを選択した後、
![入力モードが[ひらがな]にならない](img/data-validation-ime19.png) 入力規則の日本語入力で[オン]が設定されているセルを選択すると、入力モードは「半角カタカナ」のままなんです!
入力規則の日本語入力で[オン]が設定されているセルを選択すると、入力モードは「半角カタカナ」のままなんです!
(実はこの現象が起こらないこともあるのですが、起こらなくても起こった時に面倒なので。)
なぜなら、入力規則の[半角カタカナ]というのは、日本語入力が「オン」で[半角カタカナ]入力モードにすること。
入力モードが[半角カタカナ]なだけであって、日本語入力が「オン」であることには変わりありません。
入力規則の[オン]は、入力モードを指定せず、ただオンにするだけなので、前の状態を引きずってしまうことがあるんです。
![入力規則[日本語入力]タブの[ひらがな]](img/data-validation-ime08.png) やはり漢字に変換するときなどは、同じ日本語入力が「オン」の状態でも、入力モードが「ひらがな」になっていた方が使い慣れているので、使う側が戸惑いません。
やはり漢字に変換するときなどは、同じ日本語入力が「オン」の状態でも、入力モードが「ひらがな」になっていた方が使い慣れているので、使う側が戸惑いません。
というわけで、漢字を入力するセルには、入力規則の日本語入力を[ひらがな]に設定すれば、日本語入力が「オン」で[ひらがな]入力モードになるので、いつもの使い勝手と同じで安心、というわけです。
入力規則の[日本語入力]を解除するには
 日本語入力が自動で切り替わる、この入力規則の[日本語入力]を解除したい場合には、解除したいセルを範囲選択し、
日本語入力が自動で切り替わる、この入力規則の[日本語入力]を解除したい場合には、解除したいセルを範囲選択し、
![[データの入力規則]ボタン](img/data-validation-ime04.png) [データ]タブ、[データツール]グループの[データの入力規則]ボタン(▼がある方ではなく、絵柄の方のボタン)をクリック。
[データ]タブ、[データツール]グループの[データの入力規則]ボタン(▼がある方ではなく、絵柄の方のボタン)をクリック。
![入力規則[日本語入力]タブの[コントロールなし]](img/data-validation-ime21.png) [日本語入力]タブで、[コントロールなし]を選択し、[OK]ボタンをクリックします。
[日本語入力]タブで、[コントロールなし]を選択し、[OK]ボタンをクリックします。
![[データの入力規則]ダイアログボックス[すべてクリア]ボタン](img/data-validation-ime20.png) もし、範囲選択したセルにプルダウンするリストや、入力時メッセージなど、他の入力規則も設定されていて、それらも含めて解除したい場合には、ダイアログボックスを表示したあと、どのタブが選択されていても構わないので、[すべてクリア]ボタンをクリックすると、すべての入力規則が規定値に戻るので、最後に[OK]ボタンをクリックします。
もし、範囲選択したセルにプルダウンするリストや、入力時メッセージなど、他の入力規則も設定されていて、それらも含めて解除したい場合には、ダイアログボックスを表示したあと、どのタブが選択されていても構わないので、[すべてクリア]ボタンをクリックすると、すべての入力規則が規定値に戻るので、最後に[OK]ボタンをクリックします。
スポンサーリンク

 Officeの使いこなしテクニックをメールでお届け!
Officeの使いこなしテクニックをメールでお届け!