ドロップダウンリスト作成完全ガイド!プルダウンメニュー4つの設定を使い分け
Excel 2024, 2021, 2019, 2016 Microsoft 365
解説記事内の画像はExcel for Microsoft 365のものです。
スポンサーリンク
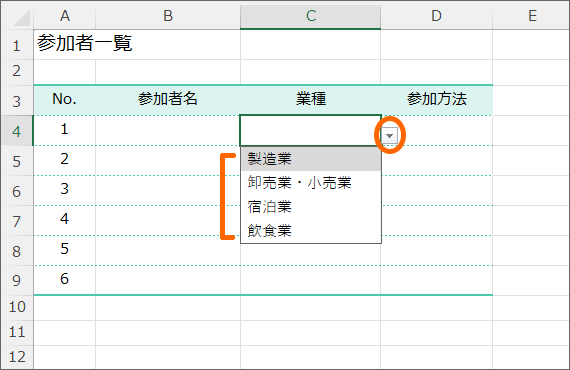
ドロップダウンリストの作成は、プルダウンメニューとなるデータの設定がポイント!
![[データの入力規則]ダイアログボックス](img/data-validation-list02v2.png)
どれも入力規則で作ることに変わりはありませんが、全部で4つの作り方があります。
スポンサーリンク
ドロップダウンリスト4つの作り方
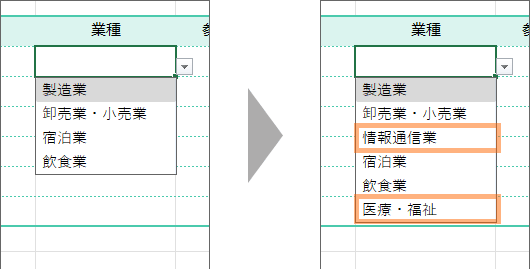
ドロップダウンリストは、プルダウンメニューを後々増やす予定なら「メニューを簡単に増やせるドロップダウンリスト」の作り方が大吉!
作り方も簡単ですし、これを覚えておくだけでほぼ困ることはないので、メニューが増えるかどうか分からない場合も、この作り方がオススメです。
下記のとおり、作り方は全部で4通りあるので、用途やご自身のExcelスキルに合わせてお好みの作り方をお選びください!
メニューを簡単に増やせるドロップダウンリスト
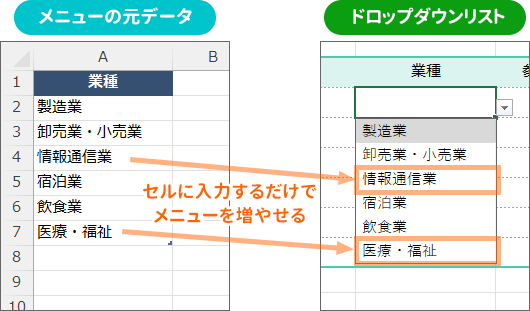
メニューを増やしたいときにセルに入力するだけでOKのドロップダウンリスト。
どの方法で作るか迷っているなら、この作り方がおすすめ。
超初心者さん向けドロップダウンリストの作り方と比べて、作成時の行程が2つ多くなりますが、あとから楽なのは断然こっち。
- メニューを簡単に増やせるドロップダウンリスト 11/3 更新!
超初心者さん向けドロップダウンリスト
![[データの入力規則]ダイアログボックスにセル範囲を指定](img/data-validation-list05v2.png)
主な操作は入力と範囲選択だけなので、Excel操作に不慣れな初心者さんにも安心。
ただし、あとになってメニューを増やしたくなったときに、ちょっぴり面倒です。
あとのことはその時に考えるから、とにかく超簡単に作りたい方はこちら。
超初心者さん向けドロップダウンリスト 11/3 更新!
メニューが2つ3つのとき用ドロップダウンリスト
![[データの入力規則]ダイアログボックスに直接入力](img/data-validation-list06v2.png)
メニューの内容をセルに入力するのではなく、入力規則のダイアログボックスに直接入力してしまう方法がこちら。
こちらも超簡単で初心者さんも安心して操作できますが、メニューの内容が多いときには不向きです。
メニューが2つ3つのとき用ドロップダウンリスト 11/3 更新!
応用編!連動ドロップダウンリスト
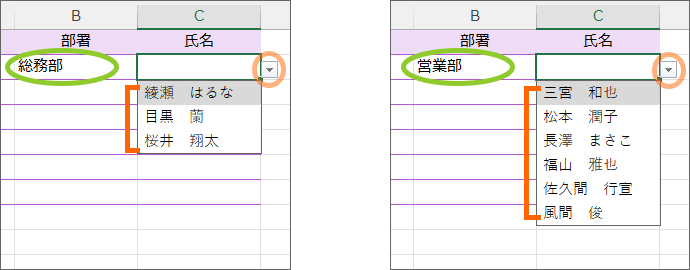
1つ目のドロップダウンリストの選択に合わせて、2つ目のメニュー表示が変わるのがこちら!
応用編なので初心者さん向きではありませんが、作りごたえがあって楽しいです!
ドロップダウンリストの解除
ドロップダウンリストの設定を解除したい場合はこちら!
設定を解除したあと、解除前にドロップダウンリストで入力していたデータはどうなるの?という疑問も解決!
メニューにはない入力でエラーメッセージ
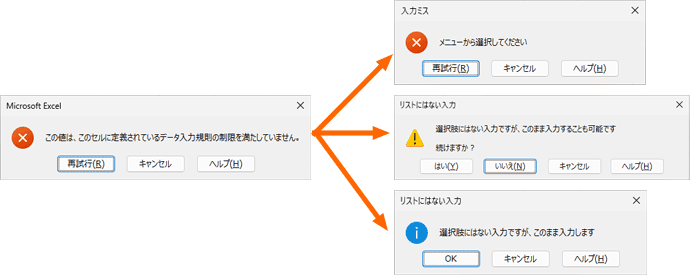
ドロップダウンリストを使わず、キーボードから手入力してメニューには無いデータを入力すると、既定ではそのデータは受け付けないようになっています。
このエラー判断の強度を変えて、メニューにはないデータを入力できるようにすることも可能です。
また、エラーメッセージ自体を分かりやすく変更することも可能です。
ドロップダウンリストで入力したデータの消し方
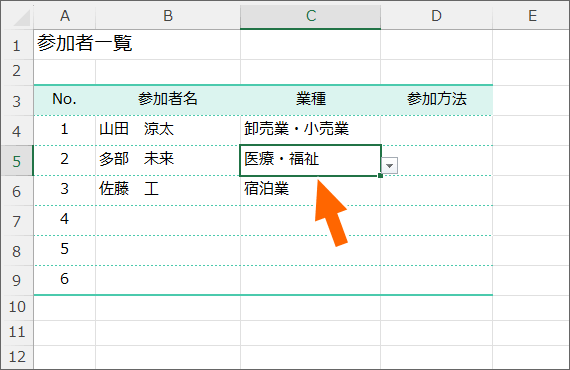
ドロップダウンリストで入力したデータも、キーボードで普通にセルに入力したデータと同じなので、範囲選択をしてDeleteキーを押せば、消すことができます。
スポンサーリンク
かつて、こんな後悔のご経験はありませんか?
もっと早くからパソコンを触っておけば...
今まさしく、あの時とは比べものにならない大きな進化が、今まで経験したことのない驚異的なスピードで私たちを巻き込んでいます。
そうです、AIです。
あの時の何倍も何十倍も大きな後悔をしないために、本当に必要な情報とテクニックが手に入る場所、それがBe Cool UsersのAI特化メンバーシップです!
Be Cool Users管理人の略歴・得意なことをまとめました!
お仕事のご依頼も「自己紹介・お仕事のご依頼につきまして」からご連絡くださいませ。
「こんなことできる?」もお気軽にご相談ください。




