超初心者さん向けドロップダウンリスト
Excel 2024, 2021, 2019, 2016 Microsoft 365
解説記事内の画像はExcel 2021のものです。
スポンサーリンク
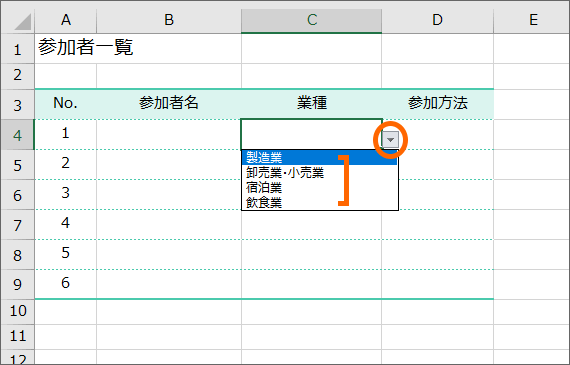
ドロップダウンリスト4つの作り方のうち、このページでご紹介するのは、Excel初心者さんでも簡単に作れるドロップダウンリスト。
なんと、主な操作は入力と範囲選択だけ。
その分、あとになってメニューを増やしたくなったときにちょっぴり面倒ですが、最も基本的な作り方でもあるので、初心者さんも迷わず設定できます。
スポンサーリンク
プルダウンメニュー用データを作成
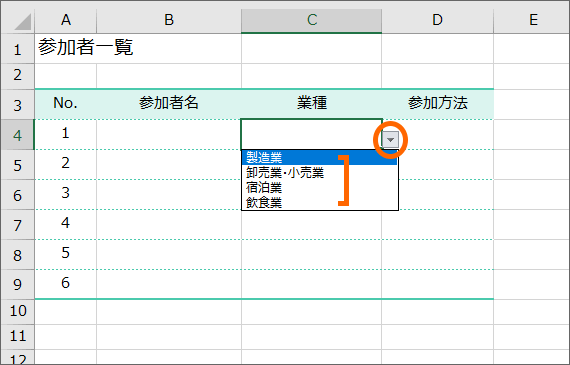
まずはプルダウンメニューとして表示させたいデータ(選択肢として表示させたいデータ)を、
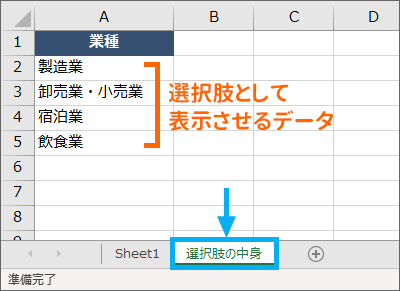
1つずつセルに入力していきます。
入力する場所のおすすめは、ドロップダウンリストを設定する表とは別のシート。
見た目がスッキリするのと、分かりやすいからです。
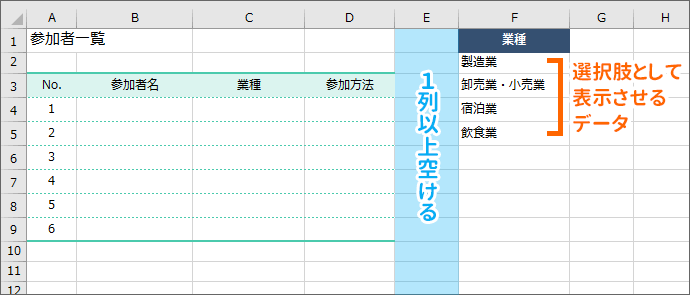
ドロップダウンリストを設定する表と同じシートに入力したい場合には、表とくっつかないよう1列以上空けます。
並べ替えの操作などで、お互いを巻き込まないためです。
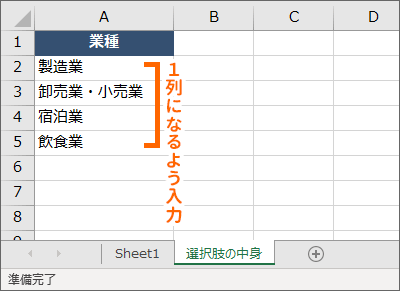
また、プルダウンメニュー用データ(選択肢として表示させたいデータ)は、1列または、
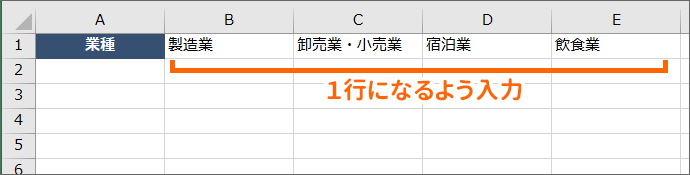
1行になるように入力します。
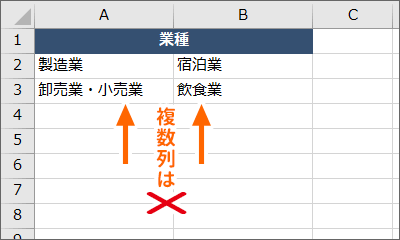
このように複数列に入力してしまうと設定できません。
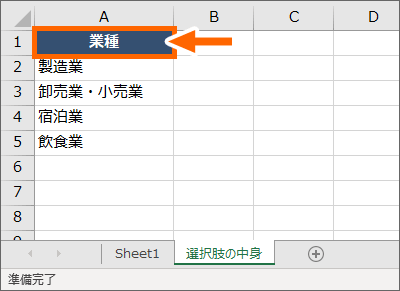
また、このページでご紹介する方法の場合、プルダウンメニュー用データの先頭に、見出しは不要なのですが、メニューを簡単に増やせるドロップダウンリストを作る場合は必須なので、統一して見出しは作るもんだと思っていた方が楽に覚えられます。
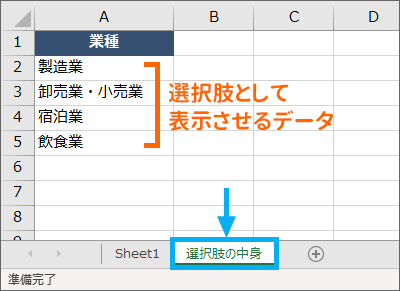
【練習用データを操作しながらご覧いただいている方】
「選択肢の中身」シートに、あらかじめ1列になるよう入力してあります。
ドロップダウンリストの設定
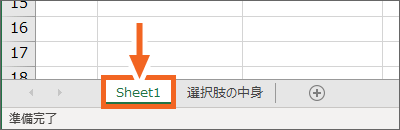
【練習用データを操作しながらご覧いただいている方】
「Sheet1」に切り替えておきます。
![[データの入力規則]ボタン](img/data-validation-list-basic10.png)
[データ]タブ、[データツール]グループにある、[データの入力規則]ボタンのうち、絵柄がある方のボタン([▼]じゃない方)をクリックします。
![[入力値の種類]で「リスト」を選択](img/data-validation-list-basic11.png)
表示されたダイアログボックスの[設定]タブを使います。
[入力値の種類]で「リスト」を選択。
![[元の値]欄に文字カーソルを入れる](img/data-validation-list-basic12.png)
[元の値]欄でクリックして、文字カーソルを入れます。
![[元の値]欄にメニュー用データが入力されているシートを指定](img/data-validation-list-basic13.png)
[元の値]欄には、メニュー用のデータが入力されている範囲を指定します。
今回、メニュー用のデータは別のシートに入力されているので、まずはそのデータがあるシート見出しをクリックすると、ダイアログボックスにそのシートの名前が表示されます。
(ドロップダウンリストを設定する表と、メニュー用のデータが同じシートに入力されている場合には、この操作は不要なので、次の操作に移ります。)
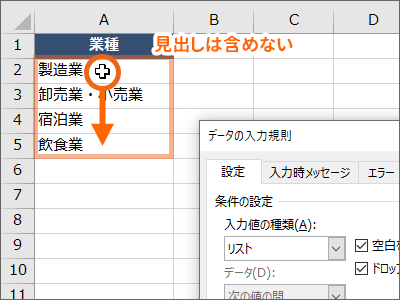
続いて、メニュー用のデータが入力されているセルを範囲選択します。
範囲選択するのは、あくまでもメニューとして表示させたいデータのみなので、見出しは含めません。
見出しを含めて範囲選択してしまうと、ドロップダウンリストにも、メニューの1つとして見出しが表示されてしまいます。
![[元の値]欄に指定完了](img/data-validation-list-basic15.png)
これで、「[選択肢の中身]シートのA2からA5番地までのデータを、ドロップダウンリストのメニューとして表示してね」という設定になりました。
(ドロップダウンリストを設定する表と、メニュー用のデータが同じシートにある場合は、[元の値]欄にシートの名前は入らず、セル番地のみが入ります。)
指定した範囲に、自動的に絶対参照の$マークが付いたのは、
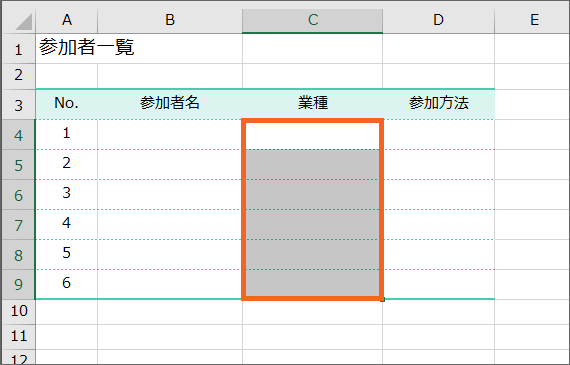
ドロップダウンリストを設定するどのセルにも、
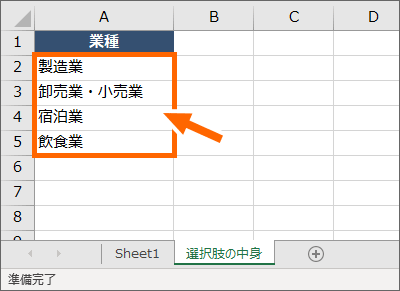
絶対に同じセル番地のデータを表示させるからです。
![[データの入力規則]ダイアログボックスの[OK]ボタン](img/data-validation-list-basic17.png)
[OK]ボタンをクリックすれば、
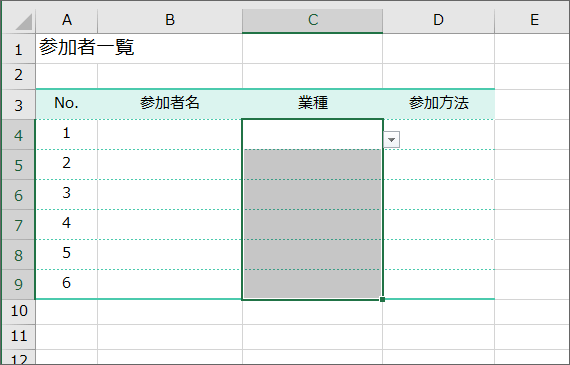
ドロップダウンリストを設定することができました!
![ドロップダウンリストの[▼]をクリック](img/data-validation-list-basic19.png)
ドロップダウンリストを設定した、いずれかのセルを選択し、[▼]をクリックすると、メニューが表示されます!
キーボードのEscキーを押すと、メニューを折りたためます。
スポンサーリンク
プルダウンメニューの追加

ドロップダウンリストの設定後に、メニューを追加したくなったら、
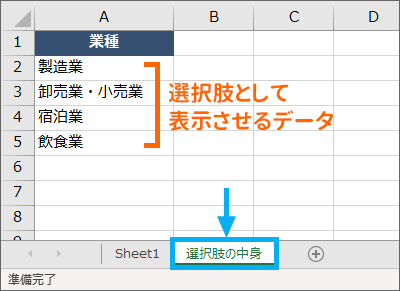
まずはメニュー用のデータを入力している箇所に、追加したいものを入力します。
今回の例では、ドロップダウンリストを設定した表とは別のシートに、メニュー用のデータを入力していたので、そこに追加入力します。
そして、メニューの表示は、ここに入力されている順番どおりに表示されるので、

既に入力されているものの間に割り込んで追加したければ、セルを挿入してから入力します。

もちろん、最後尾に追加してもOK。
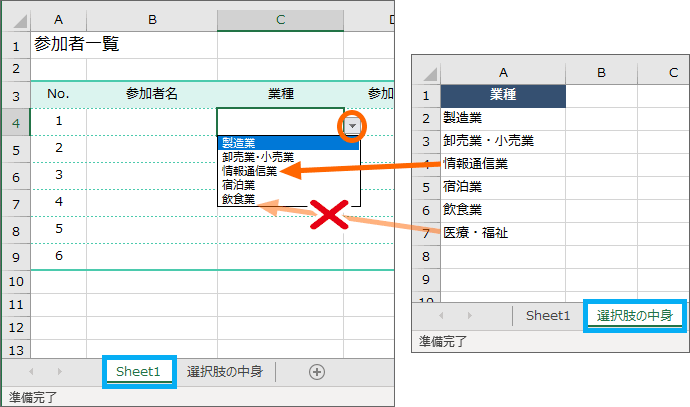
ただし、メニュー用のデータを追加しただけではダメなんです!
メニュー用のデータを追加する際、元からあるデータの間にセルを挿入して追加したものは、Excelが自動認識してドロップダウンリストにも追加表示してくれますが、最後尾に追加したものは、ドロップダウンリストには表示されないんです。
あくまでも、Excelが自動認識してくれたものはラッキーで、基本的にこのページの作り方では、メニュー用のデータ範囲が変わったら、ドロップダウンリストの設定も変更する、と覚えておいた方が吉です。
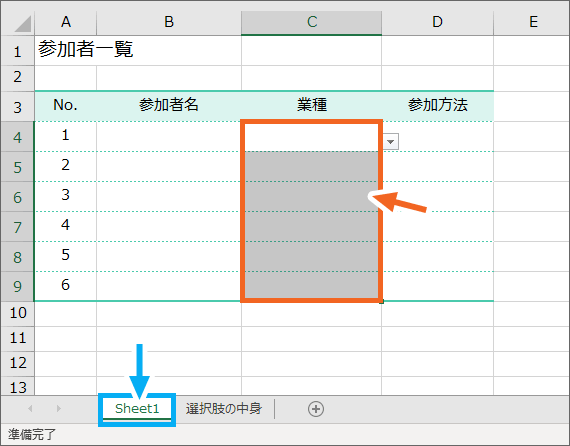
というわけで、ドロップダウンリストの設定も変更しましょう。
ドロップダウンリストが設定してあるセルを範囲選択し、
![[データの入力規則]ボタン](img/data-validation-list-basic10.png)
[データ]タブ、[データツール]グループにある、[データの入力規則]ボタンのうち、絵柄がある方のボタン([▼]じゃない方)をクリックします。
![[データの入力規則]ダイアログボックスを小さくするボタン](img/data-validation-list-basic23.png)
表示されたダイアログボックスの[設定]タブ、[元の値]欄の右端にある、図のボタンをクリックすると、
![[元の値]欄](img/data-validation-list-basic24.png)
ダイアログボックスが小さくなり、メニュー用のデータが別のシートに入力されている場合には、そのシートに切り替わります。
そして、[元の値]欄に入力されているセル範囲の記載が、すべて選択された状態になります。
この状態であれば、範囲を上書きで変更できますので、
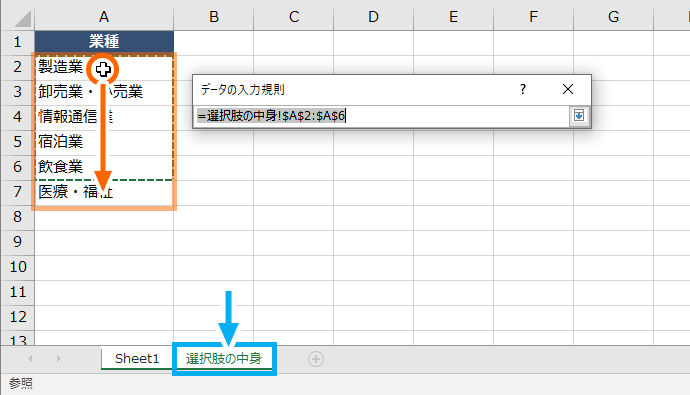
メニュー用のデータ範囲を、改めて選択し直します。
この時、範囲選択したいセルの上に、ダイアログボックスが重なって選択できない場合には、ダイアログボックスを移動してから範囲選択します。
![[元の値]欄の設定変更ができた](img/data-validation-list-basic26.png)
[元の値]欄の設定変更ができたので、再び、ダイアログボックス右端のボタンをクリックすると、
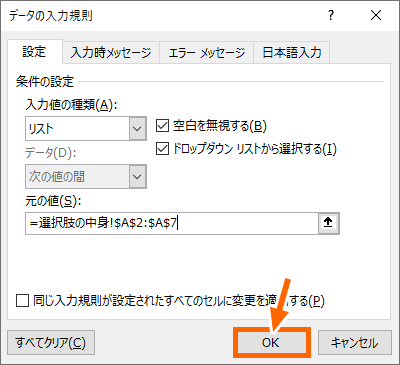
ダイアログボックスが元の大きさに戻ります。
[OK]ボタンをクリックします。
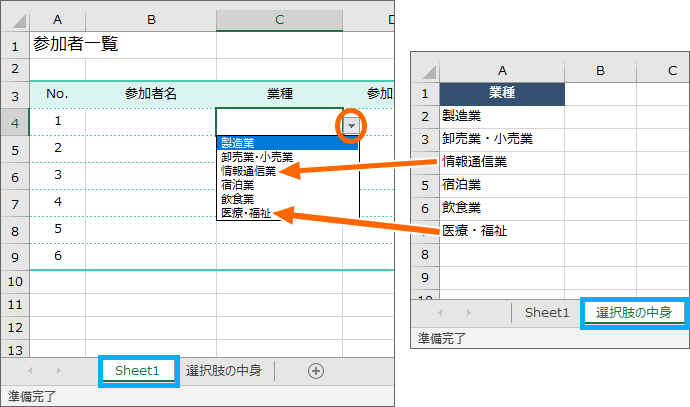
ドロップダウンリストを設定した、いずれかのセルを選択し、[▼]をクリックすると、最後尾に追加したものも含め、ドロップダウンリストにも追加したメニューを表示できました!
プルダウンメニューの中に減らしたいものがあるときには
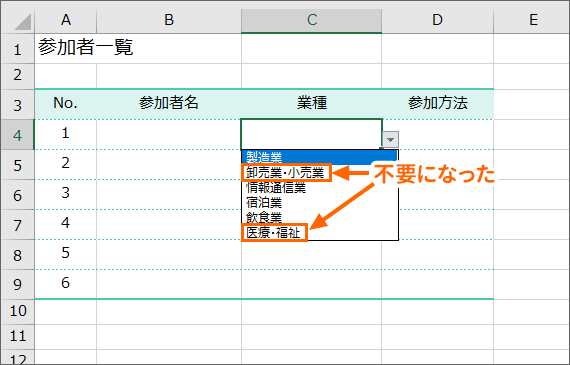
ドロップダウンリスト設定後に、減らしたいメニューがある場合には、
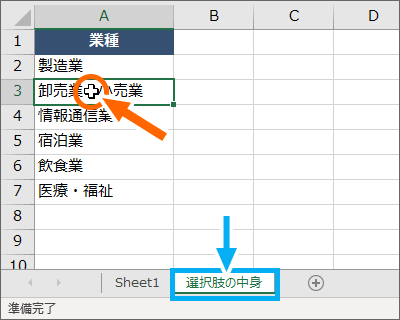
まずはプルダウンメニュー用データから、減らしたいセルを削除します。
今回の例では、ドロップダウンリストを設定した表とは別のシートに、メニュー用のデータを入力していたので、そこで操作します。
削除したいセルを選択します。(今回削除したいセルは2つなので、2つ一気に選択してもいいですし、1つずつセルを選択して、このあとご紹介する削除の操作を繰り返してもいいです。)
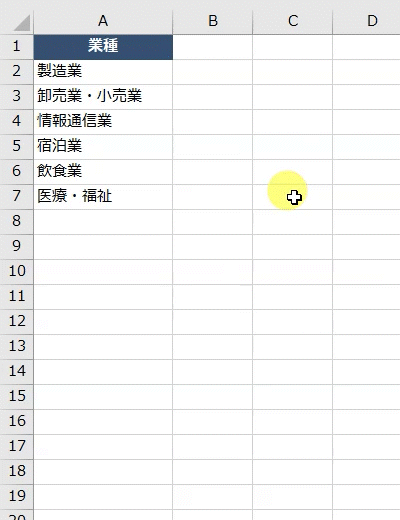
選択したセルを削除します。
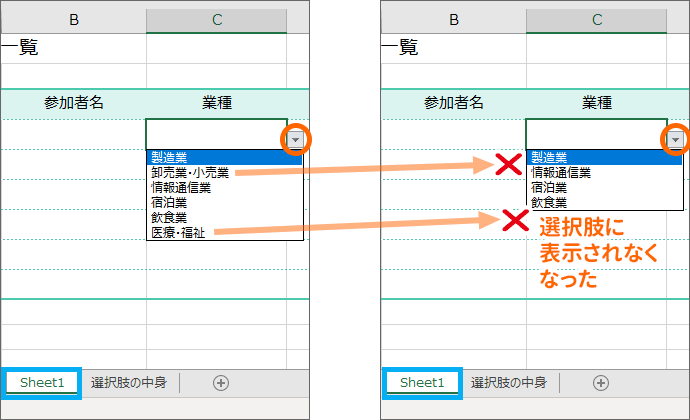
メニュー用のデータを減らしたので、ドロップダウンリストにも不要なものが表示されなくなりました!
![メニュー用データを[Delete]キーで消した](img/data-validation-list-basic32.png)
メニュー用のデータを消すとき、セルの削除ではなく、Deleteキーを使って、データだけを消すと、
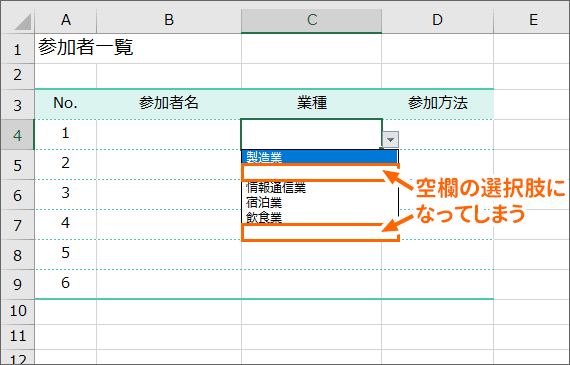
メニューにも、データがない選択肢として表示されてしまうので、メニュー用のデータを減らすときは、セルごと削除したというわけです。
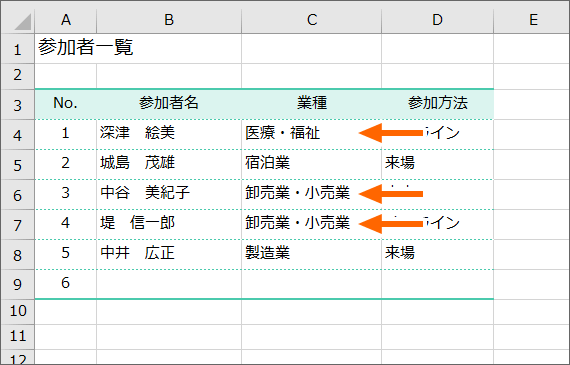
そして!これは忘れず頭に置いておきたいのですが、プルダウンメニューを減らしたからといって、減らす前にセルに入力したデータまで消えるわけではありません。
他のデータに変える必要があるかは、どうしたいのかを考えて、自分で決めます。
スポンサーリンク
かつて、こんな後悔のご経験はありませんか?
もっと早くからパソコンを触っておけば...
今まさしく、あの時とは比べものにならない大きな進化が、今まで経験したことのない驚異的なスピードで私たちを巻き込んでいます。
そうです、AIです。
あの時の何倍も何十倍も大きな後悔をしないために、本当に必要な情報とテクニックが手に入る場所、それがBe Cool UsersのAI特化メンバーシップです!
Be Cool Users管理人の略歴・得意なことをまとめました!
お仕事のご依頼も「自己紹介・お仕事のご依頼につきまして」からご連絡くださいませ。
「こんなことできる?」もお気軽にご相談ください。




