メニューを簡単に増やせるドロップダウンリスト
Excel 2024, 2021, 2019, 2016 Microsoft 365
解説記事内の画像はExcel 2021のものです。
スポンサーリンク

このページでご紹介するのは、メニューを増やしたいときにセルに入力するだけでOKのドロップダウンリスト。
ドロップダウンリスト4つの作り方のうち、どの方法で作るか迷っているなら、このページの作り方がおすすめです。
目次
スポンサーリンク
プルダウンメニュー用データの作成
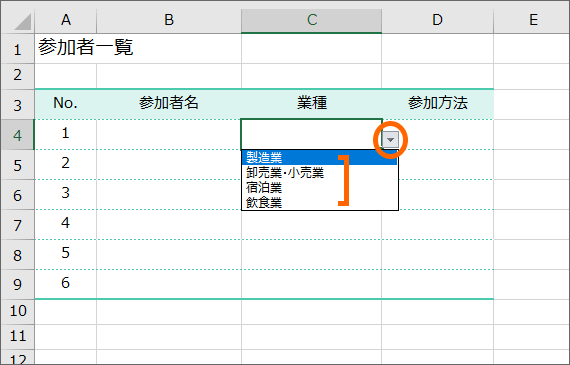
まずはプルダウンメニューとして表示させたいデータ(選択肢として表示させたいデータ)を、
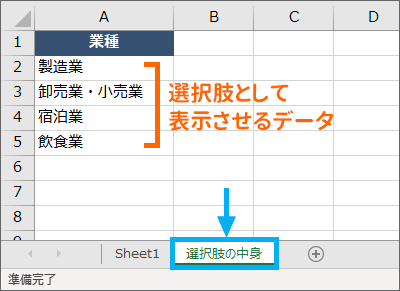
1つずつセルに入力していきます。
入力する場所のおすすめは、ドロップダウンリストを設定する表とは別のシート。
見た目がスッキリするのと、分かりやすいからです。
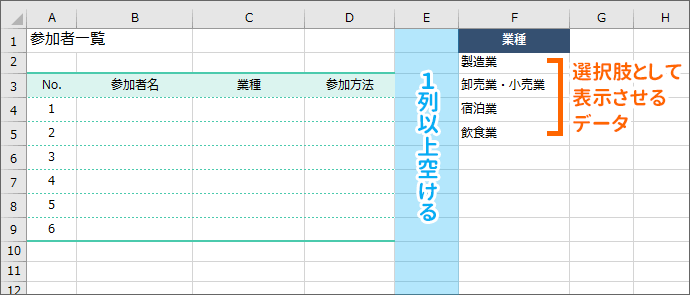
ドロップダウンリストを設定する表と同じシートに入力したい場合には、表とくっつかないよう1列以上空けます。
並べ替えの操作などで、お互いを巻き込まないためです。
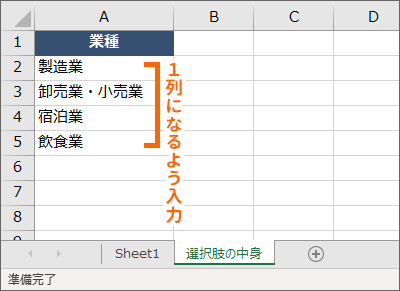
また、プルダウンメニュー用データ(選択肢として表示させたいデータ)は、1列または、
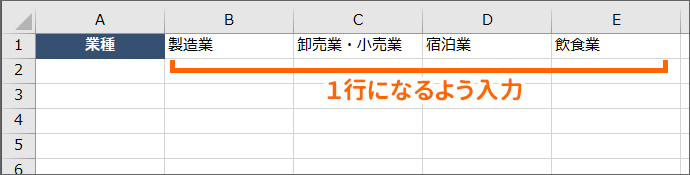
1行になるように入力します。
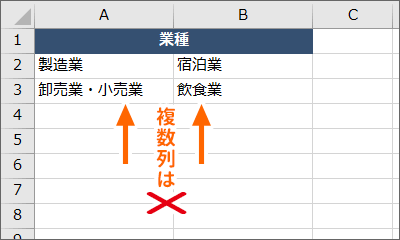
このように複数列に入力してしまうと設定できません。
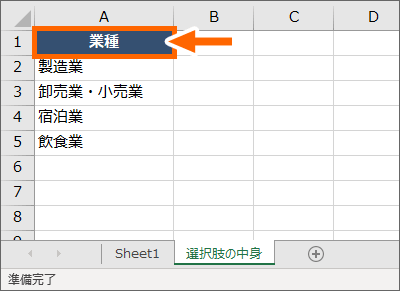
また、次の章で、このプルダウンメニュー用データをテーブルに変換しますので、先頭は必ず見出しにしてください。
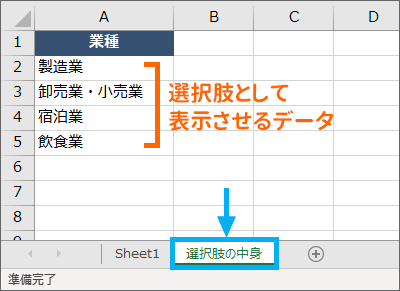
【練習用データを操作しながらご覧いただいている方】
「選択肢の中身」シートに、あらかじめ1列になるよう入力してあります。
プルダウンメニュー用データをテーブル化

ドロップダウンリスト設定後に、メニューを増やしたり減らしたりしたくなったとき、プルダウンメニュー用データの追加・削除だけでメニューを増減できるようにし、ドロップダウンリストの設定自体は変更しなくてもよいようにするためには、常にプルダウンメニュー用データの範囲をExcelに自動で認識してもらう必要があります。
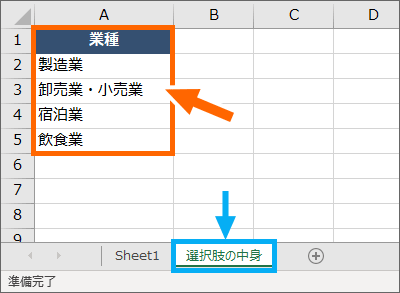
そこで登場するのがテーブル。
テーブルは、範囲の変化を常に自動で認識してくれるからです。
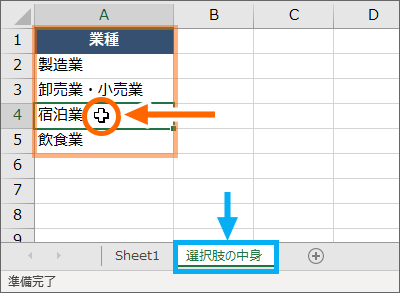
プルダウンメニュー用データ(選択肢として表示させたいデータ)が入力されているセルならどれでもいいので、どれか1つのセルを選択します。
今回の例では、プルダウンメニュー用データは、ドロップダウンリストを設定する表とは別のシートに入力してあります。
![[ホーム]タブ](img/data-validation-list-add21.png)
[ホーム]タブ、
![[テーブルとして書式設定]ボタン](img/data-validation-list-add22.png)
[スタイル]グループにある、[テーブルとして書式設定]をクリックし、
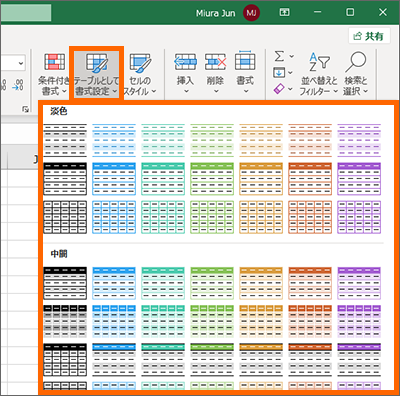
一覧から、好みのものを選択します。
この一覧に表示される色合いは、その文書に設定されているテーマによって変わってくるので、この図と同じ色になっていなくても、全く気にする必要はありません。
表示されている一覧の中から、好みのものをクリックで選択します。
![[テーブルの作成]ダイアログボックス](img/data-validation-list-add24.png)
データを入力しておいた範囲が点線で囲まれ、ダイアログボックスが表示されます。
点線で囲まれた範囲が、見出しを含めた、プルダウンメニュー用データの範囲であることを確認します。
![[テーブルの作成]ダイアログボックス](img/data-validation-list-add25.png)
[先頭行をテーブルの見出しとして使用する]にチェックが付いていることを確認し、[OK]ボタンをクリックします。
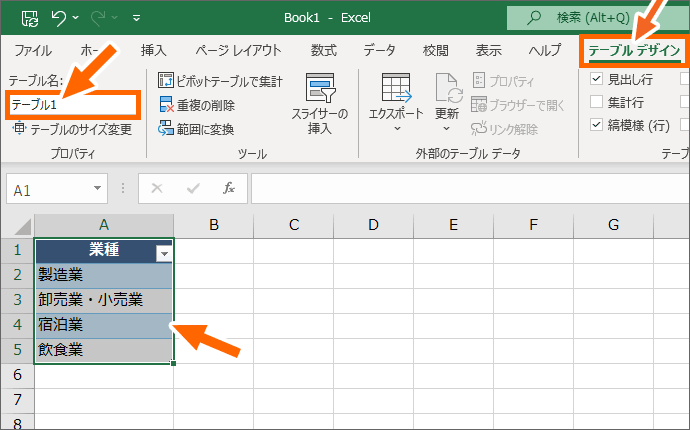
プルダウンメニュー用データをテーブル化できました!
テーブル化した直後は、テーブル化した範囲が選択された状態になっていて、自動的に[テーブルデザイン]タブに切り替わっています。
テーブル名の欄を見ると「テーブル○(○は数字)」となっていますが、これはExcelが自動的に付けてくれたテーブルの名前です。
テーブル化したのに、テーブル一覧で選択した色にならず、設定前の色のままでも、テーブル名が確認できれば、テーブル化できています。
テーブル化する際は、元々付いている色の方が優先されるからなので、そこは気にせず先に進んでいきましょう!
![Excel 2019の[テーブルツール]の[テーブルデザイン]タブ](img/data-validation-list-add44.png)
Excel 2019, 2016
[テーブルデザイン]タブは、[テーブルツール]の[テーブルデザイン]タブになります。
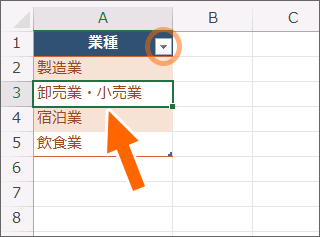
プルダウンメニュー用データは、いわば裏方の役目なので見た目は正直どうでもいいのですが、テーブル化したことで自動的についた色がどうしてもイヤとか、自動的についたフィルターボタンがどうしてもイヤとかいう場合は、テーブル内のどれか1つのセルを選択した状態で、
![[テーブルスタイル]と[フィルターボタン]](img/data-validation-list-add46.png)
[テーブルスタイル]を「なし」にしたり、[フィルターボタン]のチェックをOFFにすると、
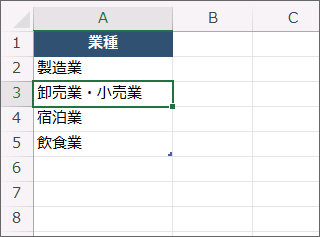
テーブルの機能は生きたまま、見た目を元の状態にできます。
これがポイント!テーブルにセル範囲の名前をかぶせる
更に、この先の操作を超簡単にするため、自動的に付けられたテーブル名とは別に、様々な設定でオールマイティに使えるセル範囲の名前を、このテーブルにかぶせていきます。
自動的に付けられたテーブル名だけでは、いざドロップダウンリストの設定をするときに、INDIRECT関数を使わなければいけなくなるからです。
(これからする名前をかぶせる操作は簡単なので安心してください。)
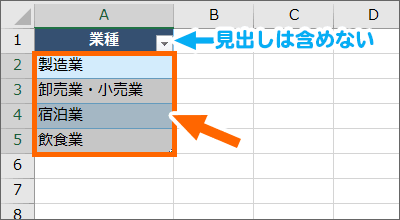
テーブル化した範囲のうち、見出しを除いた範囲を選択します。
プルダウンメニューとして実際に表示させたい範囲を選択するので、くどいですが見出しは含めずに範囲選択します。
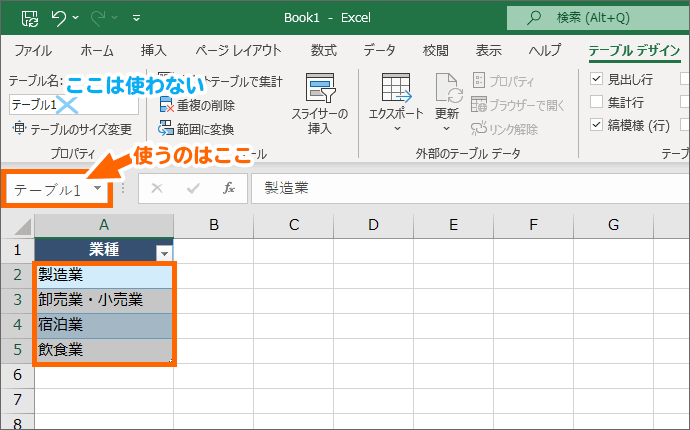
今からするのは、セル範囲に名前を付ける操作。
先ほど確認したテーブル名とは別に、名前を付ける操作なので、使うのは数式バーの左端にある[名前ボックス]。
くどいですが、使うのは名前ボックスなので、上の図をよく見てくれ。
見出しを含めずにテーブル範囲を選択していると、この名前ボックスにも、テーブルの名前が表示されます。
図では「テーブル1」となっていますが、数字は、その文書の状況によって別の数字になっていたりします。
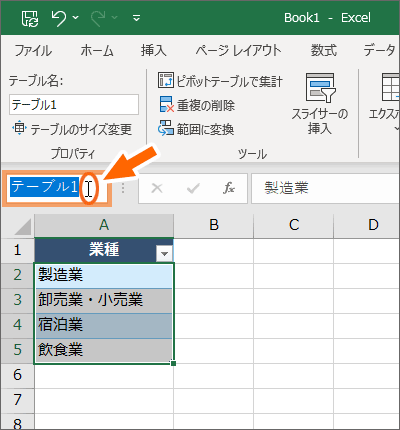
この名前ボックスでクリックすると、テーブルの名前が反転するので、反転した状態のまま、
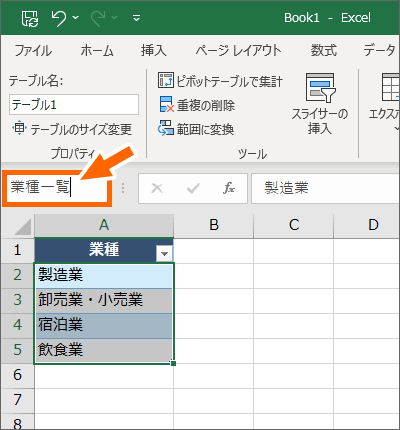
好みの名前を入力し、文字カーソルが消えるまで、キーボードのEnterキーで入力を確定します。
確定したときにちょっとビックリするかも。
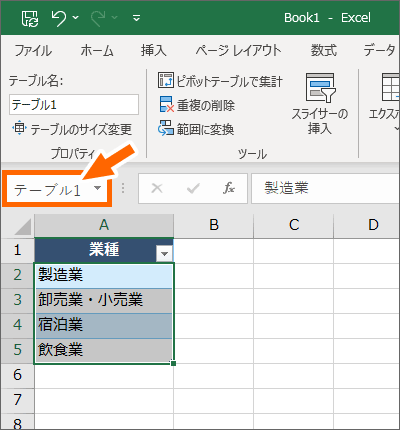
Enterキーで確定すると、テーブル名の表示に戻ってしまいますが、ちゃんと名前は付いているので、心配しなくて大丈夫です。
これで準備完了です!
ドロップダウンリストの設定
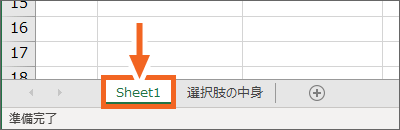
【練習用データを操作しながらご覧いただいている方】
「Sheet1」に切り替えておきます。
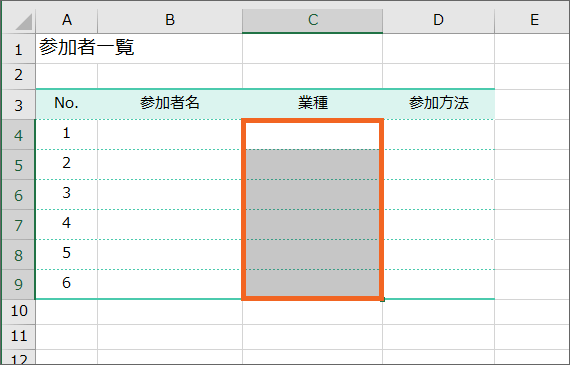
早速ドロップダウンリストの設定に入りましょう!
まずはドロップダウンリストを設定したいセルを範囲選択します。
![[データの入力規則]ボタン](img/data-validation-list-add10.png)
[データ]タブ、[データツール]グループにある、[データの入力規則]ボタンのうち、絵柄がある方のボタン([▼]じゃない方)をクリックします。
![[入力値の種類]で「リスト」を選択](img/data-validation-list-add11.png)
表示されたダイアログボックスの[設定]タブを使います。
[入力値の種類]で「リスト」を選択。
![[元の値]欄に文字カーソルを入れる](img/data-validation-list-add12.png)
[元の値]欄でクリックして、文字カーソルを入れます。

キーボード上部にあるF3キーを押すと、
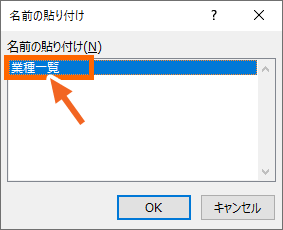
その文書に設定されている、セル範囲の名前一覧が表示されるので、前の章で、プルダウンメニュー用の範囲に付けた名前をクリックで選択し、[OK]ボタンをクリックします。
![[元の値]欄に選択肢の中身用データの範囲に付けた名前を設定できた](img/data-validation-list-add33.png)
[元の値]欄に、「この名前の付いたセル範囲を、プルダウンメニューとして表示してくださいね」という指定ができたので、右下の[OK]ボタンをクリックします。
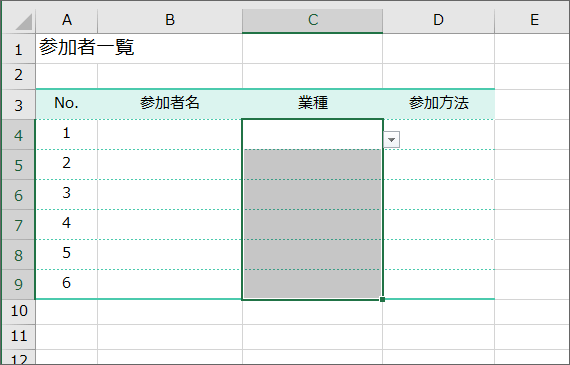
ドロップダウンリストを設定することができました!
![ドロップダウンリストの[▼]をクリック](img/data-validation-list-add14.png)
ドロップダウンリストを設定した、いずれかのセルを選択し、[▼]をクリックすると、メニューが表示されます!
キーボードのEscキーを押すと、メニューを折りたためます。
スポンサーリンク
プルダウンメニューを追加したいときには
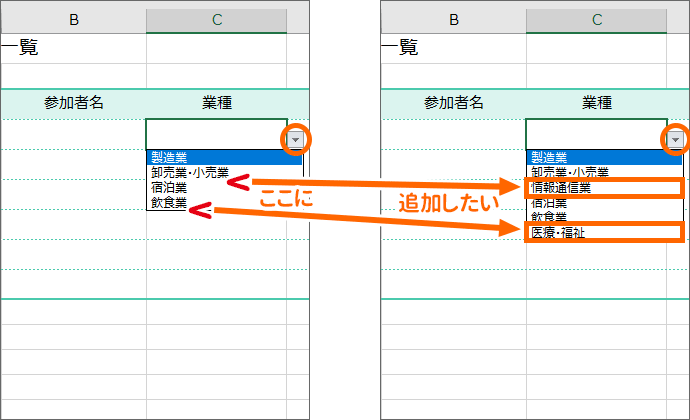
プルダウンメニューを追加する必要が出たら、
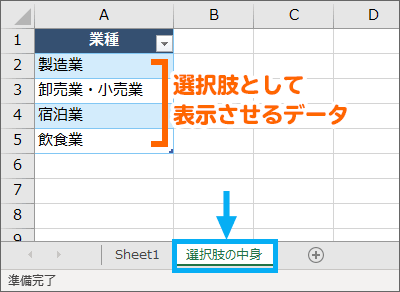
まずはプルダウンメニュー用データを入力している箇所に、追加したいものを入力します。
今回の例では、ドロップダウンリストを設定した表とは別のシートに、プルダウンメニュー用データがあるので、そこに追加入力します。
そして、プルダウンメニューは、ここに入力されている順番どおりに表示されるので、
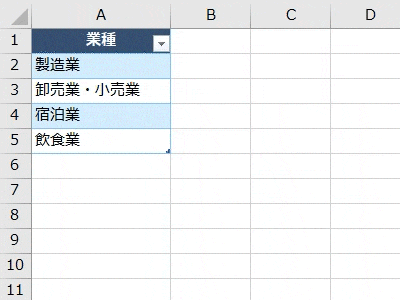
最後尾に付け足したければ、最後尾に入力すればOK。
入力したら、セル内のカーソルが消えるまでEnterキーを押して、入力を確定することをお忘れなく。
このように、入力するだけで、テーブル範囲が自動的に拡張します。
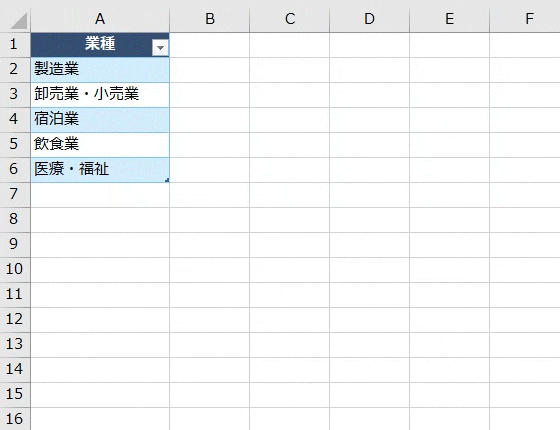
既に入力されているものの間に割り込んで追加したければ、セルを挿入してから入力します。
テーブルでセルの挿入を行おうとすると、セルではなくテーブル内に行を入れる操作になりますが、今回は1列しかないので、やっていることはセルの挿入と同じです。
この場合も、Excelはテーブル範囲の変化を自動で認識してくれます。
変更はたったこれだけ。
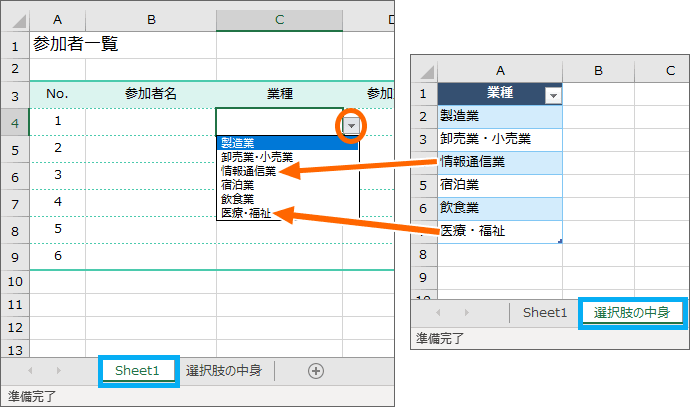
実際にドロップダウンリストを確認してみましょう!
ドロップダウンリストが設定してある、いずれかのセルを選択し、[▼]をクリックすると、追加したものも含めて、プルダウンメニューがちゃんと表示されていることが分かります!
ドロップダウンリスト側の設定変更がいらない理由
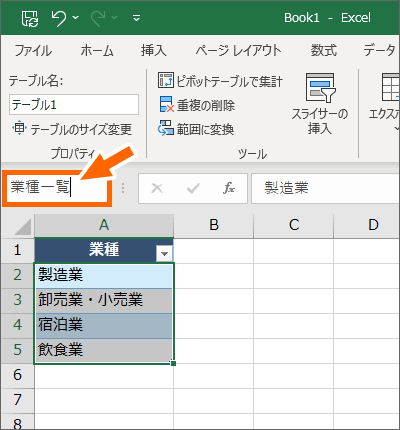
このページの方法では、プルダウンメニュー用データ(選択肢として表示させたいデータ)をテーブル化した上で、さらにそのテーブルに「セル範囲の名前」をかぶせています。
テーブルは元々、データが追加されたときに、それを自動で感知して、テーブル範囲を拡張するという特性を持っています。
ということは、そのテーブルにかぶせて付けた名前の範囲も、テーブル同様、自動的に範囲を拡張してくれます。
![ドロップダウンリストの[▼]をクリック](img/data-validation-list-add14.png)
そして、このドロップダウンリストを設定したときの設定内容は、
![[元の値]欄に選択肢の中身用データの範囲に付けた名前を設定できた](img/data-validation-list-add33.png)
「この名前の付いたセル範囲を、プルダウンメニューとして表示してくださいね」という設定。
ドロップダウンリスト自体は、ただその範囲にあるものを表示すればいいだけの設定なので、ドロップダウンリスト自体の設定変更はいらないというわけです。
プルダウンメニューを減らしたいときには
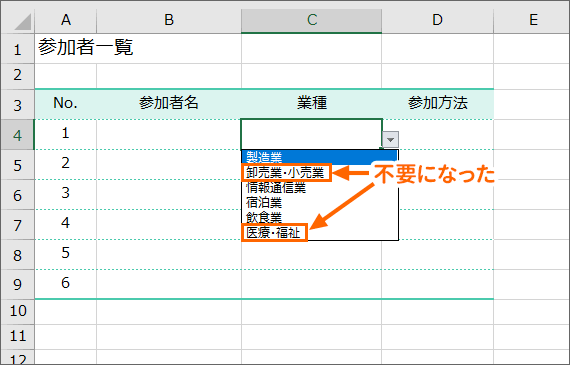
プルダウンメニューを減らしたいときには、
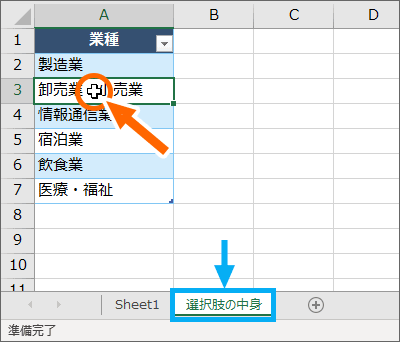
プルダウンメニュー用データの、減らしたいセルを削除します。
今回の例では、ドロップダウンリストを設定した表とは別のシートに、プルダウンメニュー用データがあるので、そこで操作します。
削除したいセルを選択します。(今回削除したいセルは2つなので、2つ一気に選択してもいいですし、1つずつセルを選択して、このあとご紹介する削除の操作を繰り返してもいいです。)
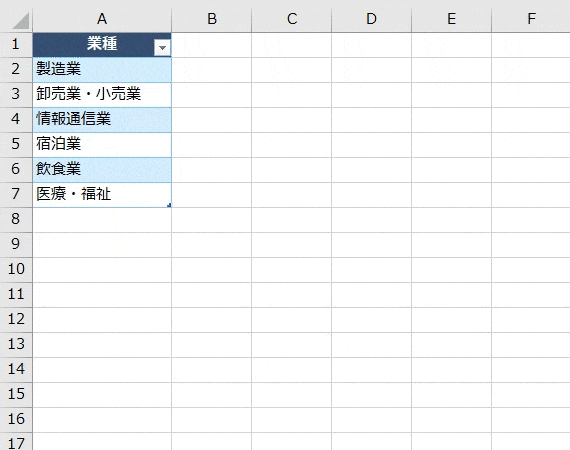
選択したセルを削除する操作をします。
テーブルでセルの削除を行おうとすると、セルではなくテーブル内の行を削除する操作になりますが、今回は1列しかないので、やっていることはセルの削除と同じです。
この場合も、Excelはテーブル範囲の変化を自動で認識してくれます。
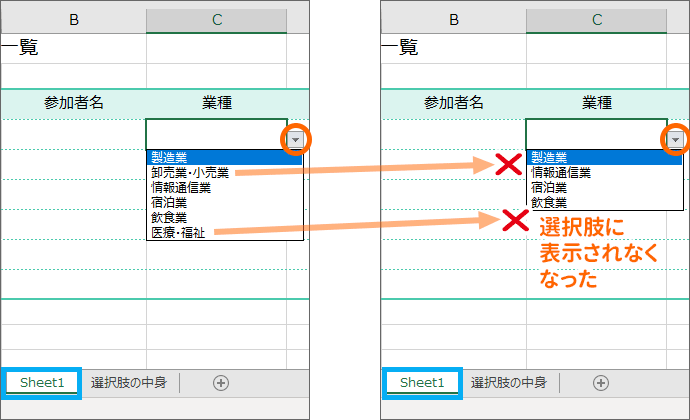
プルダウンメニュー用データを減らしたので、ドロップダウンリストでも表示されなくなりました。
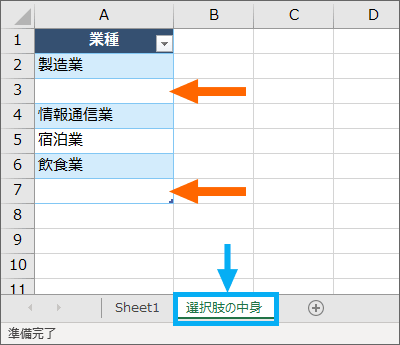
プルダウンメニュー用データを消すとき、セルの削除ではなく、キーボードのDeleteキーを使って、データだけを消すと、セル自体は残っているので、
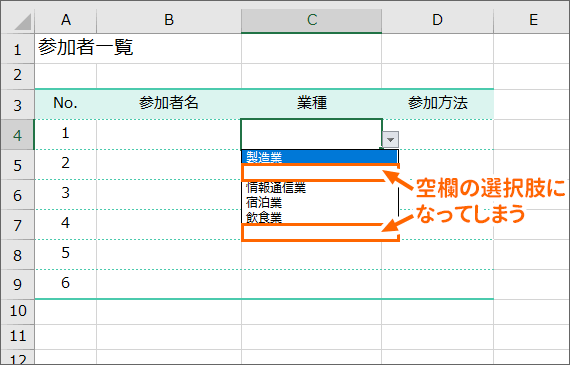
プルダウンメニューにも、データがない選択肢が表示されてしまいます。
というわけで、プルダウンメニュー用データを減らすときは、セルごと削除したというわけです。
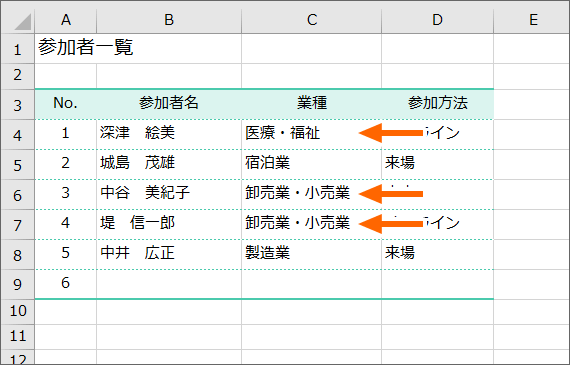
そして!これは忘れず頭に置いておきたいのですが、プルダウンメニューを減らしたからといって、減らす前にセルに入力したデータまで消えるわけではありません。
他のデータに変える必要があるかは、どうしたいのかを考えて、自分で決めます。
スポンサーリンク
かつて、こんな後悔のご経験はありませんか?
もっと早くからパソコンを触っておけば...
今まさしく、あの時とは比べものにならない大きな進化が、今まで経験したことのない驚異的なスピードで私たちを巻き込んでいます。
そうです、AIです。
あの時の何倍も何十倍も大きな後悔をしないために、本当に必要な情報とテクニックが手に入る場所、それがBe Cool UsersのAI特化メンバーシップです!
Be Cool Users管理人の略歴・得意なことをまとめました!
お仕事のご依頼も「自己紹介・お仕事のご依頼につきまして」からご連絡くださいませ。
「こんなことできる?」もお気軽にご相談ください。




