メニューが2つ3つのとき用ドロップダウンリスト
Excel 2024, 2021, 2019, 2016 Microsoft 365
解説記事内の画像はExcel 2021のものです。
スポンサーリンク
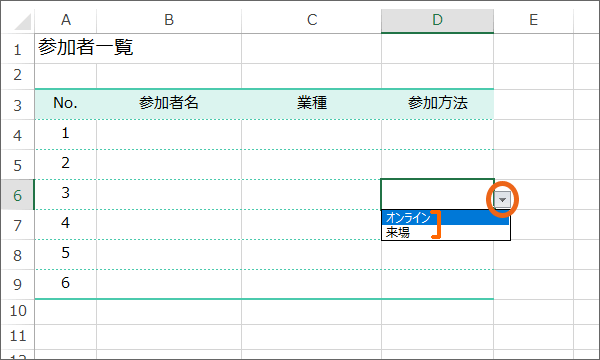
ドロップダウンリスト4つの作り方のうち、メニューが2つ3つしかないときは、このページでご紹介する作り方が手っ取り早いです。
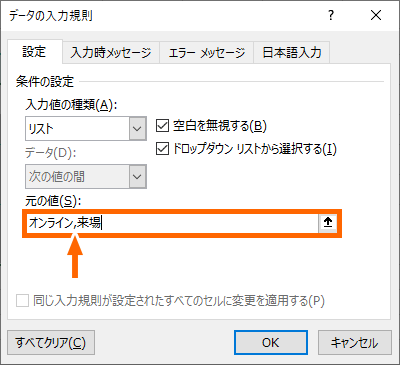
メニューを直接ダイアログボックスに入力してしまうので、メニュー用データをどこかのセルに入力する必要すらありません。
メニューがたくさんある場合でもこの方法でできますが、設定を確認しづらいので、メニューが2つ3つのときにおすすめです。
スポンサーリンク
ドロップダウンリストの設定
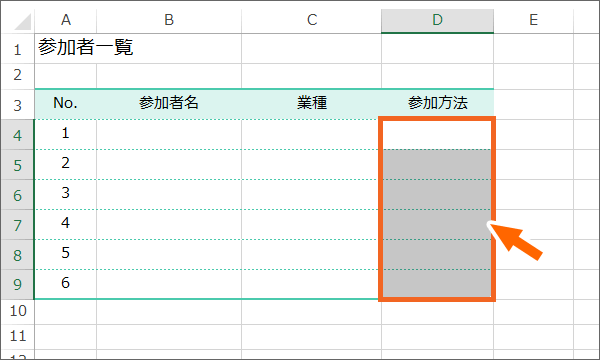
まずはドロップダウンリストを設定したいセルを範囲選択します。
![[データ]タブの[データの入力規則]ボタン](img/data-validation-list-source-input02.png)
[データ]タブ、[データツール]グループにある、[データの入力規則]ボタンのうち、絵柄がある方のボタン([▼]じゃない方)をクリックします。
![[入力値の種類]で「リスト」を選択](img/data-validation-list-source-input04.png)
表示されたダイアログボックスの[設定]タブを使います。
[入力値の種類]で「リスト」を選択。
![[元の値]欄に文字カーソルを入れる](img/data-validation-list-source-input05.png)
[元の値]欄でクリックして、文字カーソルを入れたら、
![[元の値]欄に半角カンマで区切りながら入力](img/data-validation-list-source-input06.png)
メニューとして表示させたいデータを、半角カンマで区切りながら入力します。
最後尾のデータの後ろには、半角カンマは入力しませんヨ。
入力が終わったら、[OK]ボタンをクリックすると、
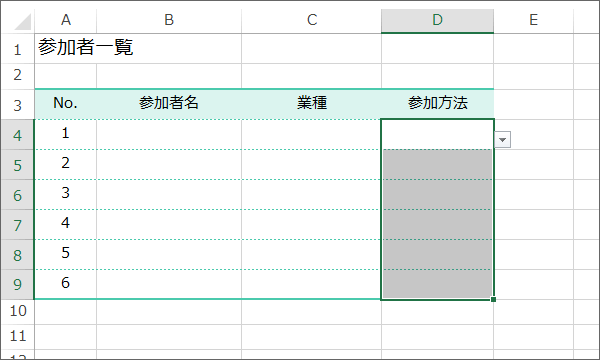
ドロップダウンリストを設定できました!
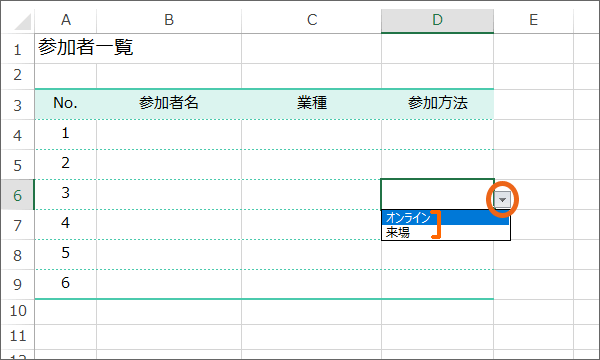
ドロップダウンリストを設定した、いずれかのセルを選択し、[▼]をクリックすると、メニューが表示されます!
キーボードのEscキーを押すと、メニューを折りたためます。
ドロップダウンリストのメニューを追加したり減らしたりするには
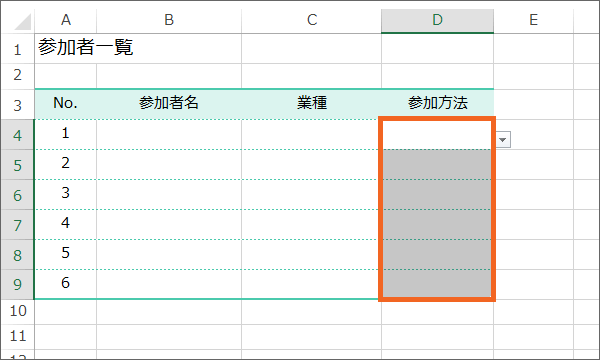
既にドロップダウンリストが設定してあって、そのメニューを追加したり減らしたりしたい場合には、まずはドロップダウンリストが設定してあるセルを範囲選択します。
![[データ]タブの[データの入力規則]ボタン](img/data-validation-list-source-input02.png)
[データ]タブ、[データツール]グループにある、[データの入力規則]ボタンのうち、絵柄がある方のボタン([▼]じゃない方)をクリックします。
![[データの入力規則]ダイアログボックスの[設定]タブ](img/data-validation-list-source-input09.png)
表示されたダイアログボックスの[設定]タブで、[入力値の種類]が「リスト」になっていることを確認。
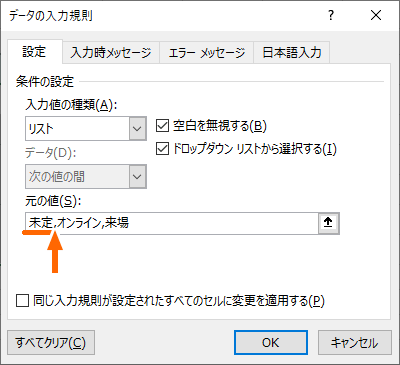
メニューを増やしたい場合は、[元の値]欄に追加したいデータを入力します。
メニューに表示されるデータは、ここで入力した順番どおりに表示されます。
メニューの先頭に追加したものが表示されるようにしたければ、[元の値]欄にも先頭に入力します。
メニューを減らしたい場合は、[元の値]欄で減らしたいデータを消します。
いずれにしても、データとデータの間は、設定時と同様、半角カンマで区切ります。
メニューを減らした場合は、カンマの消し忘れに注意します。
変更が終わったら、ダイアログボックス右下の[OK]ボタンをクリック。

設定を変更した、いずれかのセルを選択し、[▼]をクリックすると、メニューが変化しているのが分かります。
スポンサーリンク
かつて、こんな後悔のご経験はありませんか?
もっと早くからパソコンを触っておけば...
今まさしく、あの時とは比べものにならない大きな進化が、今まで経験したことのない驚異的なスピードで私たちを巻き込んでいます。
そうです、AIです。
あの時の何倍も何十倍も大きな後悔をしないために、本当に必要な情報とテクニックが手に入る場所、それがBe Cool UsersのAI特化メンバーシップです!
Be Cool Users管理人の略歴・得意なことをまとめました!
お仕事のご依頼も「自己紹介・お仕事のご依頼につきまして」からご連絡くださいませ。
「こんなことできる?」もお気軽にご相談ください。




