テーブルとは
Excel 2021, 2019, 2016, 2013 Microsoft 365
解説記事内の画像はExcel 2021のものです。
スポンサーリンク
テーブルとは、1行に1件分ずつ、何件分も入力したデータを、見やすく・使いやすく変身させる機能
名前の似た、「ピボットテーブル」とはまったくの別物です。
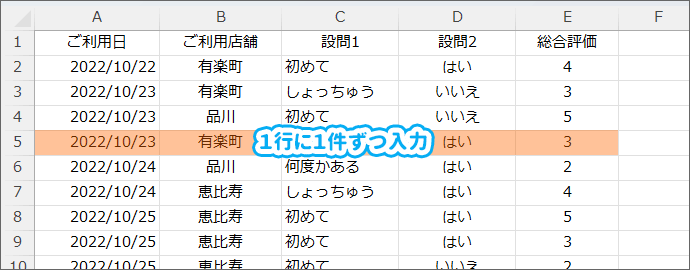
アンケート集計や、名簿、受注リストなどなど、1行に1件分ずつ、何件分も入力したデータがあるなら、
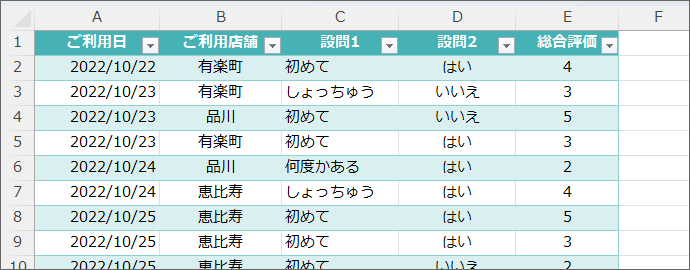
テーブルに変身させるだけで、「こんなに便利なの?!」というくらいの変貌を遂げます。
どんな変貌を遂げるのか、早速見ていきましょう!
目次
スポンサーリンク
1行おきの色違い
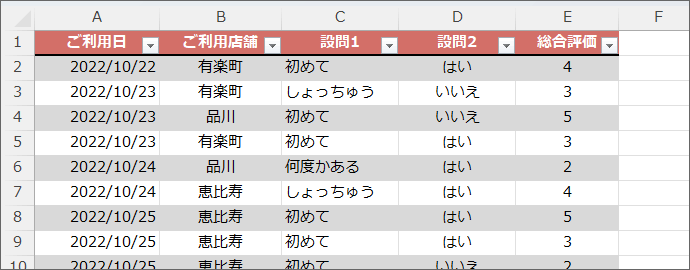
テーブルに変身させるだけで、1行おきに色違いにできます。
もちろん、色をつけないようにしつつテーブルにすることもできます。
スクロールしても見出しが分かる
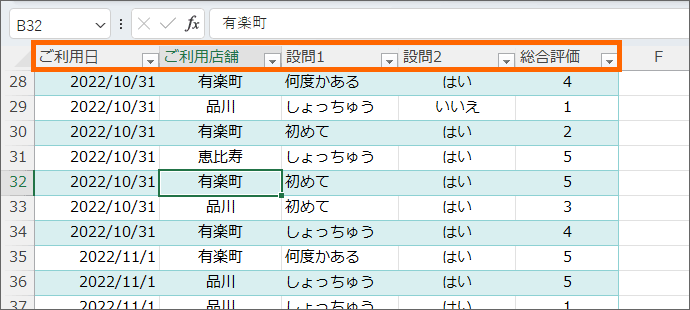
テーブルにしておくだけで、下にスクロールして見えなくなった見出しが、列番号のところに表示されます。
ウィンドウ枠の固定をしなくてもいいんです!
でも、左右のスクロールで固定したい列がある場合はウィンドウ枠の固定が必要です。
追加入力に合わせてテーブルが伸びる

データを追加したいときは、
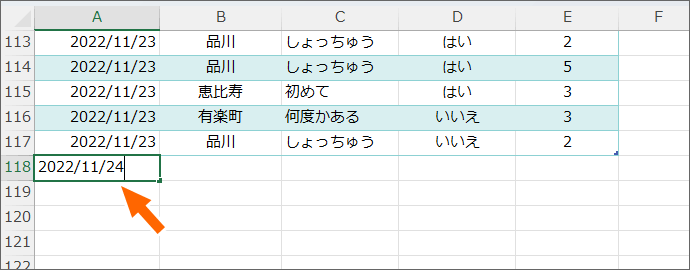
一番後ろに、データを1つ入力するだけで、
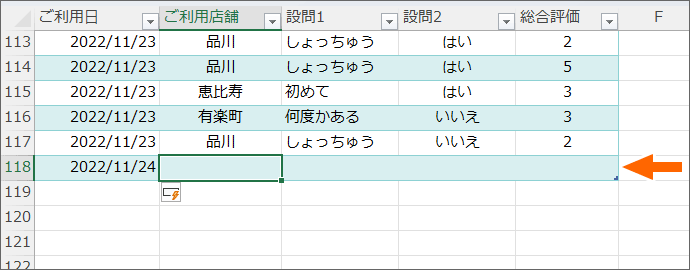
勝手にテーブル範囲が伸び、前の範囲に書式設定や入力規則、関数が設定されていたら、それも自動的にコピーされます。
この自動で伸びるというのはものすごいメリットで、応用編としてVLOOKUP関数や、ドロップダウンリスト、ピボットテーブルなどに活用すると、データが追加されたときの設定のし直しを減らせます。
フィルターや並べ替えが簡単
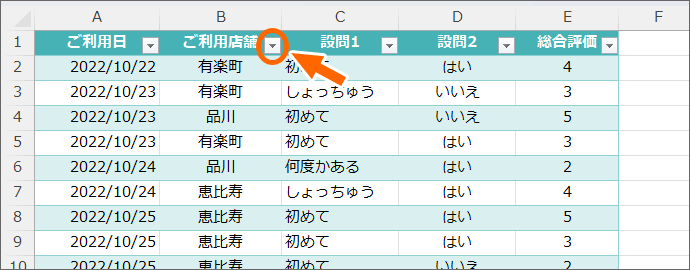
テーブルに変身させるだけで、見出しにこのようなボタンが表示され、
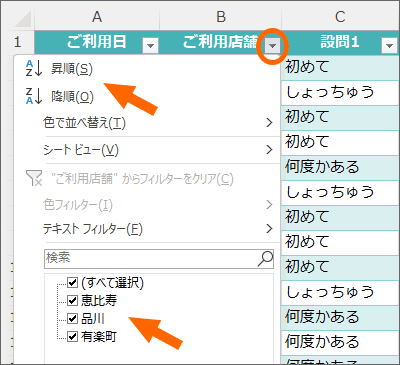
必要なデータを抽出するフィルターや、並べ替えがすぐにできるようになります。
数式が把握しやすくなる
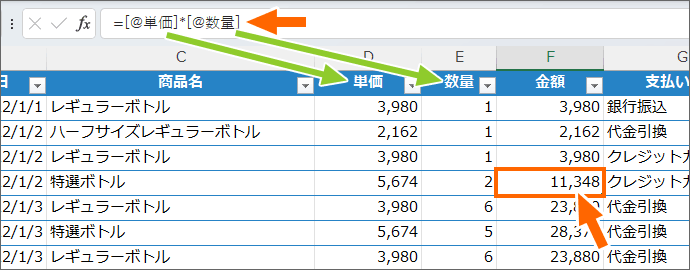
テーブルにした後に設定した数式は、セル番地ではなく、見出しの名前で数式が設定されるので、どんな内容の計算なのかが分かりやすくなります。
集計もワンタッチ
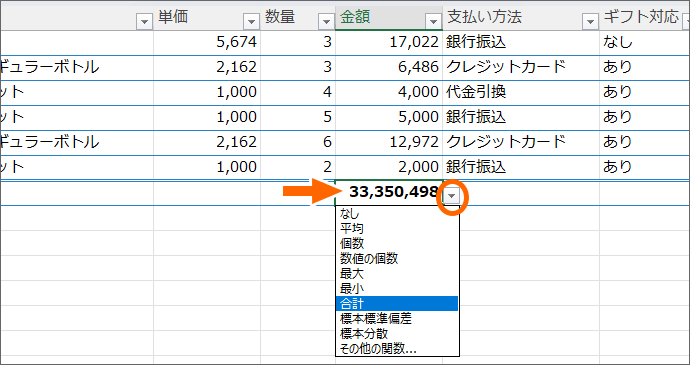
ワンタッチで全体の合計や平均などの集計ができます。
範囲選択もワンタッチ
テーブルには、たくさんのデータが入力されることが多いので、必然的に範囲選択も広範囲になります。
その際に圧倒的に便利なのが、テーブル専用の範囲選択。
しかも、見出しを含めて選択するか、含めずに選択するかも簡単に切り替えられます。
テーブルの解除も簡単
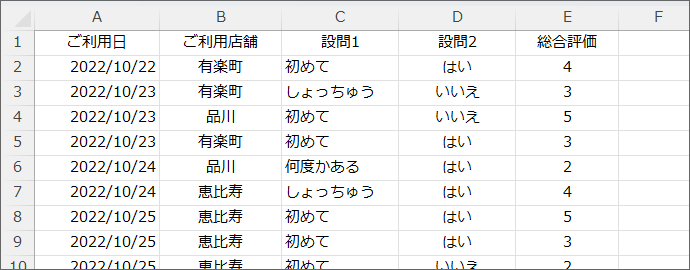
私はテーブル機能を使いまくってますが、中には使い慣れないので、やっぱりテーブルじゃない状態の方が落ち着くなという方もいらっしゃるかも。
そういう場合には、データはそのまま、テーブル機能だけを解除することも簡単です。
テーブルするなら、これやるな
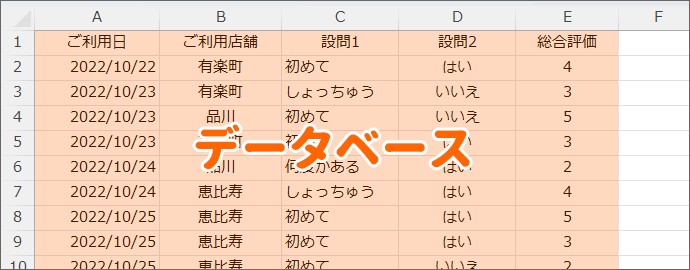
1行に1件分ずつ入力して、何件分も入力したデータの集合体を、「データの集合体」とは言わずに「データベース」と言います。
テーブルというのは、「データの集合体」である「データベース」を見やすく使いやすくする機能なわけです。
ところが、データベースを作るためには「余計なタイトルくっつけるな」とか、いくつかお作法があるので、テーブルどうこうの前に、そもそもデータを入力していく時点でのお作法は必ず知っておきましょう。
テーブルにしてみよう
それでは早速テーブルにしてみましょう!
- 既にデータが入力されている → テーブル化
- まだ何も入力していない → テーブルを作ってからデータ入力するテーブルの作り方(近日公開)
動画で覚える「テーブル」
スポンサーリンク
かつて、こんな後悔のご経験はありませんか?
もっと早くからパソコンを触っておけば...
今まさしく、あの時とは比べものにならない大きな進化が、今まで経験したことのない驚異的なスピードで私たちを巻き込んでいます。
そうです、AIです。
あの時の何倍も何十倍も大きな後悔をしないために、本当に必要な情報とテクニックが手に入る場所、それがBe Cool UsersのAI特化メンバーシップです!
Be Cool Users管理人の略歴・得意なことをまとめました!
お仕事のご依頼も「自己紹介・お仕事のご依頼につきまして」からご連絡くださいませ。
「こんなことできる?」もお気軽にご相談ください。




