テーブル使いのための長すぎる列・行・テーブルの全選択
Excel 2021, 2019, 2016, 2013 Microsoft 365
解説記事内の画像はExcel 2021のものです。
スポンサーリンク
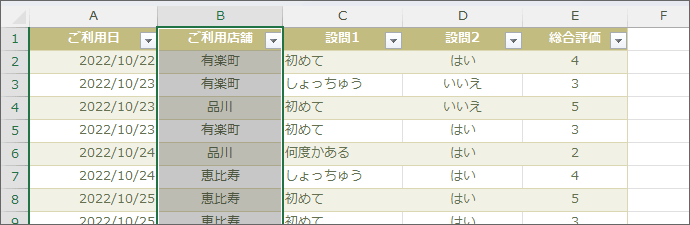
長ーい範囲を選択する時、それがテーブルなら、専用の選択方法があります。

テーブル以外のところでも使える、長い範囲を一気に選択する方法はありますが、途中に空のセルがあったときに、いちいち止まるのが欠点。
テーブル専用の方法は、空のセルがあっても途中で止まることなく選択できます!
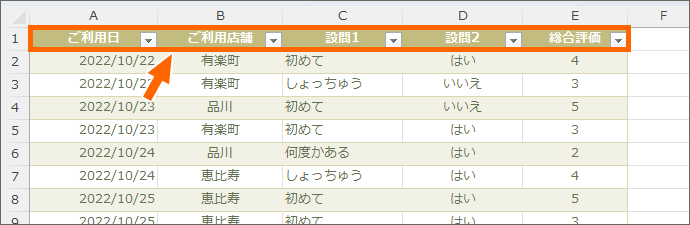
また、テーブルの見出しを含めないで選択/含めて選択を切り替えられるため、VLOOKUP関数の引数[範囲]を指定するときや、プルダウンするリストの設定過程で、範囲選択がとても楽になります。
今回の例では、テーブル部分だけが選択されていることを見ていただくため、あえて小さなテーブルを使って図解していますが、この範囲選択は広範囲であればあるほど、ありがたみが湧くので、大きいテーブルで練習してみたい方は、練習用データのSheet2をお使いください。
スポンサーリンク
行の選択
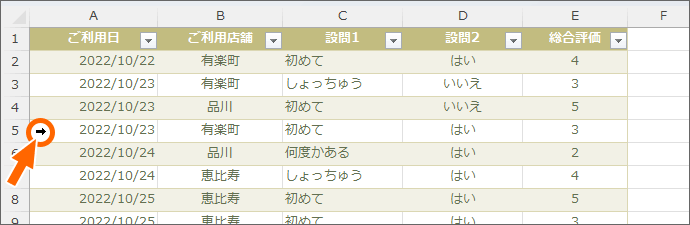
テーブル内の左端にマウスポインターを持って行くと、マウスポインターの形が黒い右矢印に変わります。
ポイントは、テーブルの内側の左端。外側ではないです。
クリックすると、
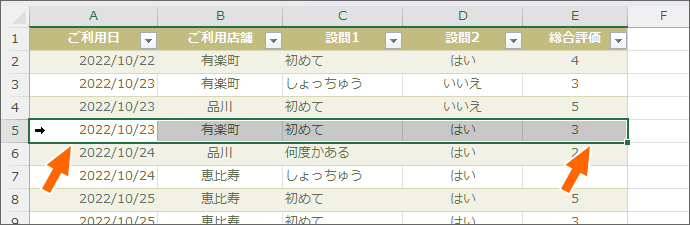
テーブルの行を選択できました!
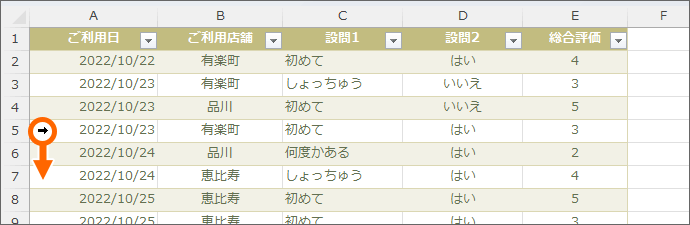
テーブル内の左端にマウスポインターを合わせ、マウスポインターの形がいったん黒い右矢印になったら、下へドラッグすると、
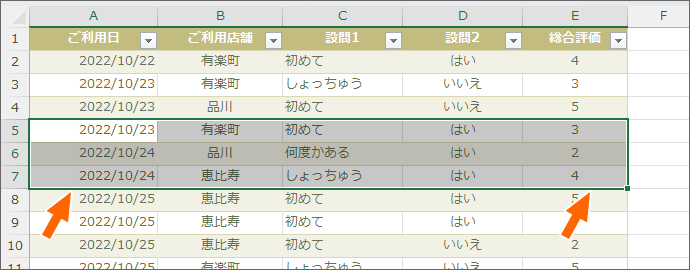
テーブルの複数行を選択できます。
ドラッグしている最中は、マウスポインターが白い十字の形になります。
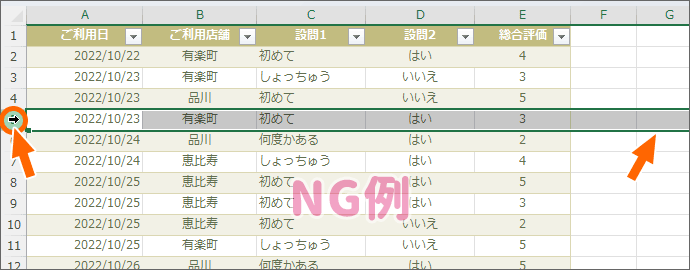
間違いやすいポイントは、マウスポインターを合わせるところ。
行番号にマウスポインターを合わせてしまうと、シート全体の行選択になってしまい、テーブル以外のところも選択されてしまいます。
列の選択
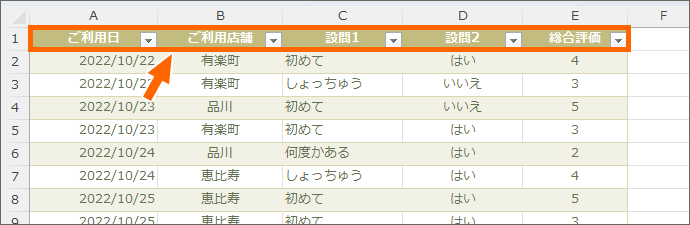
テーブルの列の選択は、見出しを使います。

テーブルの見出しの上端にマウスポインターを持って行くと、マウスポインターの形が黒い下矢印に変わります。
矢印の先が見出しの内側に入っていることがポイント。
クリックすると、
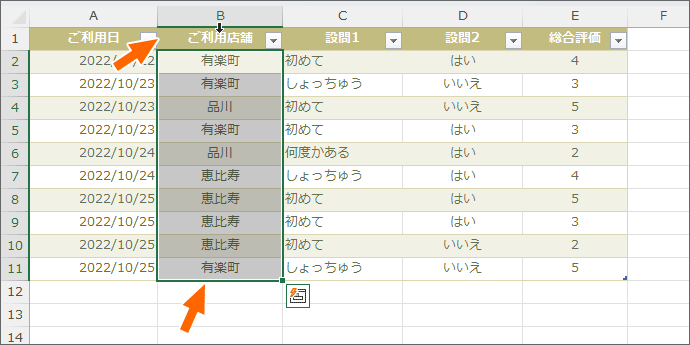
見出しを除いたテーブルの列を選択できました!
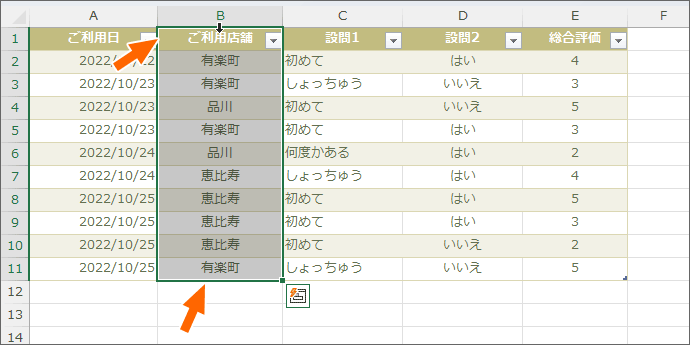
もう一度クリックすると、見出しを含めたテーブルの列を選択できます!
クリックの度に、見出しを含める・含めないを切り替えられます。
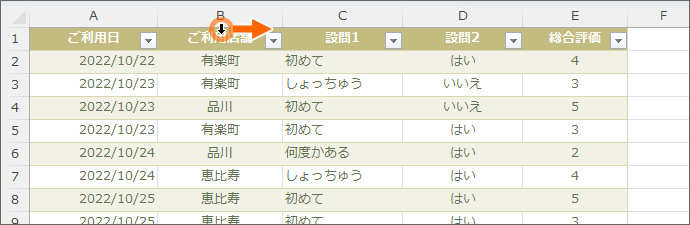
見出しを除いた選択の場合も、見出しを含めた選択の場合も、テーブルの見出しの上端にマウスポインターを合わせ、マウスポインターの形がいったん黒い下矢印になったら、横へドラッグすると、
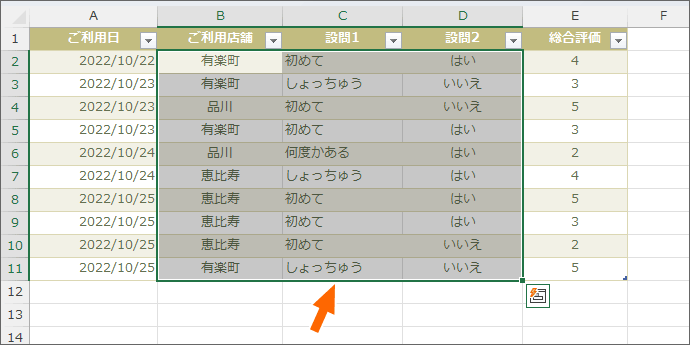
テーブルの複数列を選択できます。
ドラッグしている最中は、マウスポインターが白い十字の形になります。
クリックの回数で見出しを含める・含めないを切り替えられるため、複数列の選択で戸惑う方もいらっしゃるかもですが、見出しを含めないなら、黒い下矢印の形なったらすぐにドラッグ。
見出しを含めるなら、1回目のクリックで見出しを含めない選択になるので、2回目のクリックの代わりにドラッグします。
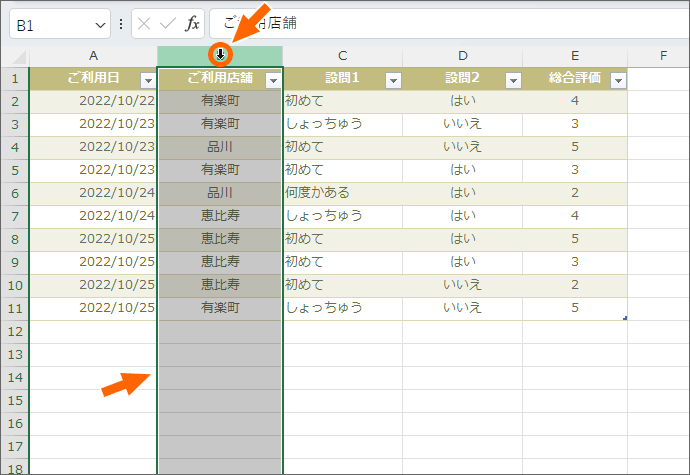
間違いやすいポイントは、マウスポインターを合わせるところ。
列番号にマウスポインターを合わせてしまうと、シート全体の列選択になってしまい、テーブル以外のところも選択されてしまいます。
テーブルの全選択
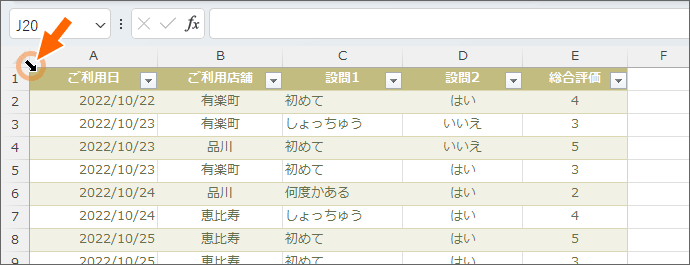
テーブルの左角にマウスポインターを持って行くと、マウスポインターの形が黒い斜め矢印に変わります。
矢印の先がテーブルの内側に入っていることがポイント。
クリックすると、
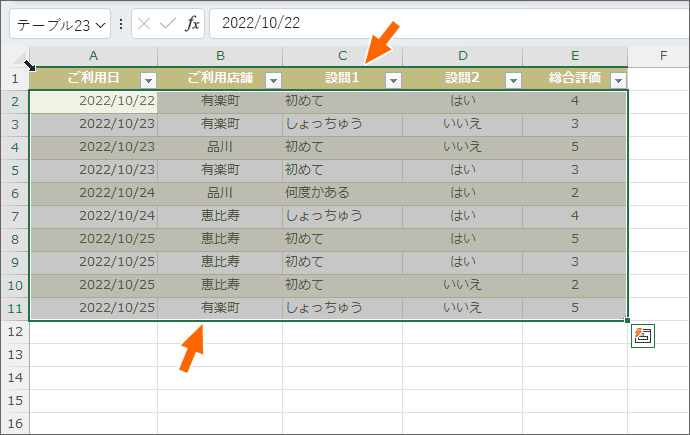
見出しを除いたテーブル全体を選択できました!
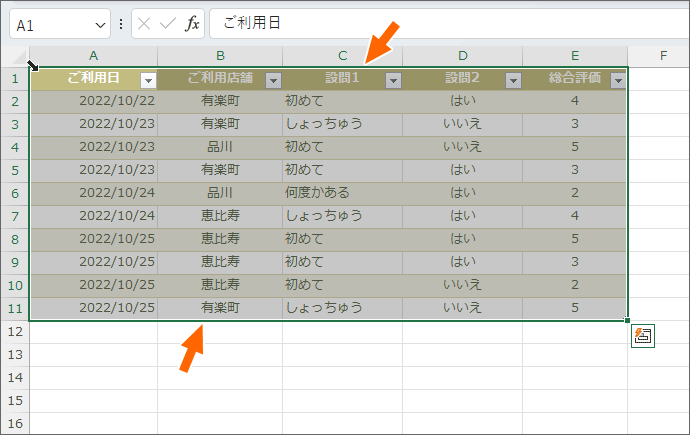
もう一度クリックすると、見出しを含めたテーブル全体を選択できます!
クリックの度に、見出しを含める/含めないを切り替えられます。
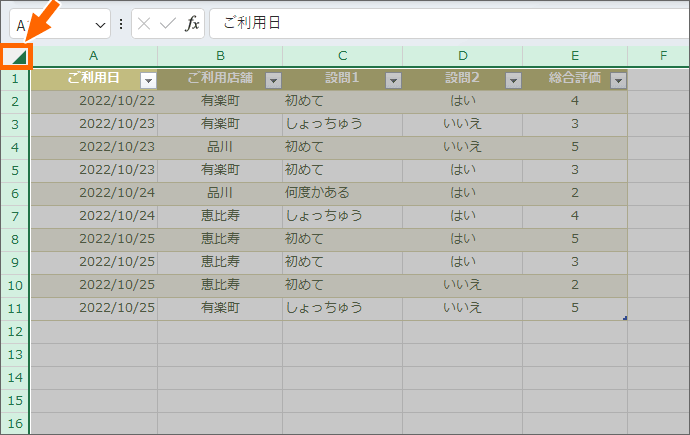
間違いやすいポイントは、マウスポインターを合わせるところ。
図の部分にマウスポインターを合わせてしまうと、シート全体の選択になってしまいます。
もう1つの選択方法
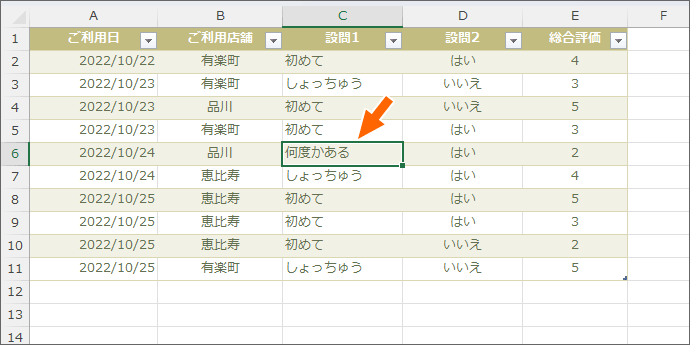
テーブル内のセルならどれでもいいので、セルを選択したあと、
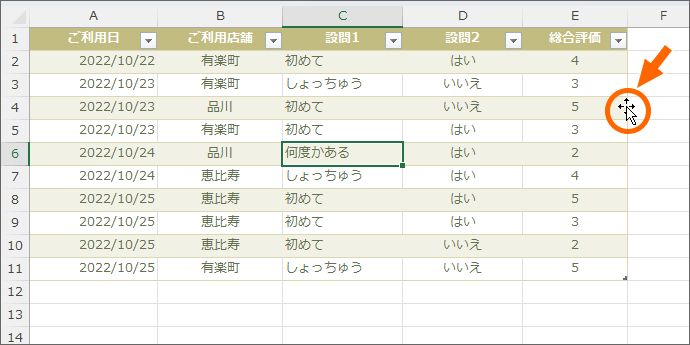
テーブルの外枠にマウスポインターを合わせると、マウスポインターが十字の形になるので、クリックすると、
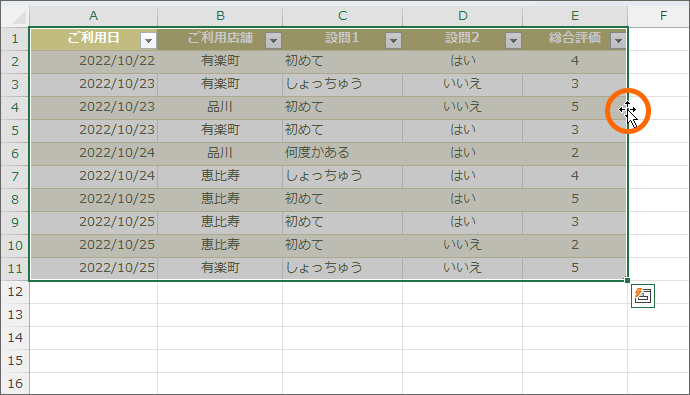
見出しを含めたテーブル全体を選択できます。
この方法は、見出しを含める/含めないの切り替えはできず、見出しを含めた選択になります。
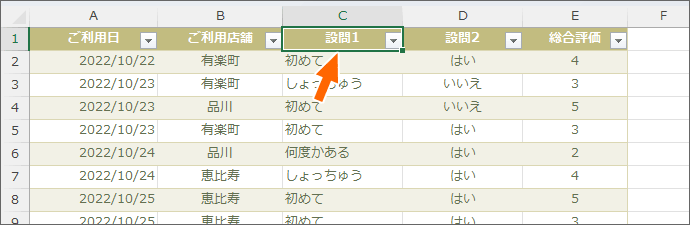
見出しのセルを選択し、
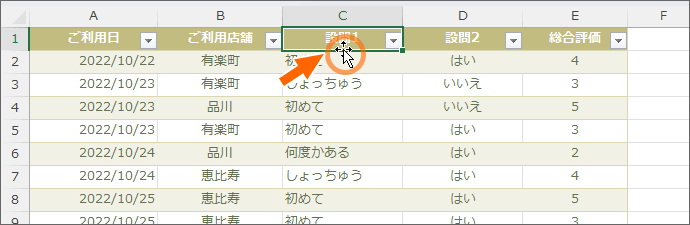
選択したセルを囲む太枠にマウスポインターを合わせ、マウスポインターが十字の形になったらクリックすると、
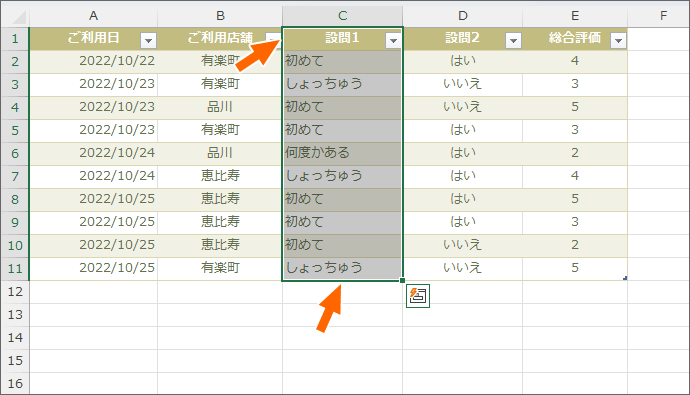
見出しを含めたテーブルの列を選択できます。
この方法は、見出しを含める/含めないの切り替えはできず、見出しを含めた選択になります。
この章でご紹介した方法は、見出しを含めた選択しかできないので、私自身は、見出しを含める/含めないを切り替えられる選択方法を多用しています。
ただ、テーブルの中で、この黒い十字の形にマウスポインターが変わると、「何だろ、これ?」となると思うので、ご紹介してみました。
動画で覚える「テーブル専用の範囲選択」
テーブル専用の範囲選択のワザを、わずか54秒の動画にまとめました!
YouTubeサイトでご覧になりたい方はこちら。
スポンサーリンク
かつて、こんな後悔のご経験はありませんか?
もっと早くからパソコンを触っておけば...
今まさしく、あの時とは比べものにならない大きな進化が、今まで経験したことのない驚異的なスピードで私たちを巻き込んでいます。
そうです、AIです。
あの時の何倍も何十倍も大きな後悔をしないために、本当に必要な情報とテクニックが手に入る場所、それがBe Cool UsersのAI特化メンバーシップです!
Be Cool Users管理人の略歴・得意なことをまとめました!
お仕事のご依頼も「自己紹介・お仕事のご依頼につきまして」からご連絡くださいませ。
「こんなことできる?」もお気軽にご相談ください。




