長〜い範囲選択!一気に一括選択するテクニック
Excel 2021, 2019, 2016, 2013 Microsoft 365
解説記事内の画像はExcel 2021のものです。
スポンサーリンク
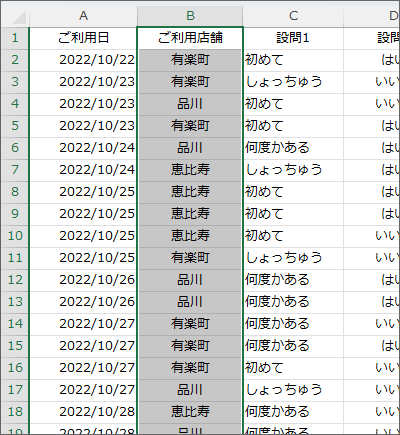
表の列を上から下まで一気に選択したいとき、表が長くてもポンっと一括で範囲選択する方法が、マウス操作、キーボード操作、それぞれあります。
秒で表の端に移動するワザに、さらに基本の範囲選択の「ここからここまで」の操作を加えるだけ。
| ここ | 始点のセルを選択 |
|---|---|
| から | Shiftキーを押したまま、 |
| ここまで | 終点のセルを選択 |
マウス操作、キーボード操作、それぞれご希望の章を、下の目次からご覧ください。
スポンサーリンク
マウス操作で一気に一括選択
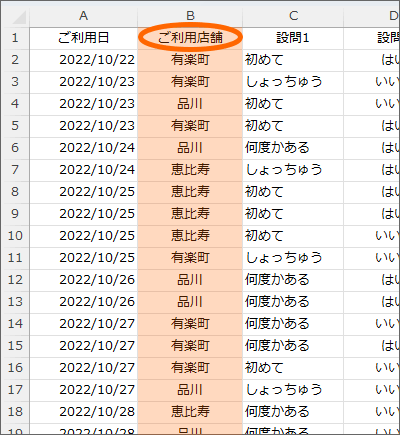
今回はこの表の、「ご利用店舗」欄を一番下まで一気に選択してみます。
基本の範囲選択は、セリフで言うと「ここからここまで」の手順。
| ここ | 始点のセルを選択 |
|---|---|
| から | Shiftキーを押したまま、 |
| ここまで | 終点のセルを選択 |
ですから、
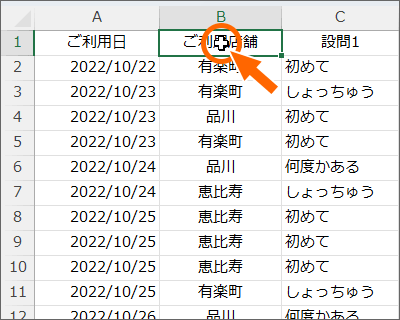
まずは始点のセルを選択します。
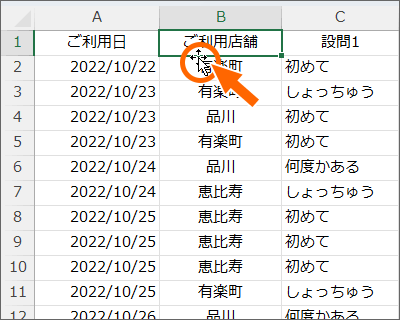
あとは、Shiftキーを押したまま、終点のセルを選択、つまり一番下に移動するワザを使えばいいので、選択しているセルに表示された太枠の下辺を、マウスポインターが十字の形でダブルクリックします。
マウスポインターの形は、図の形。
オートフィルの十字ではないので注意です。
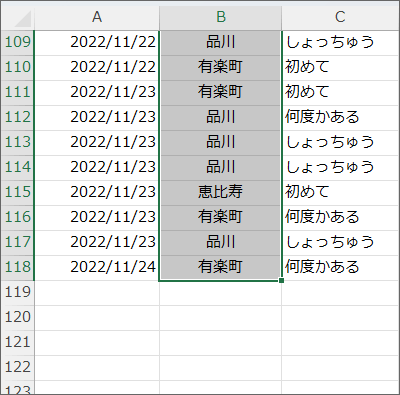
表の一番下まで一気に選択できました!
途中で止まってしまった方は、「穴ボコだと途中で止まる」の章をご覧ください。
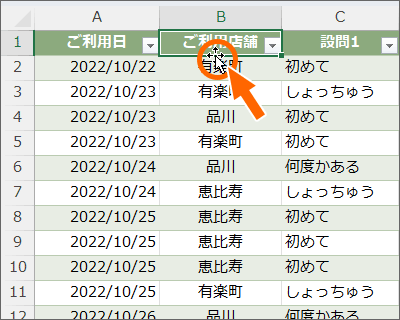
ただし、テーブルで上から下まで一気に選択したい場合は、始点となる列見出しを選択したあと、マウスポインターが十字の形でクリックするだけで選択できちゃいます。
Shiftキー不要、ダブルクリックどころかクリックで、便利すぎます。
テーブルでは、テーブル専用の選択方法がおすすめなので、詳しくは「テーブル使いのための長すぎる列・行・テーブルの全選択」をご覧ください。

さて、ここで一番上に移動したくなった方、方法はもうお分かりですね?
今回の範囲選択は、表の一番端に移動するワザに、Shiftキーを加えたものですから、Shiftキーを加えずに、選択したセルの太枠の上辺でダブルクリックすればいいわけです。
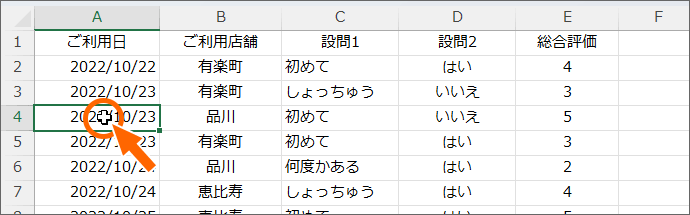
もちろん、右方向の選択も同じようにできます。
始点のセルを選択。
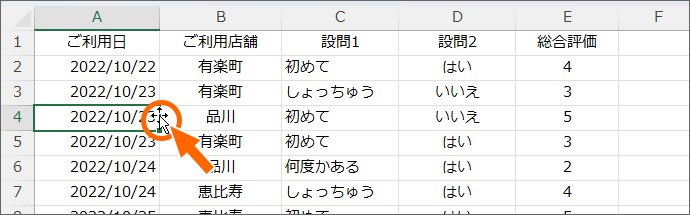
Shiftキーを押したまま、終点に移動するワザを使います。
選択しているセルに表示された太枠の右辺を、マウスポインターが十字の形でダブルクリックします。
十字の形とは言えども、オートフィルの十字ではないので注意です。
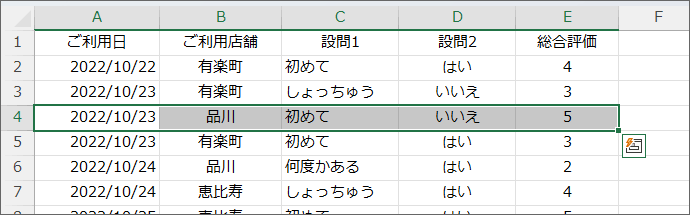
表の右端まで一気に選択できました!
【マウス派専用動画】
この章でご紹介した操作と、今回のワザの元となっている「表の一番下や上まで移動する操作」を、まとめて動画にしました!
YouTubeサイトでご覧になりたい方はこちら。
キーボード操作で一気に一括選択
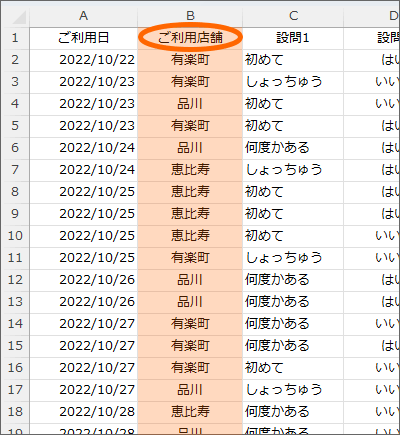
今回はこの表の、「ご利用店舗」欄を一番下まで一気に選択してみます。
基本の範囲選択は、セリフで言うと「ここからここまで」の手順。
| ここ | 始点のセルを選択 |
|---|---|
| から | Shiftキーを押したまま、 |
| ここまで | 終点のセルを選択 |
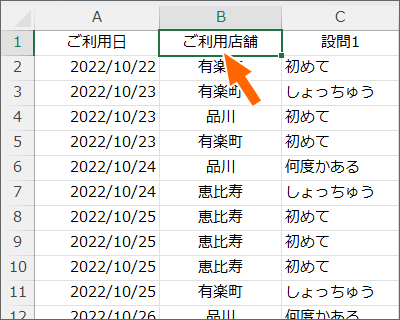
まずは始点のセルを選択します。

あとはShiftキーを押したまま、終点のセルを選択します。
終点の選択には、一番下に移動するワザ、Ctrlを押したまま↓を使えばいいわけですから、結局、CtrlとShiftキーを押したまま↓キーを押せば、
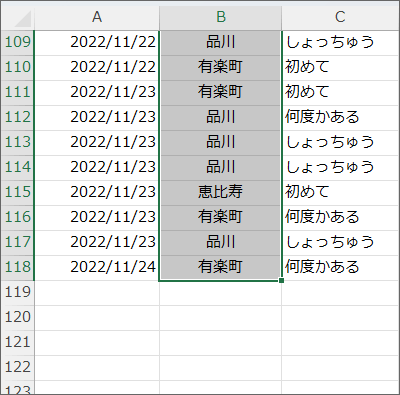
表の一番下まで一括選択できました!
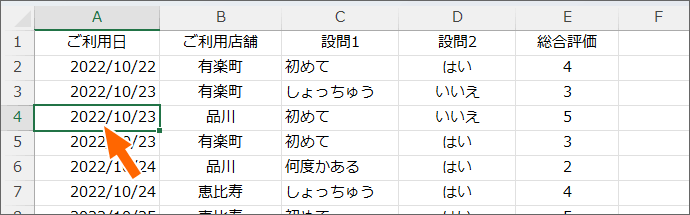
もちろん、右方向の選択も同じようにできます。
始点のセルを選択。
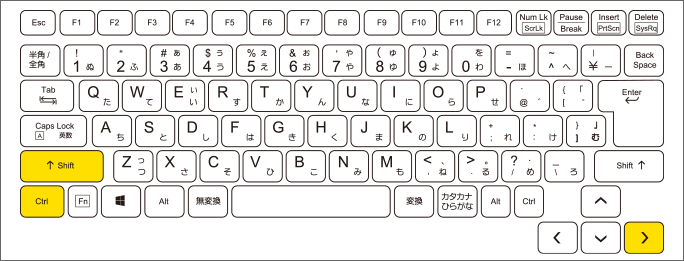
あとはShiftキーを押したまま、終点のセルを選択します。
終点の選択には、右端に移動するワザ、Ctrlを押したまま→を使えばいいわけですから、結局、CtrlとShiftキーを押したまま→キーを押せば、
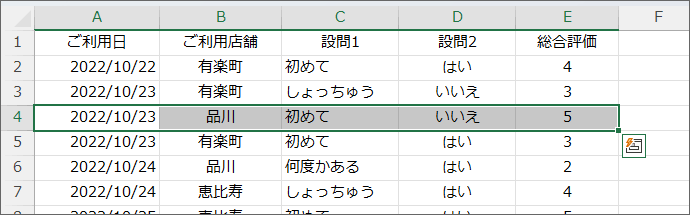
表の右端まで一気に選択できました!
【キーボード派専用動画】
この章でご紹介したキーボードでの範囲選択と、今回のワザの元となっている「一気に表の一番下や上まで動く操作」を、まとめて動画にしました!
YouTubeサイトでご覧になりたい方はこちら。
穴ボコだと途中で止まる
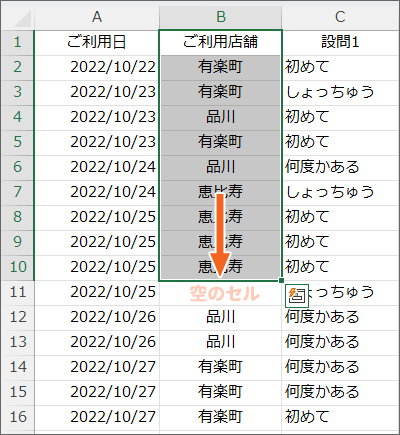
マウス操作にしろ、キーボード操作にしろ、一番下にたどりつくまでに、空のセルがあると、その前で止まります。
その場合は、終点にたどり着くまで、
【マウス操作】 Shiftキーを押したまま下辺でダブルクリックを繰り返します。
【キーボード操作】 CtrlとShiftキーを押したまま↓キーを繰り返します。
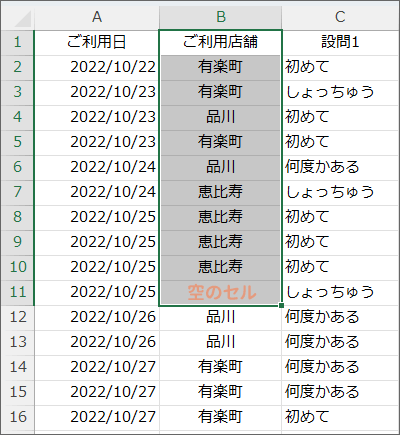
【マウス操作】 空のセルの前で止まった後、さらに空のセルでも一旦止まります。(空のセルが複数かたまっている場合は、その固まりの最後で一旦止まります。)
終点にたどり着くまで操作を繰り返します。
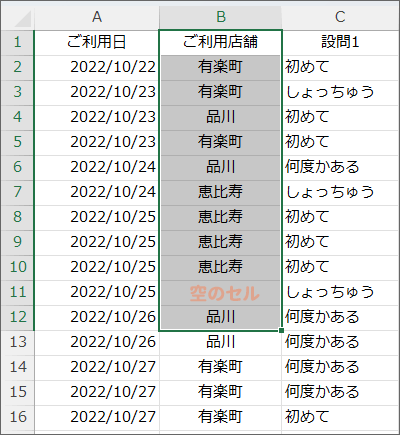
【キーボード操作】 空のセルの前で止まった後、さらにその空のセルを飛び越えたセルでも一旦止まります。
飛び越えた先を始点として一旦止まったわけです。
終点にたどり着くまで操作を繰り返します。
複数列や複数行の選択もできる

複数列を、一気に下まで範囲選択したい場合、まずは始点となる複数のセルを選択し、
- 【マウス操作】 Shiftを押したまま、下辺をダブルクリック
- 【キーボード操作】 CtrlとShiftを押したまま、↓
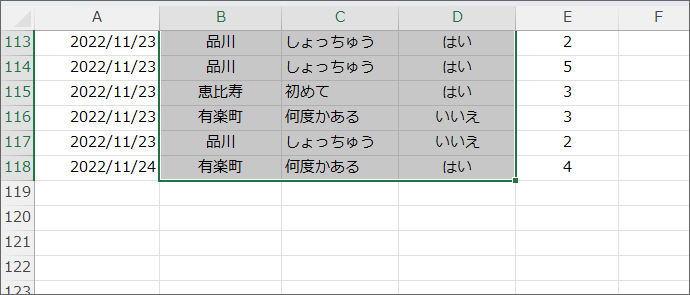
始点となるセルをを複数選択して操作を行ったので、結果、複数列を選択することができました!
複数行を選択したいときも、同様の考え方です。
スポンサーリンク
かつて、こんな後悔のご経験はありませんか?
もっと早くからパソコンを触っておけば...
今まさしく、あの時とは比べものにならない大きな進化が、今まで経験したことのない驚異的なスピードで私たちを巻き込んでいます。
そうです、AIです。
あの時の何倍も何十倍も大きな後悔をしないために、本当に必要な情報とテクニックが手に入る場所、それがBe Cool UsersのAI特化メンバーシップです!
Be Cool Users管理人の略歴・得意なことをまとめました!
お仕事のご依頼も「自己紹介・お仕事のご依頼につきまして」からご連絡くださいませ。
「こんなことできる?」もお気軽にご相談ください。




