一番下まで・上まで瞬間移動!秒で表の端に移動する
Excel 2021, 2019, 2016, 2013 Microsoft 365
解説記事内の画像はExcel 2021のものです。
スポンサーリンク
表が大きいと、スクロールに苦労してしまいますが、実はExcelには、表の端に瞬間移動できるワザがあります!
マウス・キーボードそれぞれに操作方法がありますので、下記目次からお好きな方をご覧ください。
また、キーが効かない・操作したとおりにならくてお困りの方は、「移動できない・キーが効かない」の章をご覧ください。
スポンサーリンク
マウスで一番下まで・上まで瞬間移動
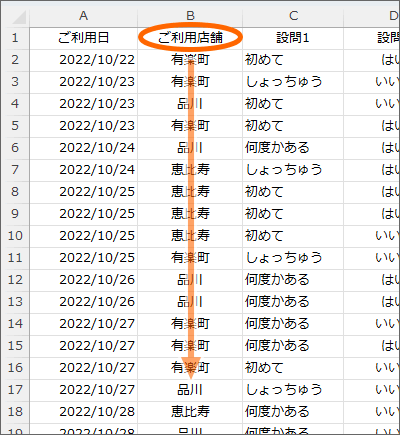
マウスを使って、「ご利用店舗」の列の一番下まで瞬間移動してみます。
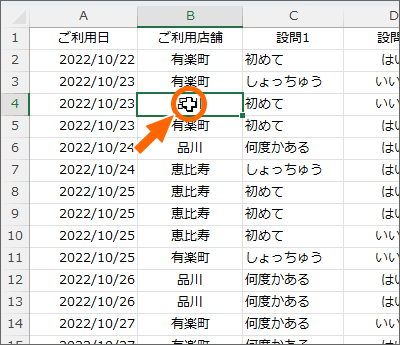
一番下まで移動したい列にあるセルだったら、どのセルでもいいので選択。
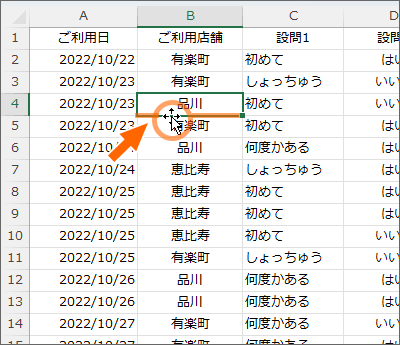
選択したセルは太枠で囲まれます。
「下まで」移動したいので、太枠の「下辺」にマウスポインターを合わせ、マウスポインターが黒い十字の形でダブルクリック。
黒い十字といっても、オートフィルのマウスポインターの形とは違います。図のような黒い十字の形となります。
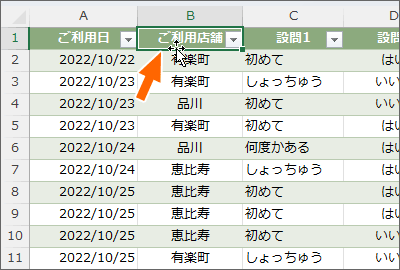
テーブルの場合は、このときに見出しのセルを選択してしまうと、別件のテーブルを選択する仕組みが作用するので、見出し以外のセルを選択してダブルクリックです。
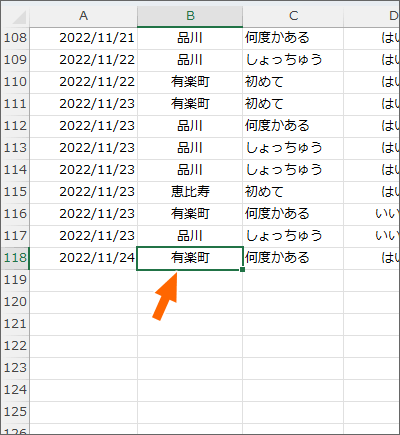
下辺をダブルクリックしたので、一番下まで移動できました!

もちろん、「上まで」移動したければ、太枠の「上辺」にマウスポインターを合わせ、マウスポインターが黒い十字の形でダブルクリックすれば、その表の一番上まで移動できます!
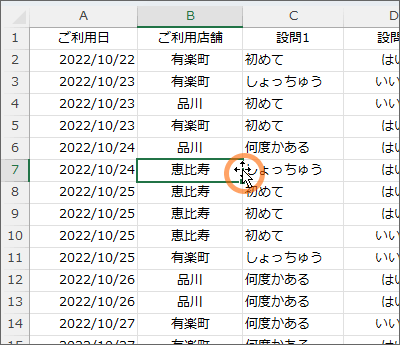
この理屈で、選択したセルから、表の右端にも左端にも移動できます!
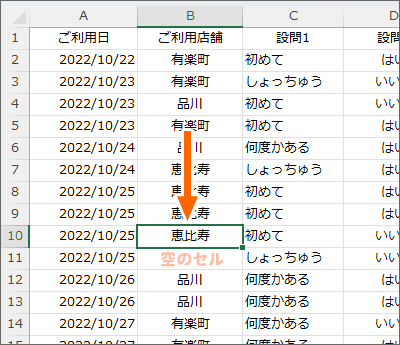
ただし、途中に空のセルがある場合には、動きが途中で止まってしまいます。
「移動できない・キーが効かない」の章をご覧ください。
【マウス操作を動画で確認】
この章でご紹介した操作と、この操作を応用した範囲選択ワザを、まとめて動画にしました!
関連ワザだけに、一緒に覚えてしまった方がお得です!
YouTubeサイトでご覧になりたい方はこちら。
キーボードで一番下まで・上まで瞬間移動
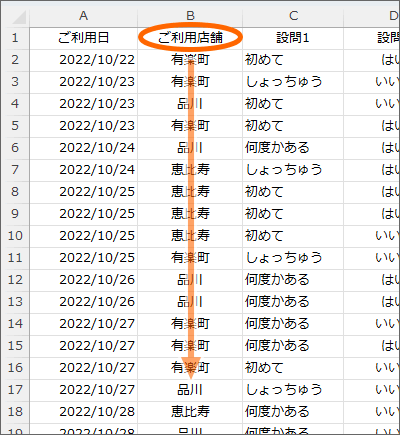
キーボードを使って、「ご利用店舗」の列の一番下まで瞬間移動してみます。

一番下まで移動したい列にあるセルだったら、どのセルでもいいので選択。

Ctrlキーを押したまま↓キーを押せば、
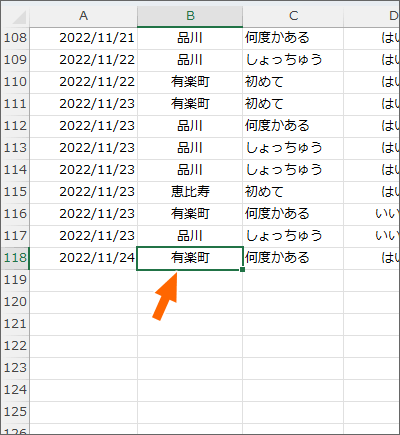
使ったキーが↓だったので、一番下まで移動できました!
移動できない場合は、「移動できない・キーが効かない」の章をご覧ください。
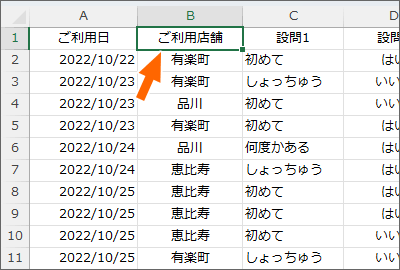
Ctrlキーを押したまま↑キーを押せば、選択したセルが属する列の、一番上まで移動できます!

この理屈で、右端にも左端にも移動できます!
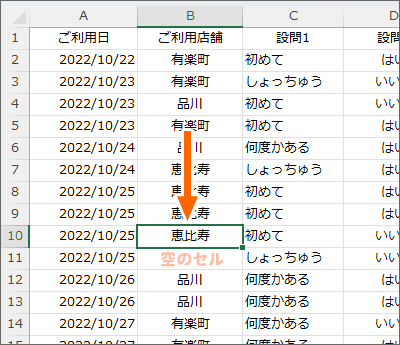
ただし、途中に空のセルがある場合には、動きが途中で止まってしまいます。
「移動できない・キーが効かない」の章をご覧ください。
【キーボード派専用動画】
この章でご紹介したキーボード操作に加え、今回の操作に関連付けて覚えられる範囲選択ワザを、まとめて動画にしました!
合わせて覚えれば一石二鳥です!
YouTubeサイトでご覧になりたい方はこちら。
空のセルがあると途中で止まる
一番下まで移動する例で見ていきましょう。
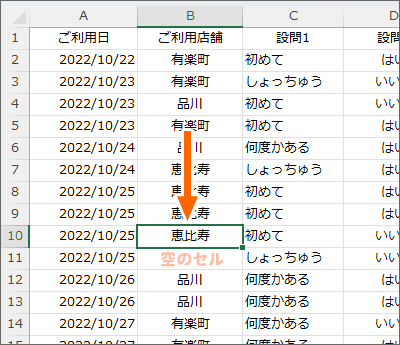
マウス、キーボード、どちらの操作でも、途中に空のセルがあると、その前で止まってしまいます。
移動を続けるためには、マウス操作ならさらに下辺でダブルクリックを、キーボード操作ならさらにCtrl + 方向キーを押していくことになりますが、
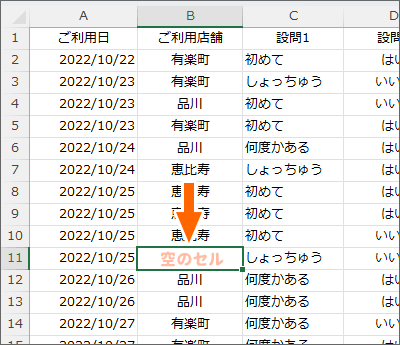
【マウス操作】 空のセルの前で止まった後、さらに空のセルでも止まります。
仕方がないので、端にたどり着くまで、下辺でダブルクリックを繰り返します。
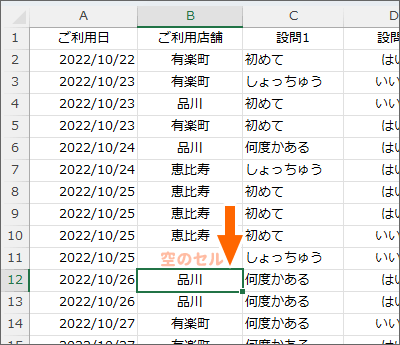
【キーボード操作】 空のセルの前で止まった後、さらに空のセルを飛び越えた先でも止まります。
仕方がないので、端にたどり着くまで、Ctrl + 方向キーをを繰り返します。
移動できない・キーが効かない
このページでご紹介している方法ができない場合、マウス操作、キーボード操作それぞれに理由が考えられます。
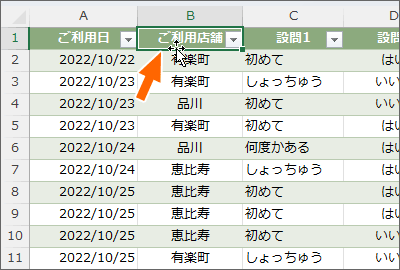
マウス操作で移動できない場合
表がテーブルになっている場合、見出しのセルを選択してダブルクリックすると、テーブルを選択する仕組みが作用するので、うまくいきません。
見出し以外のセルを選択して、ダブルクリックします。
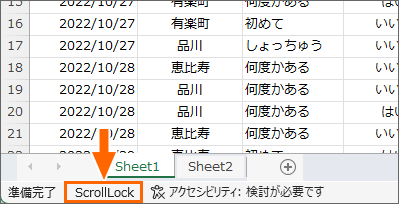
キーボード操作で移動できない場合
画面左下にScrollLockと表示されていたら、これが原因です。
何かの拍子にキーボードのScrollLockキーを押して、ONにしてしまったと考えられます。
ScrollLockキーの位置が分からない、押しても解除できないという方は「スクロールロックの解除とエクセルで見るScrollLockの動き」をご覧ください。
スポンサーリンク
かつて、こんな後悔のご経験はありませんか?
もっと早くからパソコンを触っておけば...
今まさしく、あの時とは比べものにならない大きな進化が、今まで経験したことのない驚異的なスピードで私たちを巻き込んでいます。
そうです、AIです。
あの時の何倍も何十倍も大きな後悔をしないために、本当に必要な情報とテクニックが手に入る場所、それがBe Cool UsersのAI特化メンバーシップです!
Be Cool Users管理人の略歴・得意なことをまとめました!
お仕事のご依頼も「自己紹介・お仕事のご依頼につきまして」からご連絡くださいませ。
「こんなことできる?」もお気軽にご相談ください。




