行や列を固定してスクロール
Excel 2021, 2019, 2016, 2013 Microsoft 365
解説記事内の画像はExcel 2021のものです。
スポンサーリンク
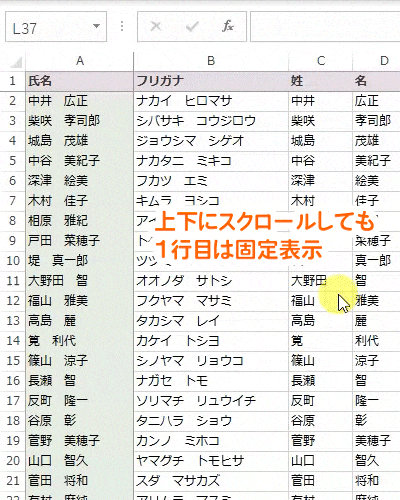
スクロールしても、指定した行や列を固定して常に表示されるようにできます。
行のみ・列のみのように、どちらか一方を固定する方法と、行も列も両方固定する方法とがありますが、行も列も両方固定する方法なら、その考え方を使って、行のみ・列のみを固定することができるので、行と列の両方を固定する方法だけ覚えておくのもありです。
練習用データでは、Sheet1と、Sheet2で解説のシチュエーションに合わせた練習ができるようになっています。
シートを切り替えながら、様々な練習をしてみてください。
スポンサーリンク
行のみを固定
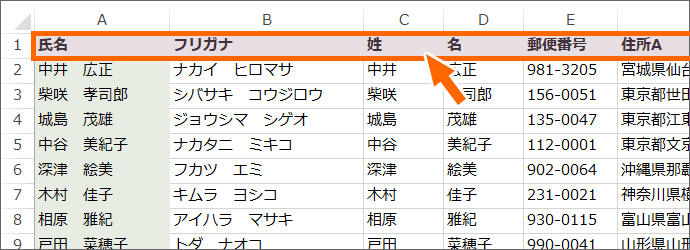
固定したい行が、先頭に表示されるようにします。
1行目を固定したい場合は、1行目が先頭に表示されている状態にします。
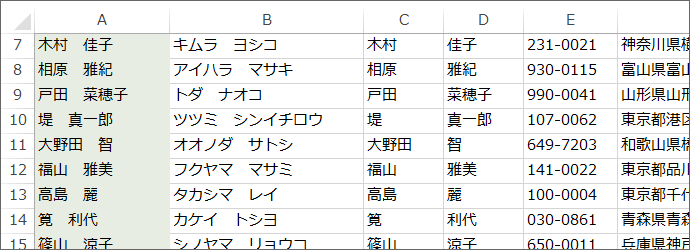
1行目を固定したいのに、1行目が見えていない状態だと、固定はうまくいきません。

このような表で、3行目を固定したいのなら、
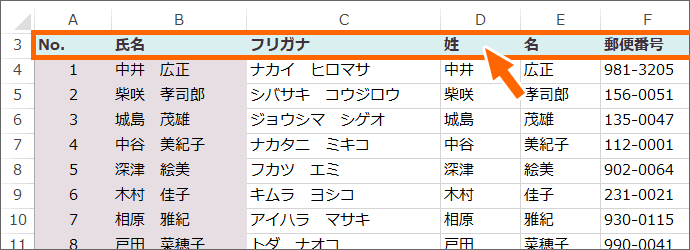
固定したい3行目が先頭に表示されるようにスクロールしておきます。
ただし、この方法では、この状態で固定されるので、1行目と2行目は固定を解除するまで確認できなくなります。
もしそれが嫌な場合には、「行も列も固定できるウィンドウ枠の固定」の方法をとります。
![[ウィンドウ枠の固定]ボタン](img/freeze-panes06.png)
[表示]タブ、[ウィンドウ]グループの[ウィンドウ枠の固定]ボタンをクリックし、
![[先頭行の固定]](img/freeze-panes07.png)
[先頭行の固定]をクリックします。
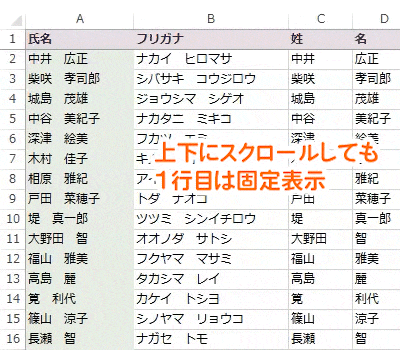
先頭に表示されている行が固定され、上下にスクロールしても、常にその行は表示されています!
列のみを固定
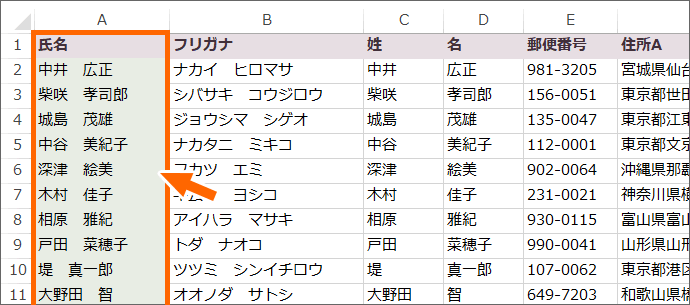
固定したい列が、画面の左端に表示されるようにします。
A列を固定したい場合は、A列が画面の左端に表示されている状態にします。
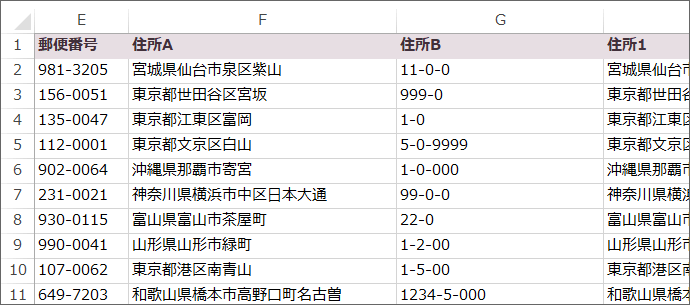
A列を固定したいのに、A列が見えていない状態だと、固定はうまくいきません。

このような表で、B列を固定したいのなら、
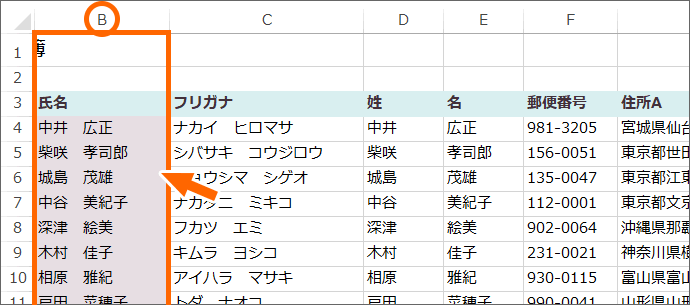
固定したいB列が画面左端に表示されるようにスクロールしておきます。
ただし、この方法では、この状態で固定されるので、A列は固定を解除するまで確認できなくなります。
もしそれが嫌な場合には、「行も列も固定できるウィンドウ枠の固定」の方法をとります。
![[ウィンドウ枠の固定]ボタン](img/freeze-panes06.png)
[表示]タブ、[ウィンドウ]グループの[ウィンドウ枠の固定]ボタンをクリックし、
![[先頭列の固定]](img/freeze-panes13.png)
[先頭列の固定]をクリックします。
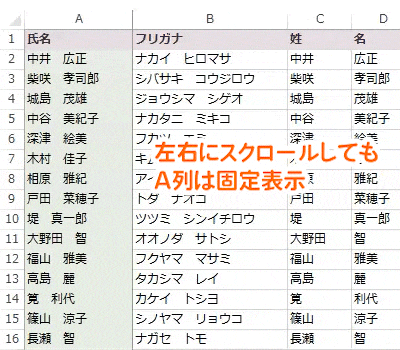
左端になっている列が固定され、左右にスクロールしても、常にその列は表示されています!
行も列も固定できるウィンドウ枠の固定
行も列も固定したい場合は、ボタンを押す前の、セルを選択する操作が最大のポイントとなります。
選択するのは、固定したい行と、固定したい列を除いた、一番左上のセル。

例えばこのような表で、3行目までと、B列までを固定したいのであれば、
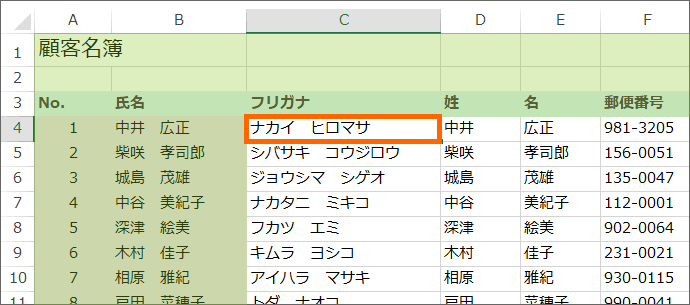
3行目までとB列までを除いた、一番左上のセルはC4番地となるので、C4番地を選択します。
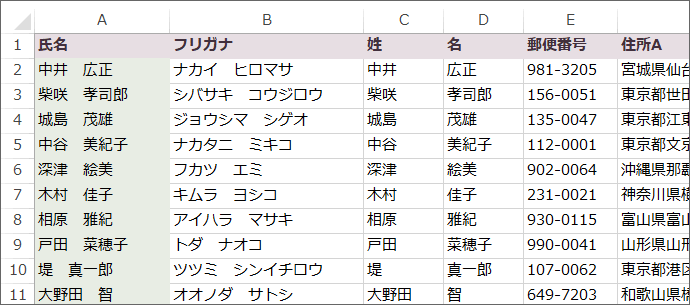
このような表で、1行目とA列を固定したい場合は、
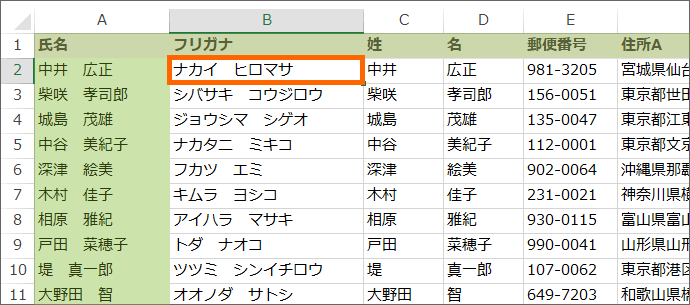
1行目とA列を除いた、一番左上のセルはB2番地となるので、B2番地を選択します。
![[ウィンドウ枠の固定]ボタン](img/freeze-panes06.png)
[表示]タブ、[ウィンドウ]グループの[ウィンドウ枠の固定]ボタンをクリックし、
![[ウィンドウ枠の固定]](img/freeze-panes19.png)
[ウィンドウ枠の固定]をクリックします。
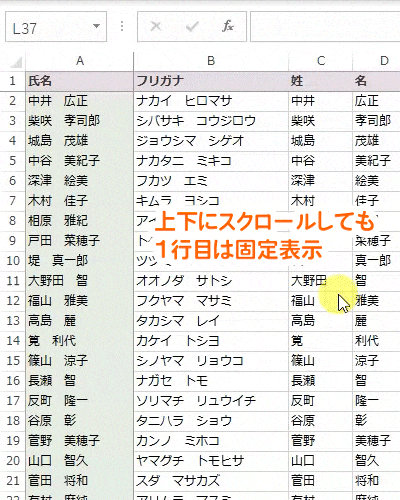
上下にスクロールしても常に1行目は固定されて表示されたまま、左右にスクロールしても、常にA列は固定されて表示されたままにできました!
[ウィンドウ枠の固定]で行のみ・列のみの固定もできる
前の章でご紹介した、行・列の両方を固定できる[ウィンドウ枠の固定]は、行のみ・列のみの固定もできます。
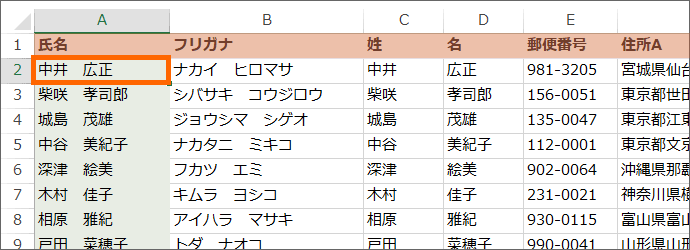
1行目のみを固定したいなら、1行目を除いた一番左上のセルはA2番地となるので、A2番地を選択、
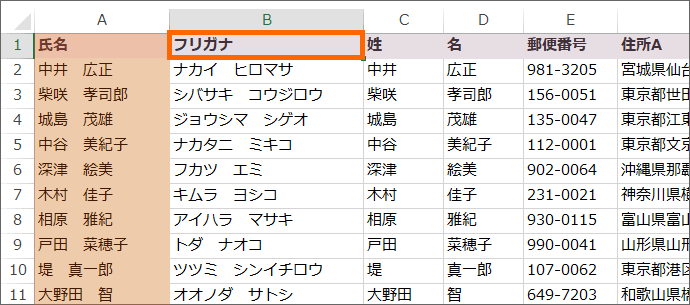
A列のみを固定したいなら、A列を除いた一番左上のセルはB1番地となるので、B1番地を選択し、
![[ウィンドウ枠の固定]ボタン](img/freeze-panes06.png)
[表示]タブ、[ウィンドウ]グループの[ウィンドウ枠の固定]ボタンをクリックし、
![[ウィンドウ枠の固定]](img/freeze-panes19.png)
[ウィンドウ枠の固定]をクリックします。
固定の解除
![[ウィンドウ枠の固定]ボタン](img/freeze-panes06.png)
固定を解除したいシートが画面に表示されているなら、どのセルが選択されていてもOK。
[表示]タブ、[ウィンドウ]グループの[ウィンドウ枠の固定]ボタンをクリックし、
![[ウィンドウ枠固定の解除]](img/freeze-panes22.png)
[ウィンドウ枠固定の解除]をクリックします。
スポンサーリンク
かつて、こんな後悔のご経験はありませんか?
もっと早くからパソコンを触っておけば...
今まさしく、あの時とは比べものにならない大きな進化が、今まで経験したことのない驚異的なスピードで私たちを巻き込んでいます。
そうです、AIです。
あの時の何倍も何十倍も大きな後悔をしないために、本当に必要な情報とテクニックが手に入る場所、それがBe Cool UsersのAI特化メンバーシップです!
Be Cool Users管理人の略歴・得意なことをまとめました!
お仕事のご依頼も「自己紹介・お仕事のご依頼につきまして」からご連絡くださいませ。
「こんなことできる?」もお気軽にご相談ください。




