見出しを固定して全ページに印刷!印刷タイトル
Excel 2016, 2013, 2010
スポンサーリンク

縦に長い表や、横に長い表を、ただそのまま印刷してしまうと、表の先頭にある見出し行(または列)は、最初のページにしか印刷されません。
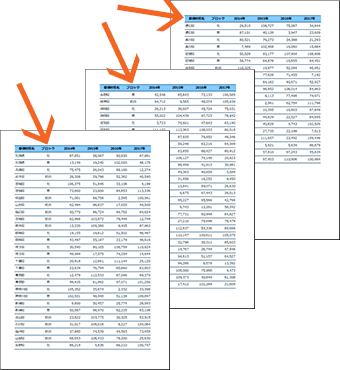
これを、どのページにも印刷されるようにするのが「印刷タイトル」です!
スポンサーリンク
タイトル行の設定
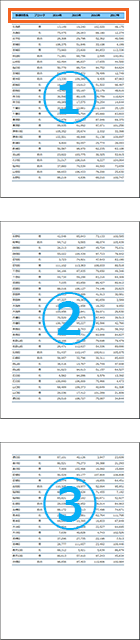
それでは、複数ページに渡る縦に長い表の見出し行を、どのページにも印刷されるように設定してみましょう。
![[印刷タイトル]ボタン](img/print-titles04.png)
[ページレイアウト]タブ、[ページ設定]グループの[印刷タイトル]ボタンをクリックするか、
![[ページ設定]グループのダイアログボックス起動ツール](img/print-titles05.png)
同じく[ページレイアウト]タブ、[ページ設定]グループのダイアログボックス起動ツール(図のような小っちゃいボタンです)をクリックし、
![[ページ設定]ダイアログボックス](img/print-titles06.png)
表示されたダイアログボックスの[シート]タブを選択します。
[タイトル行]欄でクリックすると、
![[タイトル行]欄の中に文字カーソル](img/print-titles07.png)
欄の中に文字カーソルが入るので、この状態のまま、
![[印刷タイトル]ボタン](img/print-titles08.png)
すべてのページに印刷したい行を選択します。
今回は1行目を、すべてのページに印刷したいので、1行目の行番号をクリックして選択すると、[タイトル行]欄に、「1行目だよ」という設定ができました!
「$1:$1」というのは、「1行目から1行目まで」、つまり1行目を指定しているよ、という意味です。
![[印刷プレビュー]と[OK]ボタン](img/print-titles09.png)
最後に、設定を有効にするだけなら[OK]ボタンを、設定を有効にしつつ印刷プレビューで確認もしたい場合には、[印刷プレビュー]ボタンをクリックします。
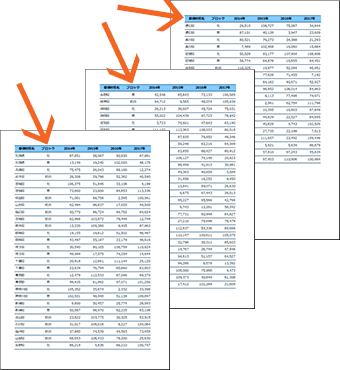
これで印刷すれば、すべてのページに1行目が印刷されます。
次の操作のために、印刷プレビュー画面になっている方は、通常の編集画面に切り替えておきます。
印刷タイトルに複数行を設定するときに考えたいこと
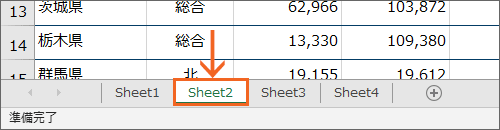
練習用データを操作しながらご覧いただいている方は、画面左下のシート見出しで「Sheet2」に切り替えます。
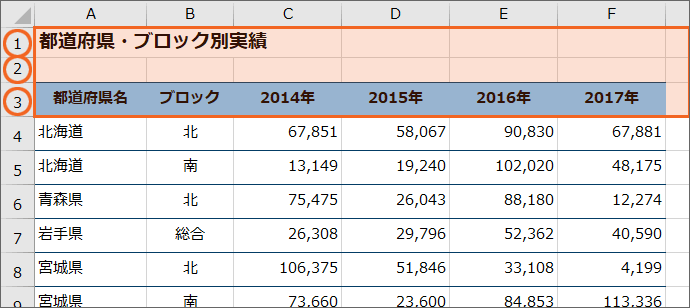
前の章の表とは違い、1行目に表題が入力され、2行目は空白行となっています。
今度は、1行目から3行目までを印刷タイトルして設定してみます。
![[印刷タイトル]ボタン](img/print-titles04.png)
[ページレイアウト]タブ、[ページ設定]グループの[印刷タイトル]ボタンをクリックするか、
![[ページ設定]グループのダイアログボックス起動ツール](img/print-titles05.png)
同じく[ページレイアウト]タブ、[ページ設定]グループのダイアログボックス起動ツール(図のような小っちゃいボタンです)をクリックし、
![[ページ設定]ダイアログボックス](img/print-titles06.png)
表示されたダイアログボックスの[シート]タブを選択します。
[タイトル行]欄でクリックすると、
![[タイトル行]の設定](img/print-titles12.png)
欄の中に文字カーソルが入るので、この状態のまま、すべてのページに印刷したい行を選択します。
今回は1行目から3行目までを、すべてのページに印刷したいので、行番号を使って1行目から3行目までをドラッグで選択すると、
![[タイトル行]の設定完了](img/print-titles13.png)
[タイトル行]欄に、「1行目から3行目だよ」という設定ができました!
「$1:$3」というのは、「1行目から3行目まで」という意味です。
![[印刷プレビュー]と[OK]ボタン](img/print-titles09.png)
最後に、設定を有効にするだけなら[OK]ボタンを、設定を有効にしつつ印刷プレビューで確認もしたい場合には、[印刷プレビュー]ボタンをクリックします。

これで印刷すれば、すべてのページに1行目から3行目が印刷されます。
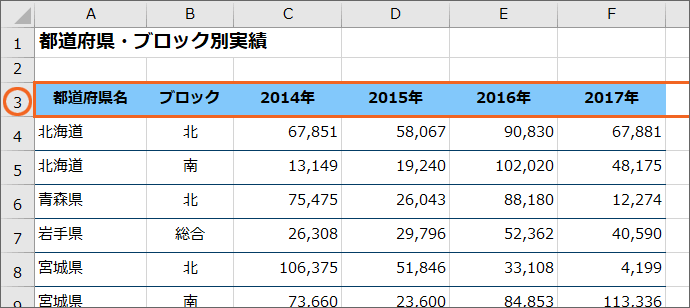
ただ、今回の表のような場合、表の見出し自体は3行目だけなので、
![[タイトル行]の設定](img/print-titles16.png)
もし印刷タイトルとして3行目だけを設定した場合には、
![どの行を[タイトル行]に設定するか](img/print-titles17.png)
最初のページは普通に印刷されるので、もちろん1行目も2行目も印刷されますが、次のページ以降は、印刷タイトルに設定した3行目だけが、すべてのページに印刷されます。
印刷タイトルとして設定するのを1行目から3行目にするのか、それとも3行目だけにするのか、ということは完全にお好みです。
次の操作のために、印刷プレビュー画面になっている方は、通常の編集画面に切り替えておきます。
タイトル列の設定
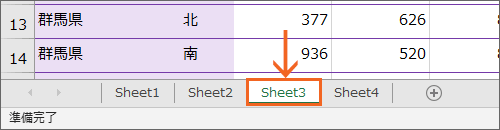
練習用データを操作しながらご覧いただいている方は、画面左下のシート見出しで「Sheet3」に切り替えます。
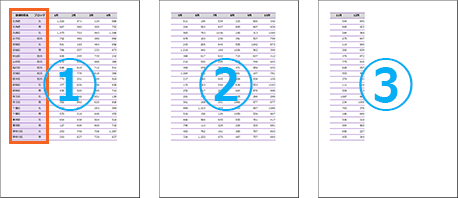
横に長い表の場合、何も設定していなければ、表の先頭にある見出し列は、最初のページにしか印刷されません。
どのページにも印刷したい列があるのなら、印刷タイトルでタイトル列を設定します。
![[印刷タイトル]ボタン](img/print-titles04.png)
[ページレイアウト]タブ、[ページ設定]グループの[印刷タイトル]ボタンをクリックするか、
![[ページ設定]グループのダイアログボックス起動ツール](img/print-titles05.png)
同じく[ページレイアウト]タブ、[ページ設定]グループのダイアログボックス起動ツール(図のような小っちゃいボタンです)をクリックし、
![[ページ設定]ダイアログボックス](img/print-titles20.png)
表示されたダイアログボックスの[シート]タブを選択します。
[タイトル列]欄でクリックすると、
![[タイトル列]欄の中に文字カーソル](img/print-titles21.png)
欄の中に文字カーソルが入るので、この状態のまま、
![[ページ設定]グループのダイアログボックス起動ツール](img/print-titles22.png)
列を選択します。
今回はA列からB列がどのページにも印刷されるようにしたいので、列番号を使ってA列からB列をドラッグで選択すると、
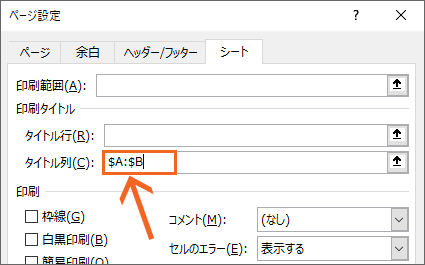
[タイトル列]欄に、「A列からB列だよ」という設定ができました!
「$A:$B」というのは、「A列からB列まで」という意味です。
![[印刷プレビュー]と[OK]ボタン](img/print-titles09.png)
最後に、設定を有効にするだけなら[OK]ボタンを、設定を有効にしつつ印刷プレビューで確認もしたい場合には、[印刷プレビュー]ボタンをクリックします。
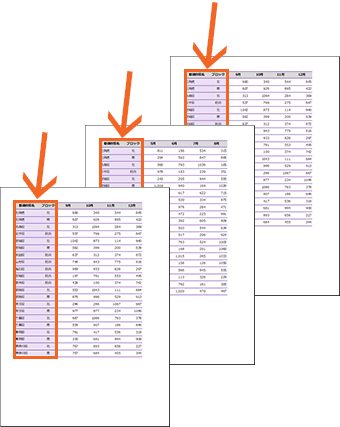
これで印刷すれば、すべてのページにA列からB列までが印刷されます。
次の操作のために、印刷プレビュー画面になっている方は、通常の編集画面に切り替えておきます。
タイトル行とタイトル列を両方設定する
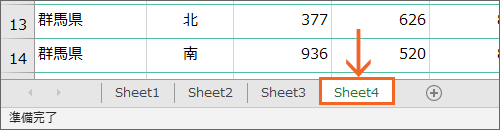
練習用データを操作しながらご覧いただいている方は、画面左下のシート見出しで「Sheet4」に切り替えます。
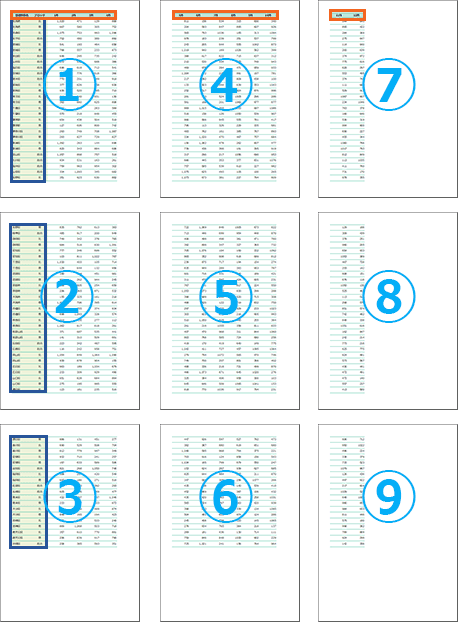
もし、縦にも横にも長い表なので、見出し行も、見出し列も、すべてのページに印刷されるようにしたい、というのであれば、
![[タイトル行]と[タイトル列]の両方を設定](img/print-titles27.png)
もちろん[タイトル行]と[タイトル列]の両方を設定すればOKです。
印刷タイトルは印刷プレビュー画面では設定できない
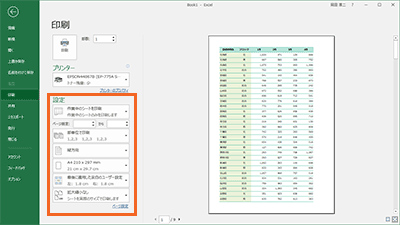
さてここで、印刷タイトルを設定するときの大切なポイントを。
印刷プレビューとのとなりにある設定欄には、
![[ページ設定]](img/print-titles29.png)
一番下に[ページ設定]があります。
これをクリックすると、
![[タイトル行]も[タイトル列]も設定できない](img/print-titles30.png)
先ほど設定に使ったのと同じ[ページ設定]ダイアログボックスが表示されるので、[シート]タブを見てみます。
すると、この印刷プレビュー画面から表示させたダイアログボックスでは、[タイトル行]も[タイトル列]も設定ができないようになっていることが分かります。

でもこれ、落ち着いて考えると納得。
[タイトル行]や[タイトル列]の設定には、行番号や列番号を使って、印刷タイトルに指定したい行や列を指定する必要がありました。

でも、印刷プレビュー画面では、行番号や列番号自体が画面にないため、行や列を指定することができないからです。
印刷タイトルの設定は、通常の編集画面から行うのがポイント。
もし印刷プレビュー画面で設定しようとしていたら、通常の編集画面に切り替えてから操作します。
印刷タイトルの解除
印刷タイトルを解除するときも、設定するときと同じ。
![[印刷タイトル]ボタン](img/print-titles04.png)
[ページレイアウト]タブ、[ページ設定]グループの[印刷タイトル]ボタンをクリックするか、
![[ページ設定]グループのダイアログボックス起動ツール](img/print-titles05.png)
同じく[ページレイアウト]タブ、[ページ設定]グループのダイアログボックス起動ツール(図のような小っちゃいボタンです)をクリックし、
![[シート]タブ](img/print-titles33.png)
表示されたダイアログボックスの[シート]タブを選択します。
![[シート]タブ](img/print-titles34.png)
[タイトル行]欄または[タイトル列]欄でクリックすると、
![[シート]タブ](img/print-titles35.png)
欄の中に文字カーソルが入るので、中に入っている文字をすべて消して、
![[シート]タブ](img/print-titles36.png)
その欄を空っぽの状態にします。
(図は、タイトル行を解除した状態です。タイトル列も解除したければ、同じように操作します。)
最後に、ダイアログボックス右下の[OK]ボタンをクリックします。
スポンサーリンク
かつて、こんな後悔のご経験はありませんか?
もっと早くからパソコンを触っておけば...
今まさしく、あの時とは比べものにならない大きな進化が、今まで経験したことのない驚異的なスピードで私たちを巻き込んでいます。
そうです、AIです。
あの時の何倍も何十倍も大きな後悔をしないために、本当に必要な情報とテクニックが手に入る場所、それがBe Cool UsersのAI特化メンバーシップです!
Be Cool Users管理人の略歴・得意なことをまとめました!
お仕事のご依頼も「自己紹介・お仕事のご依頼につきまして」からご連絡くださいませ。
「こんなことできる?」もお気軽にご相談ください。




