テーブルを解除して普通の表に!色や罫線も一緒に解除するには
Excel 2024, 2021, 2019, 2016 Microsoft 365
解説記事内の画像はExcel 2021のものです。
スポンサーリンク
「テーブルを解除したい」と思ったときに、まずは下記のどちらに該当するかをチェックします。
- テーブル機能そのものを解除して普通の表に戻したい
- テーブルの色や罫線がイヤなだけ(テーブル機能そのものは残したい)
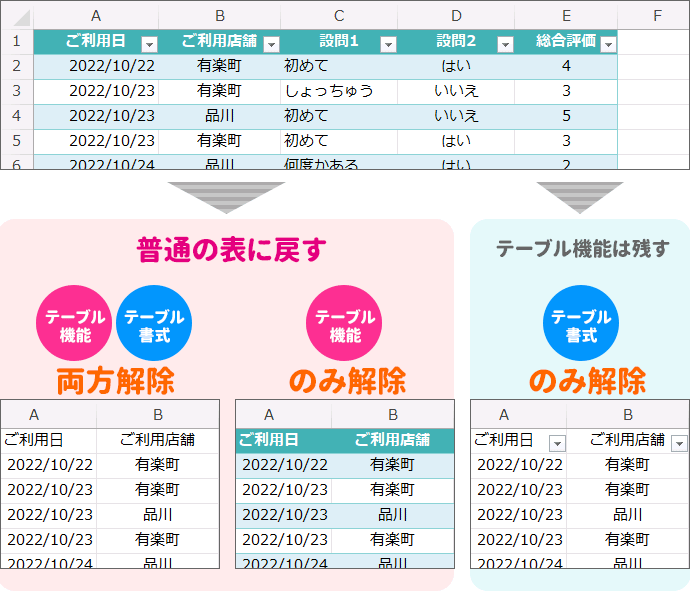
このページでは、テーブル機能そのものを解除し、普通の表に戻す方法をご紹介していきます。
普通の表に戻す際、上図のように、テーブル変換時に自動で付いた色などの書式も解除するかどうかで手順が変わります。
テーブル機能もテーブル書式も両方解除したい場合には、このまま読み進めてください。
テーブル変換時に自動で付いた色などの書式はそのまま、テーブル機能のみを解除する場合には「テーブルの解除」の章をご覧ください。
もし、テーブルの色や罫線が嫌なだけで、テーブル機能そのものは残しておきたいなら、普通の表に戻す必要がないので「本当はテーブル解除ではなくテーブルの色や罫線を解除したい」のページをご覧ください。
スポンサーリンク
テーブル解除前に書式をクリア
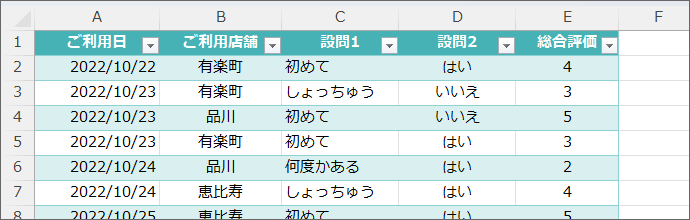
テーブルに変換したときに自動でついた色などの書式は、ただテーブルを解除するだけでは残ってしまいます。
そこで、テーブルならではの書式も合わせて解除したい場合には、まずテーブルの書式を先にクリアしておく必要があります。
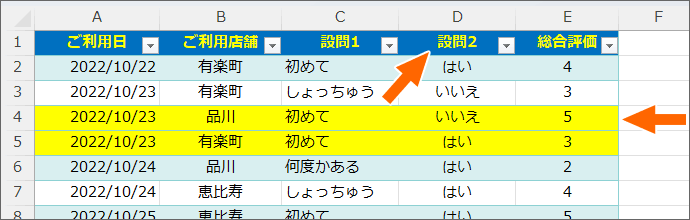
ただし、テーブルに変換したときに自動でついた書式ではなく、自分で設定した書式は、テーブルに変換する前/後いずれに設定したものも、これから操作するクリアでは消えません。
それもクリアしたい場合は、この章の操作のあとに自分で消す必要があります。
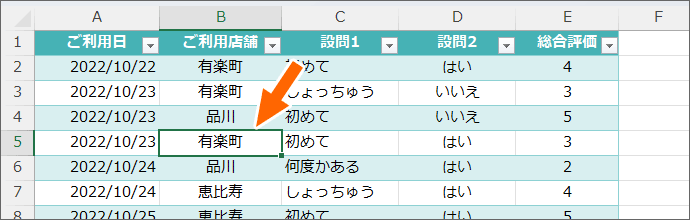
それではテーブルの書式をクリアしておきましょう。
テーブル内のセルならどれでもいいので、どれか1つのセルを選択します。
![[テーブルデザイン]タブの[テーブルスタイル]グループ](img/table-convert-to-range05rw02.png)
Excel 2024, 2021 / Microsoft 365 [テーブルデザイン]タブ、[テーブルスタイル]グループにある[▼]をクリックします。
![Excel 2019の[テーブルツール]の[テーブルデザイン]タブの[テーブルスタイル]グループ](img/table-convert-to-range16rw02.png)
Excel 2019, 2016 [テーブルツール]の[テーブルデザイン]タブ、[テーブルスタイル]グループにある[▼]をクリックします。
![[テーブルスタイル]の[クリア]](img/table-convert-to-range06rw.png)
[クリア]をクリックすると、
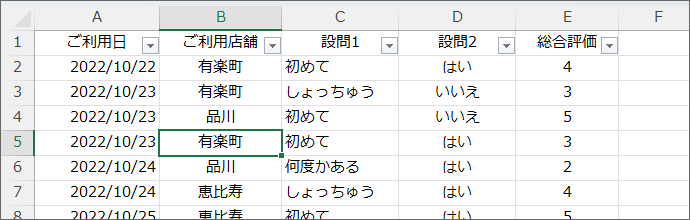
テーブルならではの書式が解除されました!
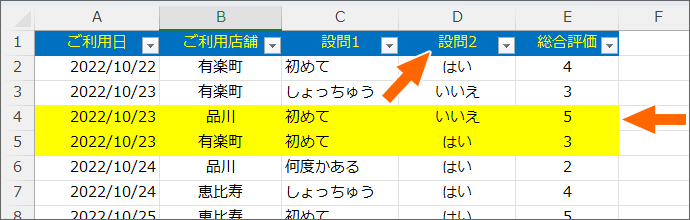
テーブルに変換したときに自動でついた書式ではなく、自分で設定した書式は、先ほどのクリアの操作では消えません。
自分で設定した書式もクリアしたい場合は、自分でその書式を解除します。
![[テーブルデザイン]タブ](img/table-convert-to-range17rw.png)
ここまでの操作では、テーブルならではの書式が解除されただけで、テーブルの機能自体は有効になっています。
その証拠に、テーブル内ならどのセルでもいいので、どれか1つのセルを選択した状態で画面を見ると、[テーブルデザイン]タブが表示されています。
つまり、まだテーブルです。
なので、次の章でテーブルを解除し、普通の表に戻していきましょう。
テーブルの解除
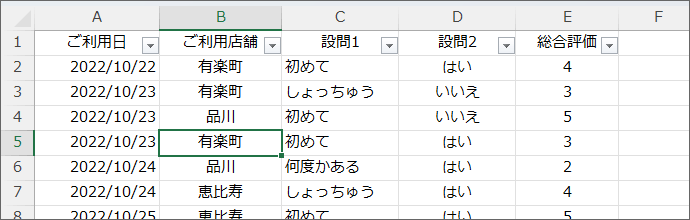
前の章で、テーブルならではの書式をクリアした場合も、
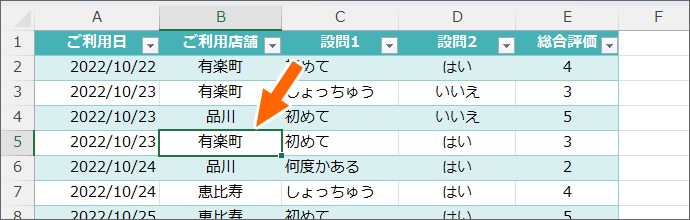
テーブルならではの書式はそのまま残しておきたい方も、操作は同じです。
テーブル内のセルならどれでもいいので、どれか1つのセルを選択します。
![[範囲に変換]ボタン](img/table-convert-to-range10rw.png)
Excel 2024, 2021 / Microsoft 365 [テーブルデザイン]タブ、[ツール]グループにある[範囲に変換]ボタンをクリックします。
![Excel 2019の[範囲に変換]ボタン](img/table-convert-to-range18rw.png)
Excel 2019, 2016 [テーブルツール]の[テーブルデザイン]タブ、[ツール]グループにある[範囲に変換]ボタンをクリックします。

本当にテーブルを解除していいのかメッセージが表示されるので、[はい]をクリックします。
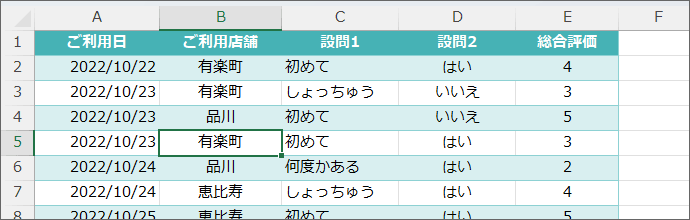
テーブルを解除することができました!
テーブルに変換したときに自動でついた書式をクリアしなかった方は、それがそのまま残りますが、テーブルは解除されています。
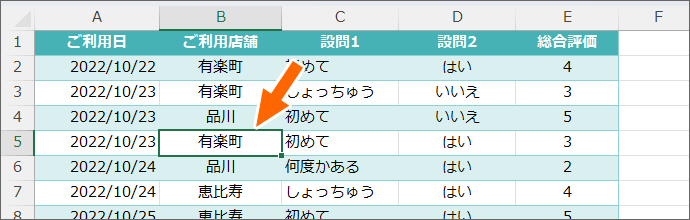
テーブルが解除されたかの判別は、表内のセルならどれでもいいので、どれか1つのセルを選択したときに、
![[テーブルデザイン]タブ](img/table-convert-to-range14rw.png)
[テーブルデザイン]タブが表示されていなければ、テーブルが解除されています!
スポンサーリンク
かつて、こんな後悔のご経験はありませんか?
もっと早くからパソコンを触っておけば...
今まさしく、あの時とは比べものにならない大きな進化が、今まで経験したことのない驚異的なスピードで私たちを巻き込んでいます。
そうです、AIです。
あの時の何倍も何十倍も大きな後悔をしないために、本当に必要な情報とテクニックが手に入る場所、それがBe Cool UsersのAI特化メンバーシップです!
Be Cool Users管理人の略歴・得意なことをまとめました!
お仕事のご依頼も「自己紹介・お仕事のご依頼につきまして」からご連絡くださいませ。
「こんなことできる?」もお気軽にご相談ください。




