本当はテーブル解除ではなくテーブルの色や罫線を解除したい
Excel 2024, 2021, 2019, 2016 Microsoft 365
解説記事内の画像はExcel for Microsoft 365のものです。
スポンサーリンク
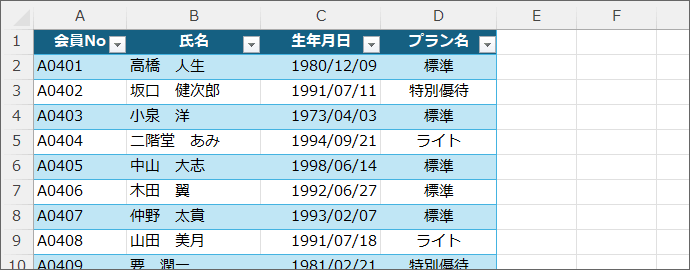
ショートカットキーでも、[テーブルとして書式設定]でも、テーブル化すると、テーブルならではの色や罫線が付いてしまい、これが嫌でテーブルを解除しようと思った方も多いはず。
ですが、テーブル機能そのものを解除するのではなく、テーブル機能自体はそのまま残し、テーブル化により自動で付いた色や罫線だけを解除することができます!
スポンサーリンク
テーブル化で付いた色や罫線を解除
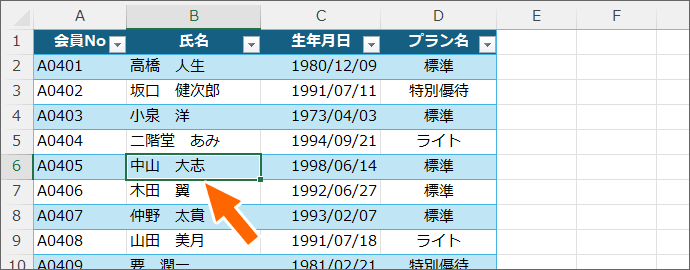
テーブル内のどれか1つのセルを選択(テーブル内ならどのセルでもOKです)。
![[テーブルデザイン]タブ](img/table-style-remove03.png)
Excel 2024, 2021 / Microsoft 365
[テーブルデザイン]タブにある、
Excel 2019, 2016
[テーブルツール]の[テーブルデザイン]タブにある、
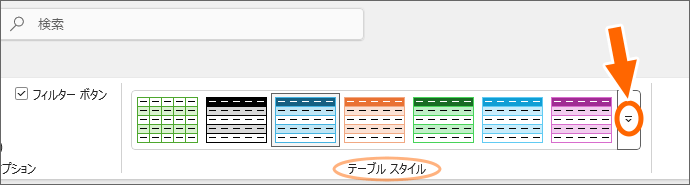
[テーブルスタイル]の[▼]をクリック。
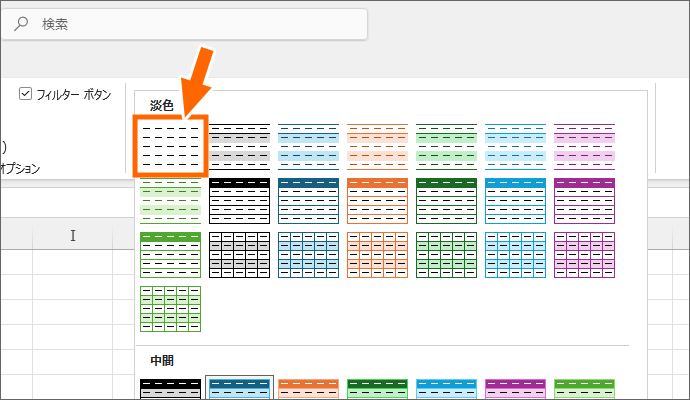
テーブルスタイル一覧の左上に「なし」があるのでクリックすると、
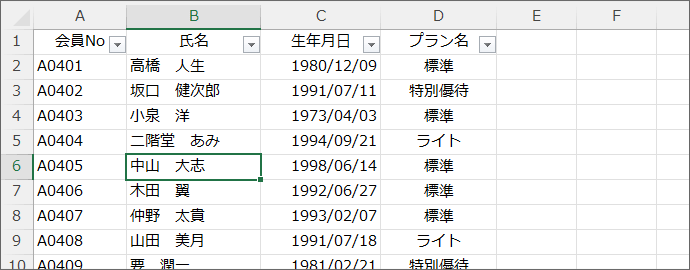
テーブル化で付いてしまった色や罫線を解除できます。
もちろん、「テーブルの見た目」を変更しているだけなので、テーブルであることに変わりありません。
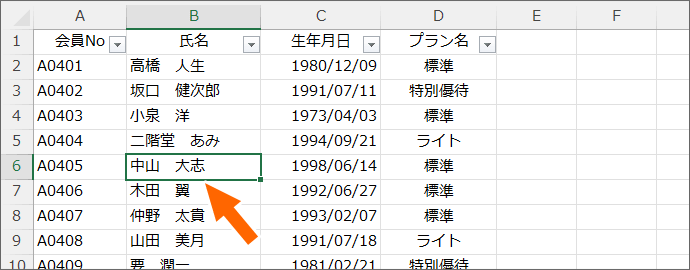
その証拠に、色や罫線を解除したセルのいずれかを選択している状態では、
![[テーブルデザイン]タブ](img/table-style-remove03.png)
[テーブルデザイン]タブが表示されます。
もともと付いていた書式は残る
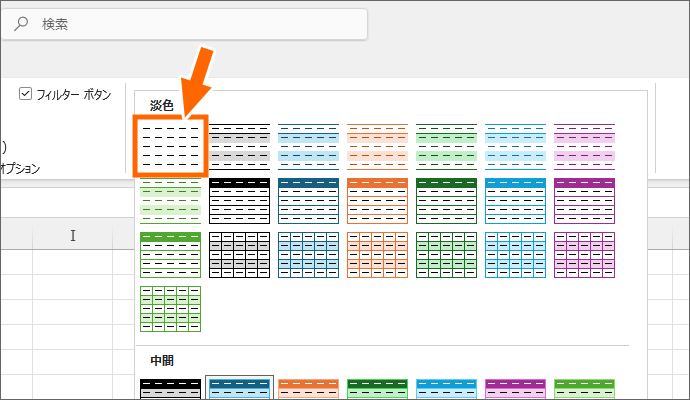
テーブルスタイル「なし」で解除できるのは、テーブル化に伴ってExcelが自動で設定した書式のみです。
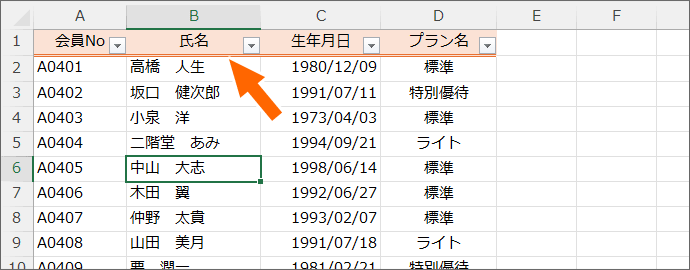
なので、テーブル化する前に人間が設定した書式は残ります。
これらの書式も解除したい場合は、
![[書式のクリア]](img/table-style-remove09.png)
[ホーム]タブの[書式のクリア]などを使って、自分で解除していきます。

もちろん、この場合も「テーブルの見た目」を変更しているだけなので、テーブルであることに変わりありません。
その証拠に、表内のセルのいずれかを選択している状態では、
![[テーブルデザイン]タブ](img/table-style-remove03.png)
[テーブルデザイン]タブが表示されます。
スポンサーリンク
かつて、こんな後悔のご経験はありませんか?
もっと早くからパソコンを触っておけば...
今まさしく、あの時とは比べものにならない大きな進化が、今まで経験したことのない驚異的なスピードで私たちを巻き込んでいます。
そうです、AIです。
あの時の何倍も何十倍も大きな後悔をしないために、本当に必要な情報とテクニックが手に入る場所、それがBe Cool UsersのAI特化メンバーシップです!
Be Cool Users管理人の略歴・得意なことをまとめました!
お仕事のご依頼も「自己紹介・お仕事のご依頼につきまして」からご連絡くださいませ。
「こんなことできる?」もお気軽にご相談ください。




