テーブル化で入力済みデータをテーブルに変換
Excel 2021, 2019, 2016, 2013 Microsoft 365
解説記事内の画像はExcel 2021のものです。
スポンサーリンク
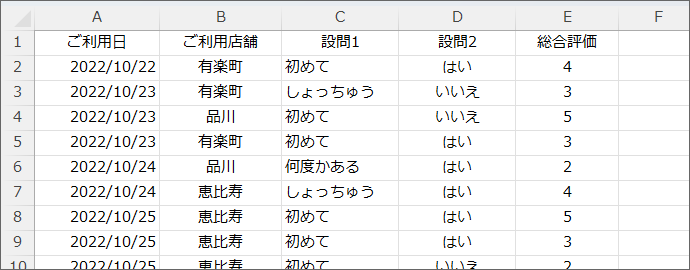
このページでは、既に入力済みのデータを、
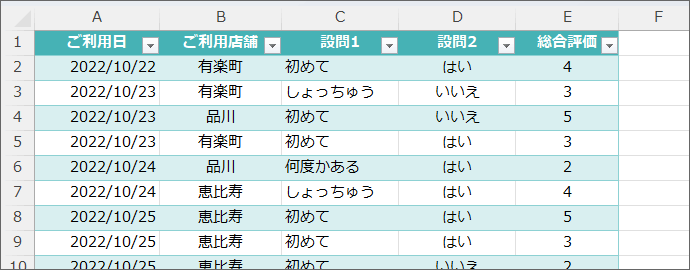
テーブル化する方法を解説していきます。
そもそも「テーブルって何?」という方は、「テーブルとは」をご覧ください。
スポンサーリンク
テーブル化の大前提
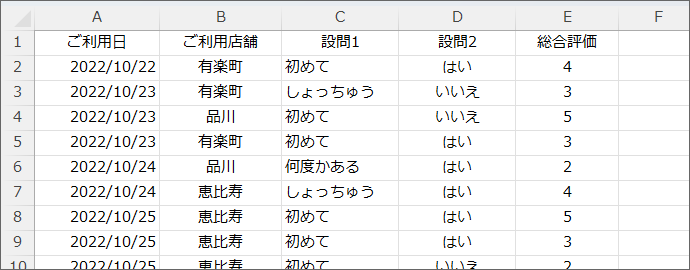
「テーブル」は、「データベースのお作法」にのっとって入力したデータを、見やすく・使いやすくするためのもの。
なので、見出し作ってないとか、余計なタイトルくっつけちゃってるとか、「データベースのお作法」に逆らっていると、思い通りにテーブル化できません。
お作法を守って入力してるか不安な方は、先に「データベースのお作法」をご覧ください。
テーブル化
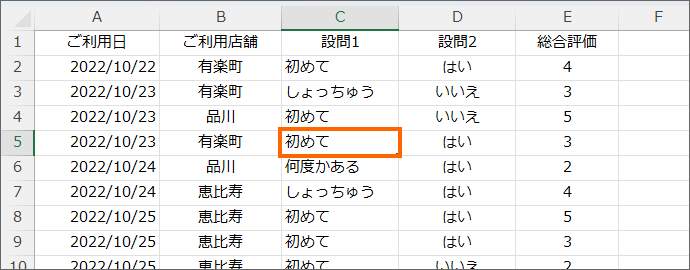
それでは、入力済みのデータをテーブル化していきましょう!
まずは、テーブル化したいデータがあるところならどのセルでもいいので、どれか1つのセルを選択します。
「データベースのお作法」を守ってさえいれば、たくさんあるデータのうち、どれか1つのセルを選択するだけで、データがどこからどこまで入力されているかを自動認識してくれます。
![[ホーム]タブ](img/table-convert04.png)
[ホーム]タブ、
![[テーブルとして書式設定]](img/table-convert05.png)
[スタイル]グループにある、[テーブルとして書式設定]をクリックすると、
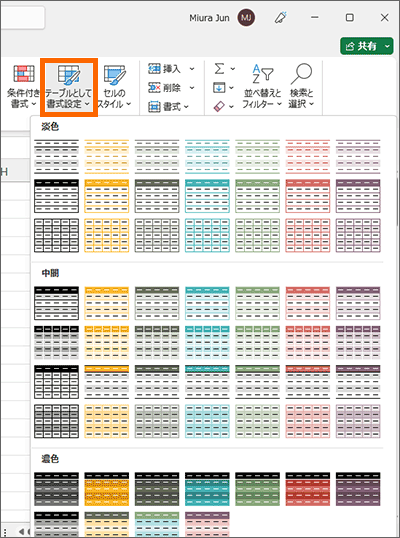
どんな見た目のテーブルにするか選べるので、好みのものをクリックします。
ちなみに、ここに表示されるテーブルの色味は、その文書に設定されているテーマによって変わってくるので、この図と同じ色じゃなくても焦らなくてOK。
もし、「テーブルにはしたいけれど、色は付けたくない」という場合も、とりあえずどれかをクリックで選択します。
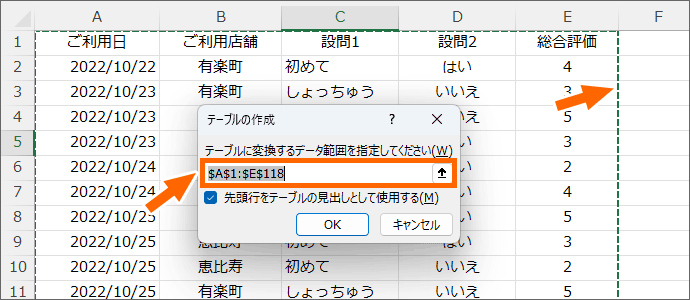
「この範囲のデータをテーブル化しますよ」と、Excelが自動認識した範囲をグルグル動く点線で囲んでくれ、さらにダイアログボックスにそのセル番地が表示されます。
自動認識した範囲が違うなら、見出し行を含めた、テーブル化したいデータ範囲を指定し直すわけですが、「データベースのお作法」にのっとってデータが入力されていれば、ちゃんと認識されているはず。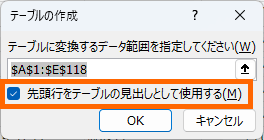
更に、[先頭行をテーブルの見出しとして使用する]にチェックが付いている状態で、[OK]ボタンをクリックすると、
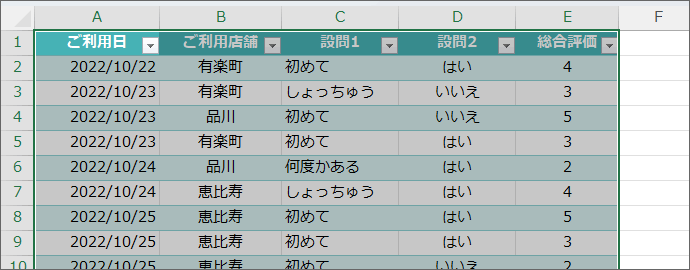
テーブル化できました!
テーブル化した直後は、テーブル化した範囲が選択された状態になっていますが、選択は解除して構いません。
もし、選択したものと同じ色にならない場合には「自分で設定した書式が優先」の章をご覧ください。
![[挿入]タブの[テーブル]ボタン](img/table-convert10.png)
実は[挿入]タブの[テーブル]ボタンでも、テーブル化できるのですが、自分で色が選べないので、最初にご紹介した方法がおすすめです。
テーブルに色を付けたくない
テーブルにしたものの、色はつけたくない!という場合には、テーブル化したあとに、色をなくす操作をします。
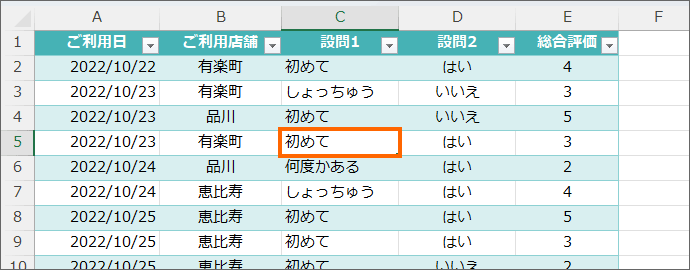
テーブル内のセルだったらどれでもいいので、どれか1つのセルを選択します。
![[テーブルデザイン]タブ](img/table-convert12.png)
Excel 2021 / Microsoft 365
[テーブルデザイン]タブの、
![[テーブルデザイン]タブ](img/table-convert18.png)
Excel 2019, 2016, 2013
[テーブル]ツールの[テーブルデザイン]タブ、
![[テーブルスタイル]を展開](img/table-convert13.png)
[テーブルスタイル]にある図のボタンをクリック。
![[テーブルスタイル]の[クリア]](img/table-convert14.png)
一覧の一番下にある[クリア]をクリックすれば、
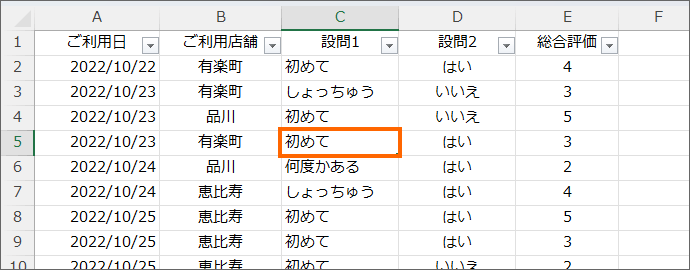
「色が付いていないテーブル」になりました!
色が付いていないと、テーブルなのか、普通のセルなのか区別がつきにくいですが、データが入力されているセルをどれでもいいので選択すると、そのセルがテーブル内のセルであれば、
![[テーブルデザイン]タブ](img/table-convert12.png)
Excel 2021 / Microsoft 365
[テーブルデザイン]タブが表示されます。
![[テーブルデザイン]タブ](img/table-convert18.png)
Excel 2019, 2016, 2013
[テーブル]ツールの[テーブルデザイン]タブが表示されます。
自分で設定した書式が優先
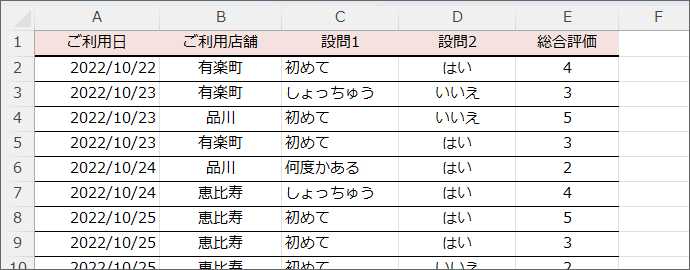
テーブル化する前に、セルに色を付けたり、罫線を引いたりしていた場合は、
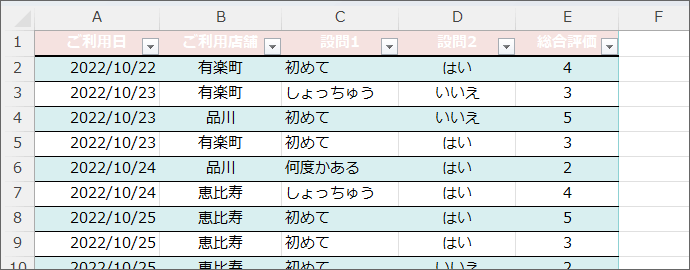
テーブル化したあとも、自分で設定した書式が残り、設定がかぶらないところにテーブルの色味などが付くため、微妙な仕上がりになることも。
統一感のあるテーブルにしたい場合には、色などを付けない状態でテーブル化するのがおすすめです。
テーブル専用の範囲選択を覚えよう
テーブル化できたら、絶対に覚えておきたいのが、テーブル専用の範囲選択。
そもそもテーブル自体が、データが大量になっても扱いやすくするための機能なので、広範囲になりがちな範囲選択もテーブル専用の範囲選択を使えばワンクリックです!
「テーブル使いのための長すぎる列・行・テーブルの全選択」で解説しています!
動画で覚える「テーブル」
スポンサーリンク
かつて、こんな後悔のご経験はありませんか?
もっと早くからパソコンを触っておけば...
今まさしく、あの時とは比べものにならない大きな進化が、今まで経験したことのない驚異的なスピードで私たちを巻き込んでいます。
そうです、AIです。
あの時の何倍も何十倍も大きな後悔をしないために、本当に必要な情報とテクニックが手に入る場所、それがBe Cool UsersのAI特化メンバーシップです!
Be Cool Users管理人の略歴・得意なことをまとめました!
お仕事のご依頼も「自己紹介・お仕事のご依頼につきまして」からご連絡くださいませ。
「こんなことできる?」もお気軽にご相談ください。




