プルダウンを解除!ドロップダウンリストを解除する
Excel 2019, 2016, 2013, 2010 Microsoft 365
解説記事内の画像はExcel 2019のものです。
スポンサーリンク
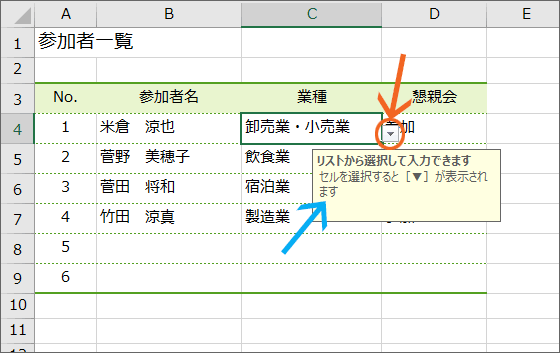
プルダウンするリストを解除したい場合には、プルダウンリストを解除したい範囲に、入力時メッセージや、日本語入力の自動切り替えなど、プルダウンリスト以外の入力規則も設定されているのかどうかがポイント。
- 解除したい範囲に、プルダウンリスト以外の入力規則も設定されているか
- もしプルダウンリスト以外の入力規則が設定されている場合は、それらも一気に解除してしまって良いか、それとも残しておきたいのか
他の入力規則は設定されておらず、プルダウンリストしか設定されていない場合には、これからご紹介するどちらの方法を使ってもOKです。
スポンサーリンク
プルダウンリストのみを解除
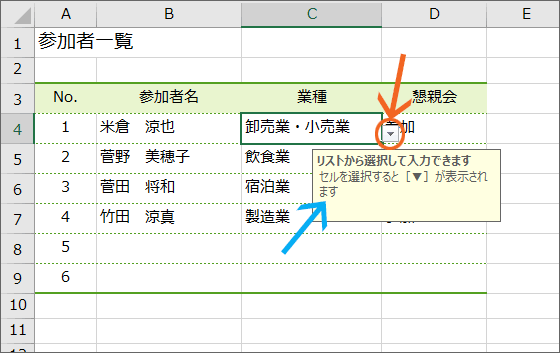
プルダウンリストを解除したい範囲に、入力時メッセージや、日本語入力の自動切り替えなど、プルダウンリスト以外の入力規則も設定されていて、それらは残したまま、プルダウンリストのみを解除したい場合には、
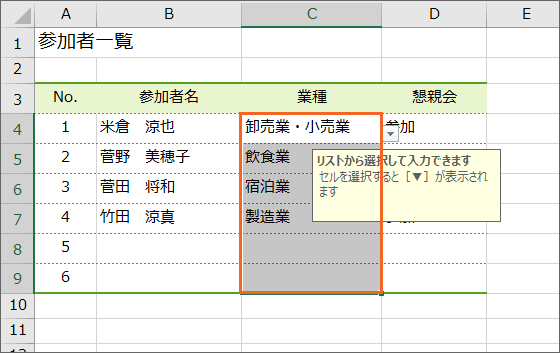
プルダウンリストを解除したいセル範囲を選択。
![[データの入力規則]ボタン](img/data-validation-list-cancel03.png)
[データ]タブ、[データツール]グループの[データの入力規則]ボタン(▼がある方ではなく、絵柄の方のボタン)をクリックします。
![[入力値の種類]で[すべての値]を選択](img/data-validation-list-cancel04.png)
[設定]タブの[入力値の種類]で、[すべての値]を選択し、[OK]ボタンをクリックします。
プルダウンリスト以外の入力規則も合わせて一気に解除
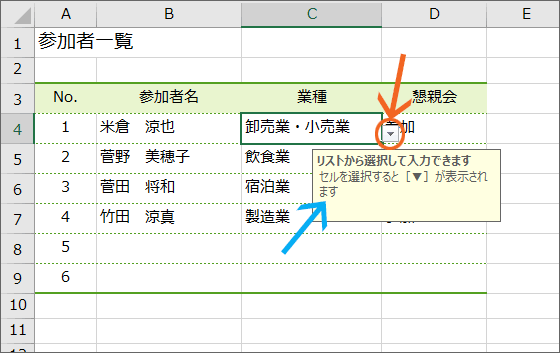
プルダウンリストを解除したい範囲に、入力時メッセージや、日本語入力の自動切り替えなど、プルダウンリスト以外の入力規則も設定されていて、それらも合わせて一気に解除したい場合、
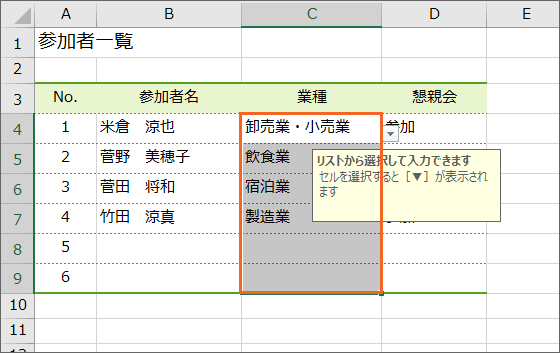
プルダウンリストを解除したいセル範囲を選択。
![[データの入力規則]ボタン](img/data-validation-list-cancel03.png)
[データ]タブ、[データツール]グループの[データの入力規則]ボタン(▼がある方ではなく、絵柄の方のボタン)をクリックします。
![[入力値の種類]で[すべての値]を選択](img/data-validation-list-cancel05.png)
タブは、どのタブが選択されていても問題ありません。
ダイアログボックス左下の[すべてクリア]ボタンをクリックすると、ダイアログボックス内の入力規則の設定が、他のタブにある設定も含めて、すべて規定値に戻ります。
最後に[OK]ボタンをクリックします。
データは消えない
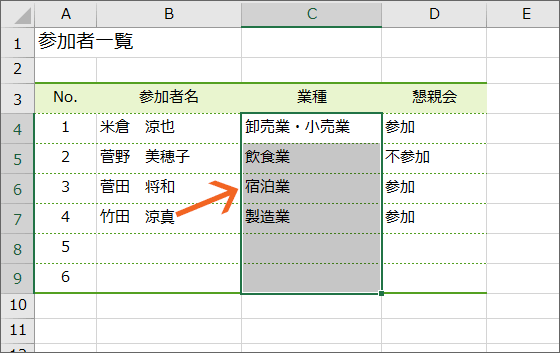
プルダウンリストは、そもそも入力を簡単にする機能なだけなので、プルダウンリストを使って入力されたデータだろうが、キーボードで手入力したデータだろうが同じです。
ですので、プルダウンリストを解除しても、[▼]でリストが表示されなくなるだけで、今までプルダウンリストで入力したデータは、普通に残ります。
データも消したいのであれば、普段、セルに入力されているデータを消すのと同じように、データを消したいセルを範囲選択して、キーボードのDeleteキーを押して消します。
スポンサーリンク
かつて、こんな後悔のご経験はありませんか?
もっと早くからパソコンを触っておけば...
今まさしく、あの時とは比べものにならない大きな進化が、今まで経験したことのない驚異的なスピードで私たちを巻き込んでいます。
そうです、AIです。
あの時の何倍も何十倍も大きな後悔をしないために、本当に必要な情報とテクニックが手に入る場所、それがBe Cool UsersのAI特化メンバーシップです!
Be Cool Users管理人の略歴・得意なことをまとめました!
お仕事のご依頼も「自己紹介・お仕事のご依頼につきまして」からご連絡くださいませ。
「こんなことできる?」もお気軽にご相談ください。




