「&」で文字列を結合!
Excel 2016, 2013, 2010
スポンサーリンク

別々のセルに入力された文字列を結合して、1つのセルにつなげて表示させたい!
そんな時には「&」を使った、簡単な数式を入力します!
スポンサーリンク
「&」で結合
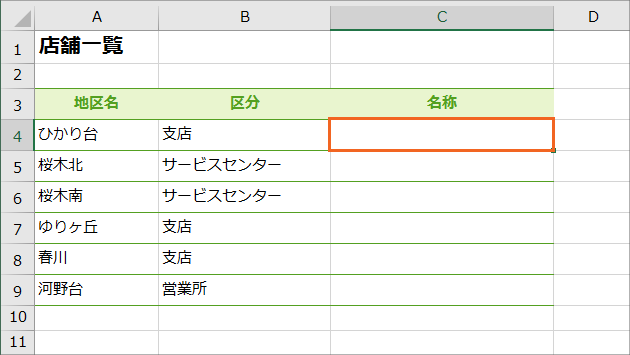
まずは、結合した結果を表示させたいセルを選択し、
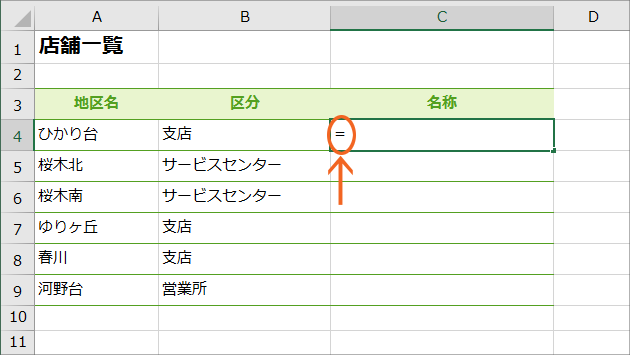
「=」(イコール)を入力します。
Excelでは、「数式で使う記号は半角」がお約束なので、この「=」も、もちろん半角で入力します。
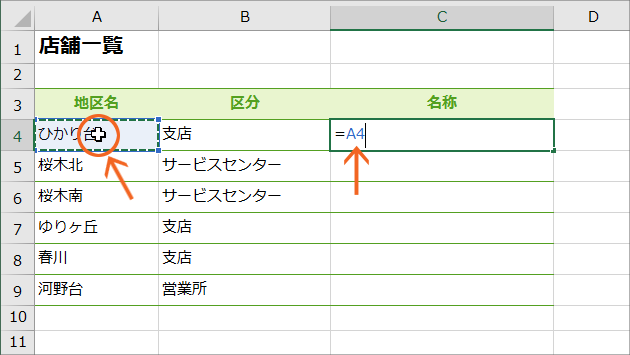
結合したい文字が入力されている1つ目のセルをクリックで選択すると、数式にそのセル番地が入力されます。
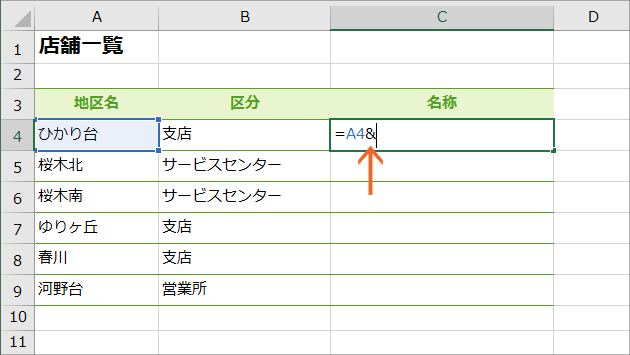
「&」(アンド)を入力します。
Excelでは、「数式で使う記号は半角」がお約束なので、この「&」も、もちろん半角で入力します。
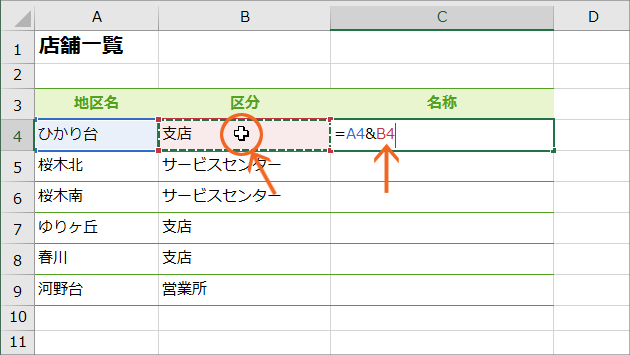
続いて、結合したい文字が入力されている2つ目のセルをクリックで選択すると、数式にそのセル番地が入力されます。
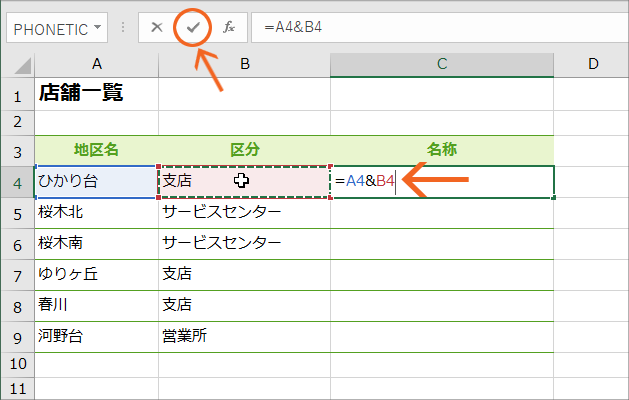
「このセル & このセル」、つまり「このセルとこのセルをくっつけますよ」という数式が入力できたので、キーボードの[Enter]キーを押すか、数式バーにあるレ点の形をした[入力]ボタンをクリックして、数式を確定させます。
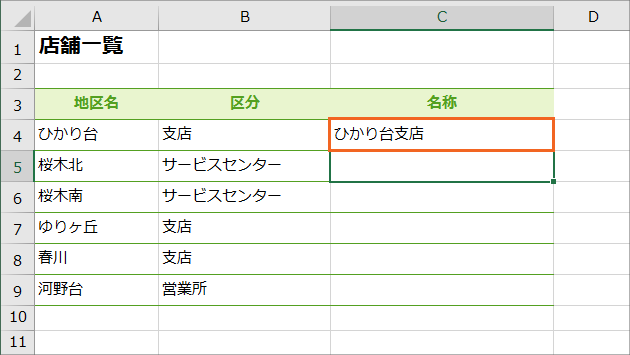
指定したセルに入力されている文字列を、結合することができました!
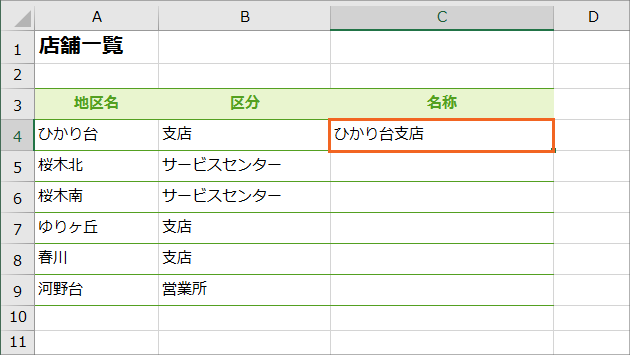
残りのセルにも同様の数式を入力したければ、先程の「&」の数式が入っているセルを選択し、
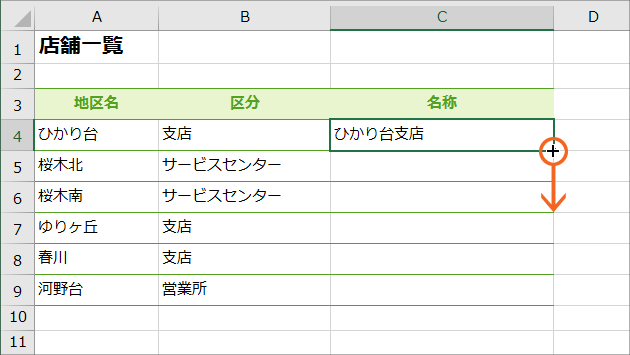
オートフィルすれば、
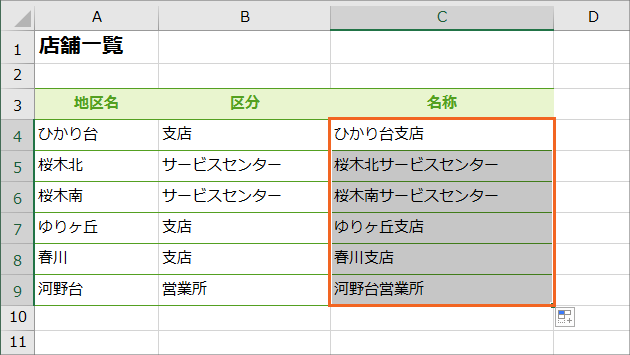
「&」を使った数式をコピーすることができました!
セルに入力されていない文字も結合する
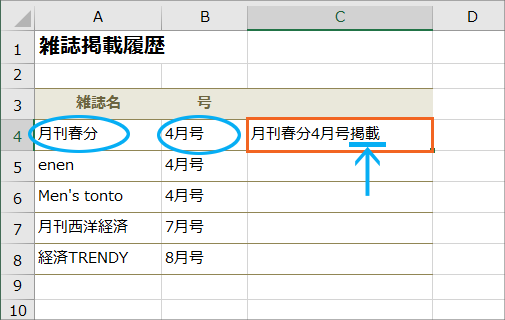
今度は、別々のセルに入力された文字列の他に、どのセルにも入力されていない文字も一緒に結合して、1つのセルにつなげて表示させてみましょう。
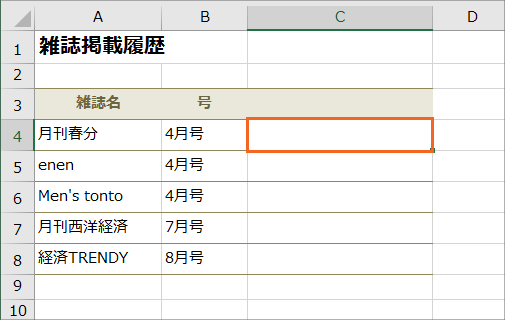
まずは、結合した結果を表示させたいセルを選択し、

「=」(イコール)を入力します。
もちろん、この「=」は半角で入力します。
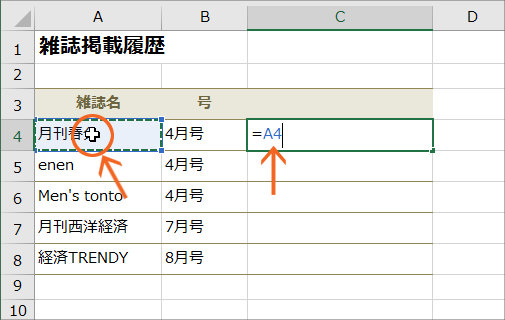
結合したい文字が入力されている1つ目のセルをクリックで選択すると、数式にそのセル番地が入力されます。
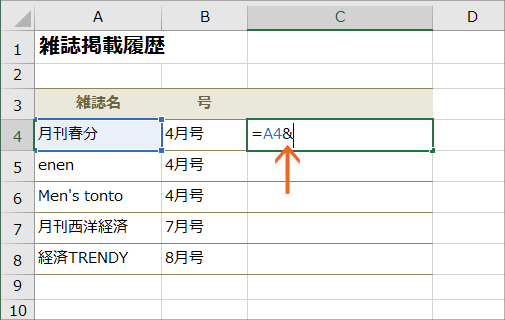
「&」(アンド)を入力します。
もちろん、この「&」も半角で入力します。
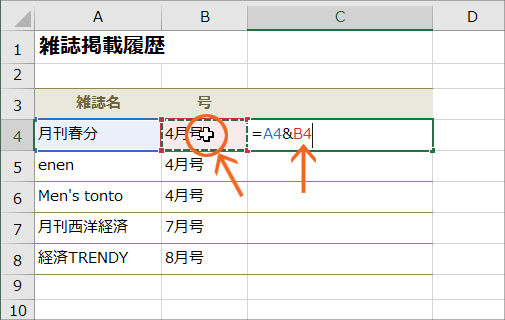
続いて、結合したい文字が入力されている2つ目のセルをクリックで選択すると、数式にそのセル番地が入力されます。

最後に「掲載」という、どのセルにも入力されていない文字も一緒に結合したいので、再び「&」(アンド)を入力します。
もちろん、この「&」も半角で入力します。
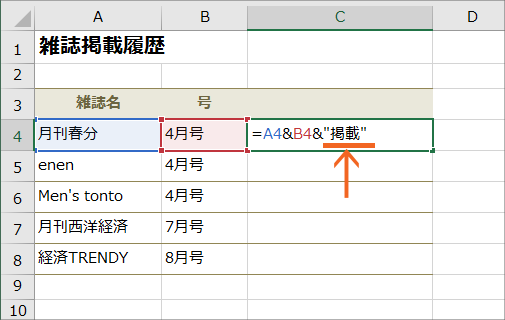
「掲載」という文字は、どのセルにも入力されていないので、数式に直接入力してしまいます。
但し、「数式に直接文字を入力する場合には、その文字の前後をダブルクォーテーションで囲む」というのがお約束なので、「掲載」の文字の前後にはダブルクォーテーションを忘れずに入力します。
もちろん、このダブルクォーテーションも数式で使う記号なので、半角で入力します。
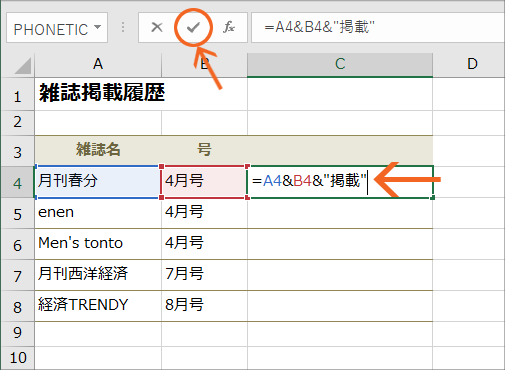
「このセル & このセル & 直接入力した文字」、つまり「このセルとこのセルと、この文字をくっつけますよ」という数式が入力できたので、キーボードの[Enter]キーを押すか、数式バーにあるレ点の形をした[入力]ボタンをクリックして、数式を確定させます。
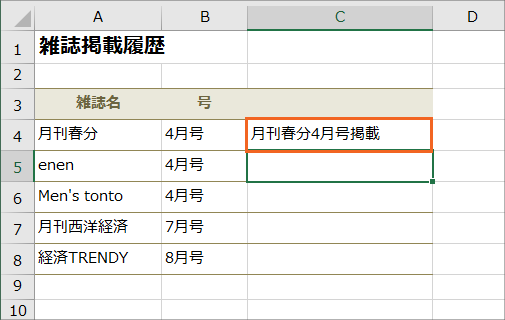
数式で指定したとおりに、文字列を結合することができました!
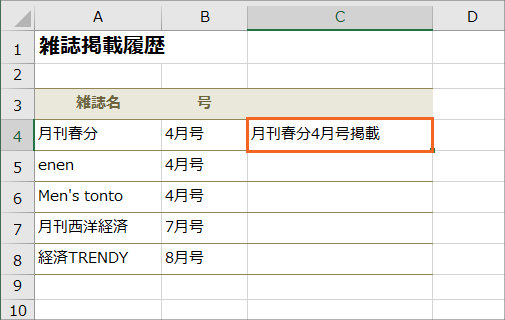
残りのセルにも同様の数式を入力したければ、先程の「&」の数式が入っているセルを選択し、
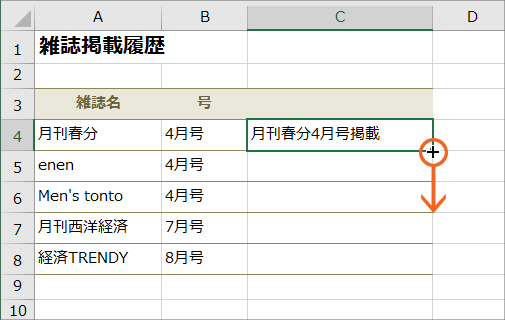
オートフィルすれば、
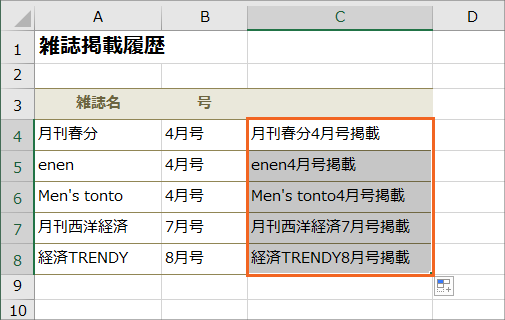
「&」を使った数式をコピーすることができました!
今回の大切なポイントは、「&」を使った数式ならではのものではなく、どんな数式を入力する時でも大切なことです。
- 数式で使う記号は半角で入力する。
- 数式に直接文字を入力する場合には、その文字の前後をダブルクォーテーションで囲む。
スポンサーリンク
かつて、こんな後悔のご経験はありませんか?
もっと早くからパソコンを触っておけば...
今まさしく、あの時とは比べものにならない大きな進化が、今まで経験したことのない驚異的なスピードで私たちを巻き込んでいます。
そうです、AIです。
あの時の何倍も何十倍も大きな後悔をしないために、本当に必要な情報とテクニックが手に入る場所、それがBe Cool UsersのAI特化メンバーシップです!
Be Cool Users管理人の略歴・得意なことをまとめました!
お仕事のご依頼も「自己紹介・お仕事のご依頼につきまして」からご連絡くださいませ。
「こんなことできる?」もお気軽にご相談ください。




