関数で文字列を結合!CONCATENATE関数
Excel 2016, 2013, 2010
スポンサーリンク
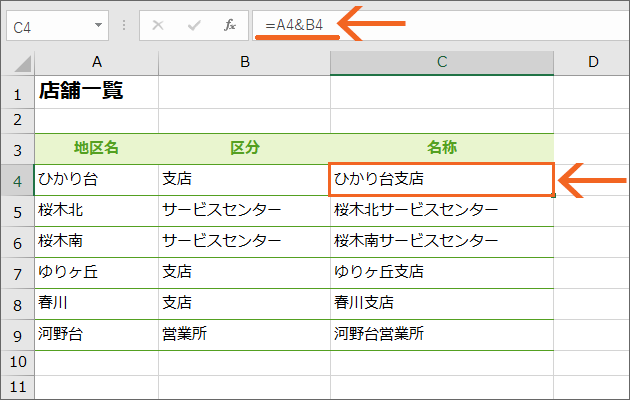
別々のセルに入力された文字列を結合して、1つのセルにつなげて表示させたい!
そんな時には「&」を使った、簡単な数式が手っ取り早いのですが、
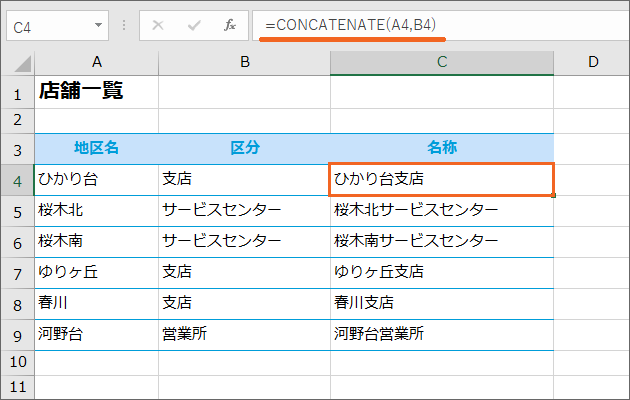
今回ご紹介するCONCATENATE関数を使っても、文字列を結合することができます。
じゃぁ一体、どっちを使うのがいいの?ということになるわけですが、もうこれはホントにお好みで。
どちらを使っても結果は同じなので。
このページを最後までお読みいただけると、実感していただけるかもなのですが、私の場合、結合したい文字があるセルが、たくさんある場合には、セルの指定が楽に感じるのでCONCATENATE関数を使い、それ以外の多くの場合は、「&」を使った方が手っ取り早いと感じています。
スポンサーリンク
CONCATENATE関数の設定はとっても簡単!
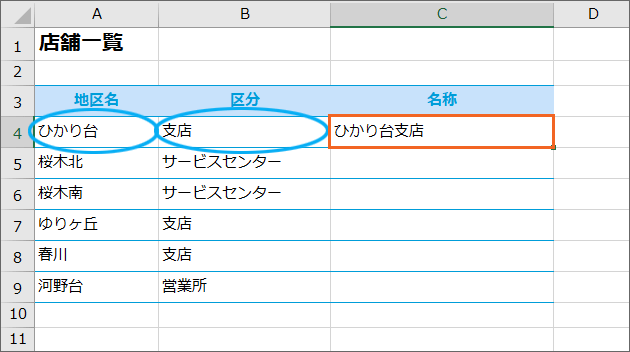
今回は、C4番地に、A4番地とB4番地のデータをくっつけて表示させてみることにしましょう。

まずは、くっつけた結果を表示させたいC4番地を選択し、数式バーにある[関数の挿入]ボタンをクリックします。

関数を指定するためのダイアログボックスが表示されるので、[関数の分類]で「すべて表示」を選択すると、すべての関数が[関数名]欄にABC順で表示されます。
「CONCATENATE」をクリックで選択し、[OK]ボタンを押します。
この時、「CONCATENATE」の頭文字である「C」のところまで、一瞬でスクロールする技があります。
何それ?という方は、「使う関数に一瞬でスクロールするExcel[関数の挿入]ダイアログボックスの使い方」を是非ご覧ください。
また、関数を選択する際に、[関数の分類]で「すべて表示」を選択していますが、それがどうしてなのか、そして関数を指定する他の方法に関しても、「使う関数に一瞬でスクロールするExcel[関数の挿入]ダイアログボックスの使い方」をご覧ください。

先程のダイアログボックスで「CONCATENATE」を選択し、[OK]ボタンを押すと、今度はこのようなダイアログボックスが表示されます。
最初は[文字列1][文字列2]欄しかありませんが、操作していくうちに欄は自動で増えます。
これらの欄には結合したい文字が入力されているセルを、1つの欄につき1つのセルとなるよう指定していきます。
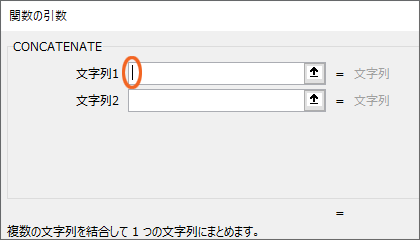
[文字列1]欄に文字カーソルが点滅している状態で、
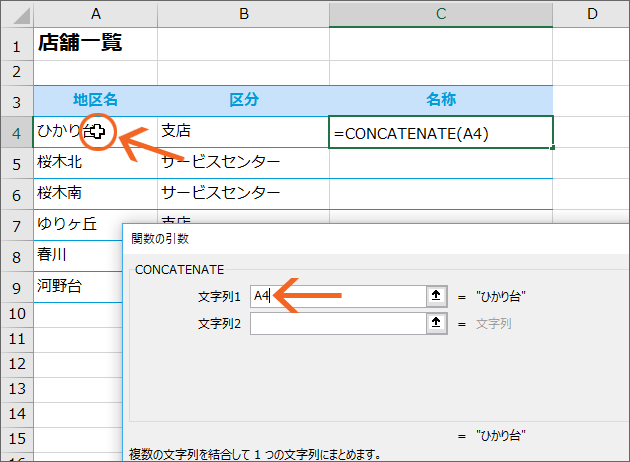
結合したい文字が入力されている1つ目のセルをクリックで選択すると、[文字列1]欄にクリックで選択したセル番地を指定することができます。
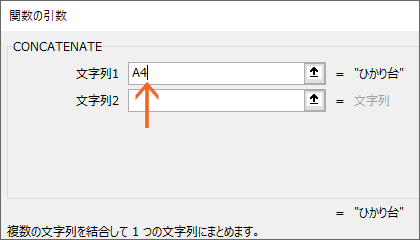
次は[文字列2]欄の設定をしたいので、[文字列1]欄にある文字カーソルを[文字列2]欄に動かします。
[Tab]キーを押すと、
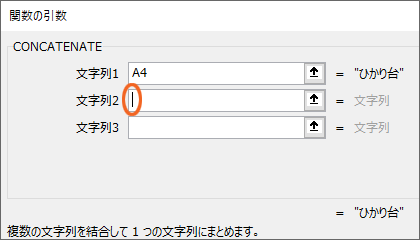
[文字列2]欄に文字カーソルを動かすことができました!
この状態のまま、
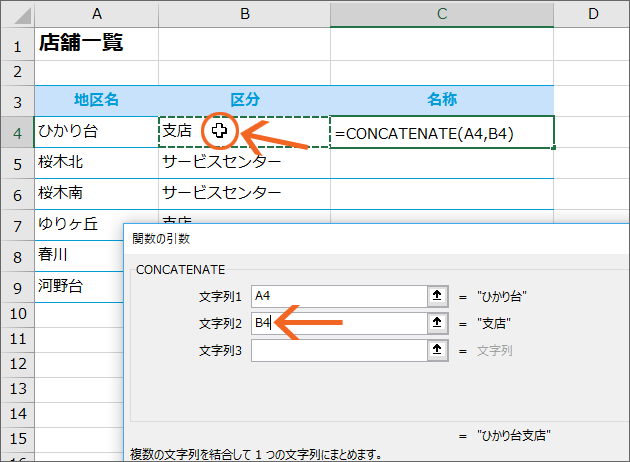
結合したい文字が入力されている2つ目のセルをクリックで選択すると、[文字列2]欄にもクリックで選択したセル番地を指定することができました。
ダイアログボックス右下のOKボタンをクリックすると、
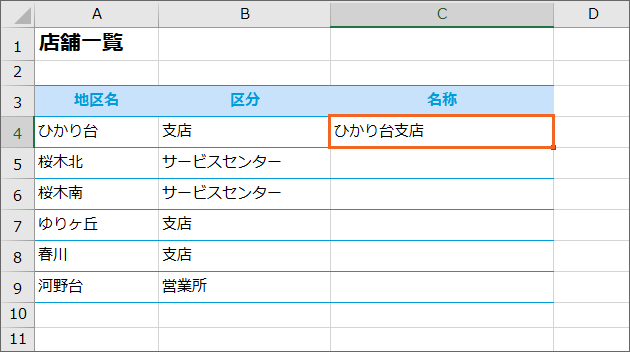
指定したセルの文字を、くっつけて表示させることができました!
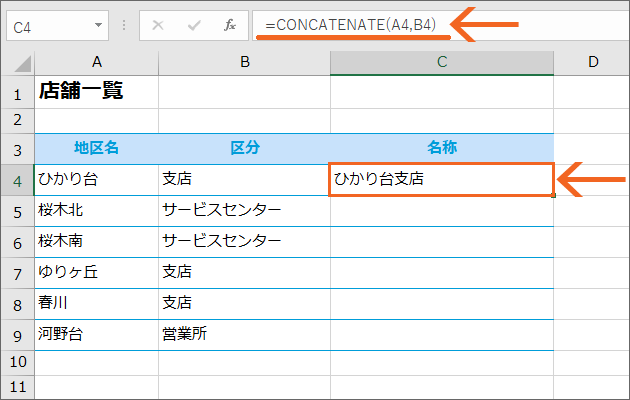
関数を設定したセルを選択した状態で数式バーを見ると、このセルに入力されている数式の内容を確認できます。
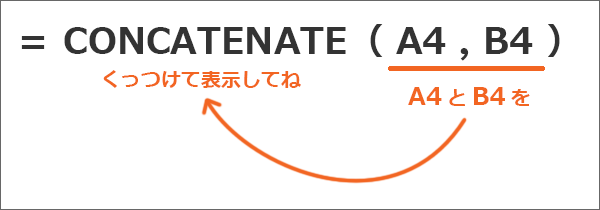
この数式は、こういう意味になるわけです。
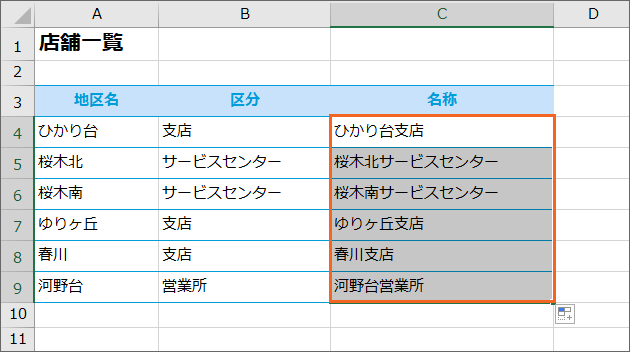
数式をコピーすることができます。
セルに入力されていない文字も結合する

今度は、別々のセルに入力された文字列の他に、どのセルにも入力されていない文字も一緒に結合して、1つのセルにつなげて表示させてみましょう。
今回はA4番地とB4番地に入力されている文字と、更にどのセルにも入力されていない「掲載」という文字を結合して、1つのセルにつなげて表示させてみます。

結合した結果を表示させたいセルを選択し、CONCATENATE関数の設定に入ります。
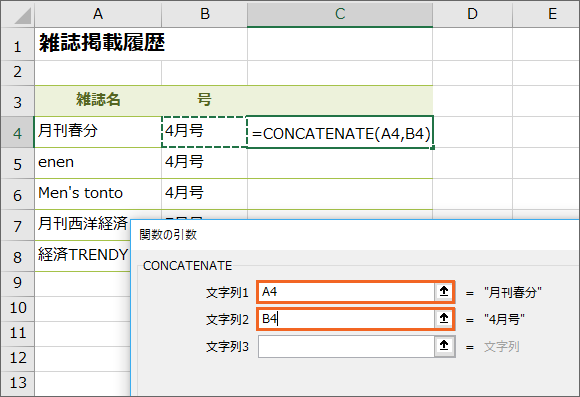
[文字列1]と[文字列2]欄の設定については、先ほどと考え方は同じ。
また、[文字列1]から[文字列2]欄に文字カーソルを動かすときは、[Tab]キーが便利です。
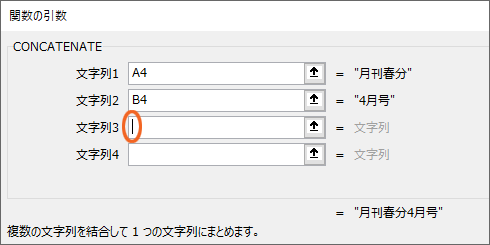
更に、[Tab]キーを使って[文字列2]から[文字列3]欄に文字カーソルを動かします。
今回、この欄に設定するのはどのセルにも入力されていない文字。
そういう場合には、この欄に直接文字を入力してしまいます。
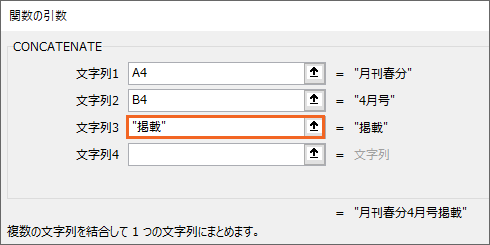
但し、Excelでは「数式に直接文字を入力する場合には、その文字の前後をダブルクォーテーションで囲む」というのがお約束なので、直接入力して指定する「掲載」の文字の前後には、ダブルクォーテーションを忘れずに入力します。
もちろん、このダブルクォーテーションも数式で使う記号なので、半角で入力します。
ダイアログボックス右下の[OK]ボタンをクリックすると、
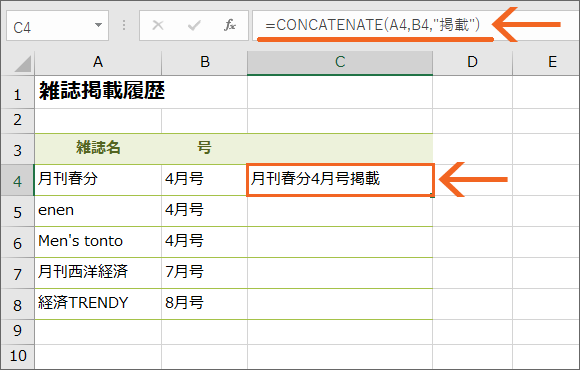
指定した文字を、くっつけて表示させることができました!
関数を設定したセルを選択した状態で数式バーを見ると、このセルに入力されている数式の内容を確認できます。
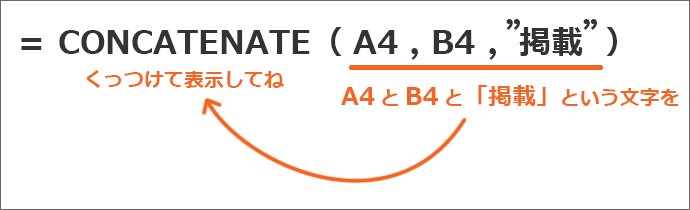
この数式は、「このセルとこのセルと、この文字をくっつけますよ」という意味です。
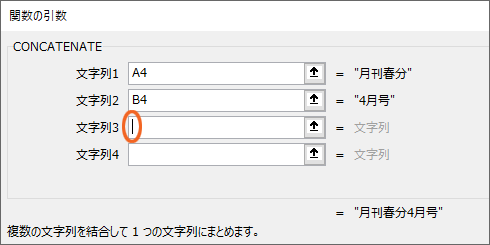
今回、[文字列1][文字列2][文字列3]・・・と、各欄に文字カーソルを動かす際に[Tab]キーを使っています。
私は右利きなので、右手でマウスの操作をし、左手で[Tab]キーを押すようにすると、[文字列1][文字列2][文字列3][文字列4][文字列5]・・・と、設定する欄が多くてもさほど苦にはなりません。
そんな理由から、冒頭で「結合したい文字のあるセルが、たくさんある場合には、CONCATENATE関数を使う方が私には楽に感じます」とご紹介しています。
ですが、2つ、3つ程度のセルなら、関数を選択する手間がない分、「&」を使った方が、私には楽に感じます。
感じ方は人それぞれなので、どちらを使うかは完全にお好みです!
スポンサーリンク
かつて、こんな後悔のご経験はありませんか?
もっと早くからパソコンを触っておけば...
今まさしく、あの時とは比べものにならない大きな進化が、今まで経験したことのない驚異的なスピードで私たちを巻き込んでいます。
そうです、AIです。
あの時の何倍も何十倍も大きな後悔をしないために、本当に必要な情報とテクニックが手に入る場所、それがBe Cool UsersのAI特化メンバーシップです!
Be Cool Users管理人の略歴・得意なことをまとめました!
お仕事のご依頼も「自己紹介・お仕事のご依頼につきまして」からご連絡くださいませ。
「こんなことできる?」もお気軽にご相談ください。





