はさみのマークを入力したいときには、記号を入力する機能を使います。
 【Word・PowerPoint】
【Word・PowerPoint】
はさみマークを入力したい場所をクリックして、文字カーソルを入れます。
 【Excel】
【Excel】
はさみマークを入力したいセルを選択します。
 【Excel】
【Excel】
既に文字が入力されているセルの、文章の途中にはさみマークを入力したい場合には、セルを選択すると、そのセルの中身が数式バーに映し出されるので、数式バー内ではさみマークを入力したい位置をクリックして、文字カーソルを入れます。
 【Word・Excel・PowerPoint】
【Word・Excel・PowerPoint】
[挿入]タブ、
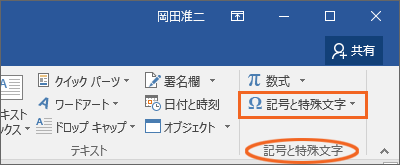 [記号と特殊文字]グループの、[記号と特殊文字]ボタンをクリックします。
[記号と特殊文字]グループの、[記号と特殊文字]ボタンをクリックします。
 ExcelやPowerPointの場合は、すぐに記号一覧のダイアログボックスが表示されますが、Wordの場合には、図のようなちょっとだけの一覧が表示されるので、もしこの中に使いたい記号がある場合には、それをクリックします。
ExcelやPowerPointの場合は、すぐに記号一覧のダイアログボックスが表示されますが、Wordの場合には、図のようなちょっとだけの一覧が表示されるので、もしこの中に使いたい記号がある場合には、それをクリックします。
無い場合には、[その他の記号]をクリックします。
 表示されたダイアログボックスの、[記号と特殊文字]タブが、記号の一覧です。
表示されたダイアログボックスの、[記号と特殊文字]タブが、記号の一覧です。
[フォント]の[▼]をクリックすると、フォントの一覧が表示されます。
フォントによって、表現できる記号が違ったりする場合がありまして、特に「Wingdings」や「Wingdings 2」といったフォントは、飾りっぽい記号がたくさんあるフォントです。
 はさみマークは、「Wingdings」のフォントにあります。
はさみマークは、「Wingdings」のフォントにあります。
[フォント]で「Wingdings」を選択すると表示される記号一覧の、一番上にあります。
一覧からはさみマークをクリックで選択し、[挿入]ボタンをクリックします。
[挿入]ボタンをクリックした後は、ダイアログボックスを閉じておきましょう。
 はさみマークを入力することができました!
はさみマークを入力することができました!
 【Excel】
【Excel】
ちなみにExcelでは、数式バーに表示される記号がはさみマークとは違うものに見えたりしますが、セルにはちゃんと表示されていることが分かります。
 【Excel】
【Excel】
はさみマークを入力後、数式バー、またはセルの中で文字カーソルが点滅している状態では、引き続き文字を入力しますよ、という状態なので、[Enter]キーでセルを確定することをお忘れなく。
 今回は「Wingdings」のフォントにあるはさみマークをご紹介しましたが、「Wingdings 2」にもはさみマークがあります。
今回は「Wingdings」のフォントにあるはさみマークをご紹介しましたが、「Wingdings 2」にもはさみマークがあります。
お好きなはさみマークを入れてみてください。

 Officeの使いこなしテクニックをメールでお届け!
Officeの使いこなしテクニックをメールでお届け!