Excelで8桁の数字を日付に変換
Excel 2021, 2019, 2016 Microsoft 365
解説記事内の画像はExcel for Microsoft 365のものです。
スポンサーリンク
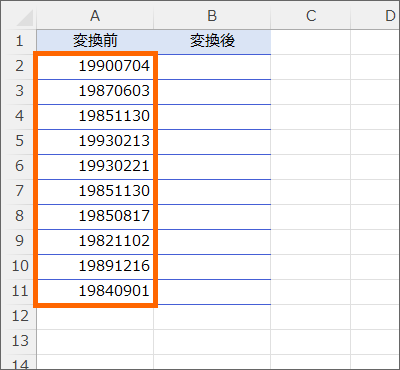
日付をあらわしている8桁の数字を、ちゃんとした日付形式のデータに変換したい!
これ、実はまさかの区切り位置の機能で簡単にできてしまいます!
途中、1箇所だけポイントがありますので、そこは集中して見てまいりましょう!
スポンサーリンク
区切り位置指定ウィザードの利用
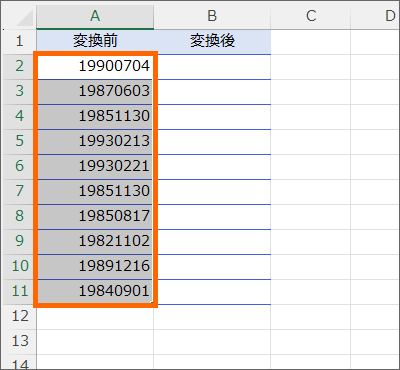
日付をあらわしている8桁の数字を範囲選択します。
![[区切り位置]](img/8-digit-number03.png)
[データ]タブ、[データツール]グループにある、[区切り位置]をクリックすると、
![[コンマやタブなどの区切り文字によってフィールドごとに区切られたデータ]を選択](img/8-digit-number04.png)
区切り位置指定ウィザードが起動します。
ウィザード1/3では、2つある選択肢のどちらを選んでも処理できるのですが、この後が考えやすいので[コンマやタブなどの区切り文字によってフィールドごとに区切られたデータ]を選択します。
ダイアログボックス右下の[次へ]ボタンをクリックします。
![[区切り文字]欄のすべてのチェックを外す](img/8-digit-number05.png)
今回は、区切り文字を使ったデータの分割処理ではないので、[区切り文字]欄のすべてのチェックを外します。
[次へ]ボタンをクリックします。
![[日付]を選択](img/8-digit-number06.png)
そしてここがポイント!
今回はデータを日付形式にしたいので、[日付]を選択し、お隣は「YMD」のままにしておきます。
これは、Year・Month・Dayを表します。
「YMD」以外だとうまくいかなかったりするようなので、「YMD」にしておきます。
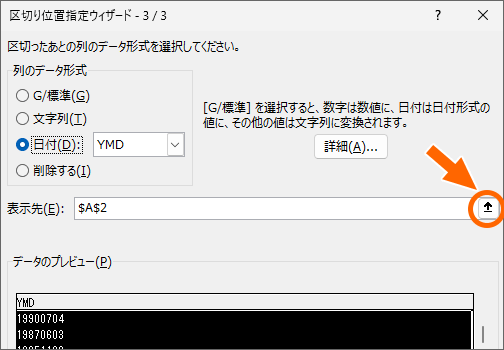
[表示先]は、変換後のデータの表示先を指定します。
右端のボタンをクリックすると、ダイアログボックスが小さくなります。
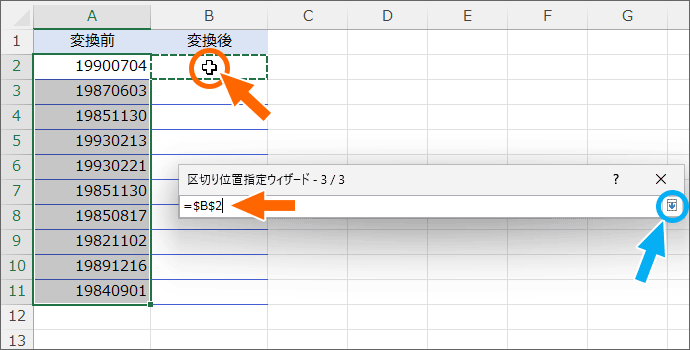
表示先に指定するのは、先頭のセルだけでOK。
変換後のデータを表示したい、先頭のセルをクリックで指定すると、ダイアログボックスにもそのセル番地が表示されます。
再び右端のボタンをクリックすると、
![[完了]ボタン](img/8-digit-number09.png)
ダイアログボックスが元の大きさに戻ります。
最後に[完了]ボタンをクリックすると、
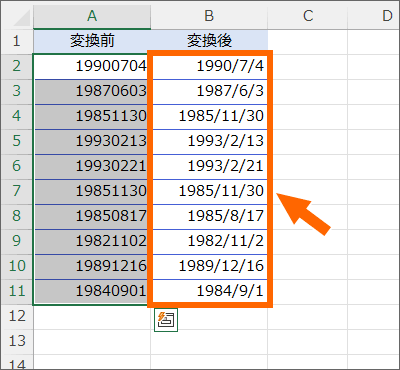
日付形式のデータに変換できました!
シャープがズラッと表示された方は列幅が狭いだけですので、リンク先をご覧ください。
動画で見る「8桁の数字を日付に変換」
8桁の数字を日付に変換している様子を、動画でもご確認いただけます。
YouTubeサイトでご覧になりたい方はこちら。
スポンサーリンク
かつて、こんな後悔のご経験はありませんか?
もっと早くからパソコンを触っておけば...
今まさしく、あの時とは比べものにならない大きな進化が、今まで経験したことのない驚異的なスピードで私たちを巻き込んでいます。
そうです、AIです。
あの時の何倍も何十倍も大きな後悔をしないために、本当に必要な情報とテクニックが手に入る場所、それがBe Cool UsersのAI特化メンバーシップです!
Be Cool Users管理人の略歴・得意なことをまとめました!
お仕事のご依頼も「自己紹介・お仕事のご依頼につきまして」からご連絡くださいませ。
「こんなことできる?」もお気軽にご相談ください。




