日付を入力したら####(シャープ)がたくさん表示された!
Excel 2016, 2013, 2010
スポンサーリンク
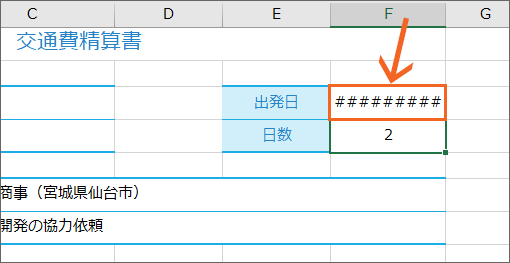
####のように、シャープがたくさん表示されてしまった!
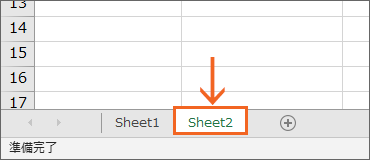
実はこれ、Excelさんからのメッセージ。
では一体、何のメッセージなのかを、確認していくことにしましょう!
練習ファイルを操作しながらご覧いただいている方は、画面左下のシート見出しをクリックして、Sheet2に切り替えてください。
目次
スポンサーリンク
####(シャープ)がたくさん表示される理由
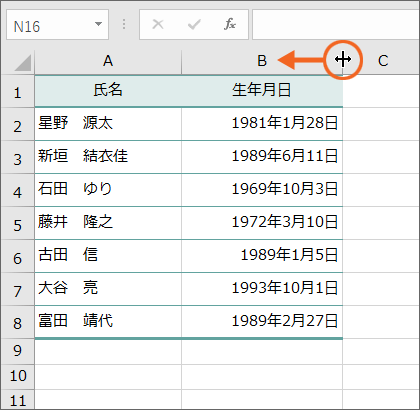
この表のB列には日付が入力されています。
試しに、このB列の列幅を狭くしてみます。
B列の、列番号の右側境界線にマウスポインタを合わせ、マウスポインタが両矢印の形になったら、左にドラッグすると、
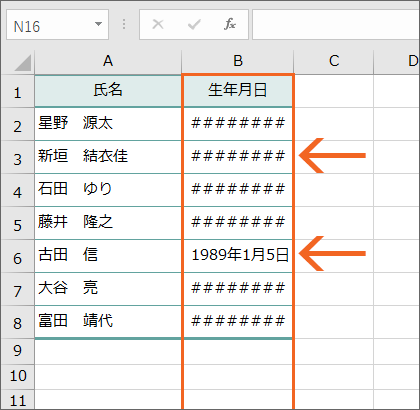
列幅を狭くすることができます。
すると!
その列幅でも表示できる日付は、ちゃんと表示されていますが、その列幅で表示できない日付のセルには、####と、シャープがたくさん表示されてしまいました!
そうです、日付を入力したらシャープがたくさん表示されてしまう理由は、列幅が足りないからだったんです。
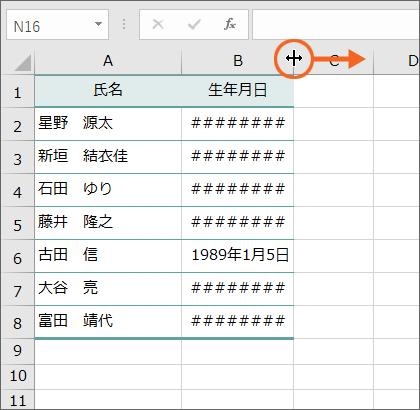
ですので、日付を入力して、シャープがたくさん表示されてしまったら、列幅を広げれば良いことになります。
日付を入力したら、自動的に列幅が広がる場合と、シャープが表示される場合があるのはどうして?
練習用ファイルを操作しながらご覧いただいている方は、新しいシートを追加します。
![Excel 2016・2013の[新しいシート]ボタン](img/error-sharp07.png)
Excel 2016・2013
新しいシートを追加するのは、このボタンです。
![Excel 2010の[ワークシートの挿入]ボタン](img/error-sharp22.png)
Excel 2010
新しいシートを追加するのは、このボタンです。
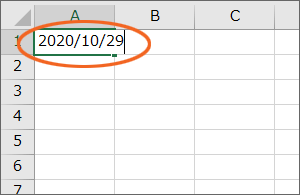
それでは、新しく追加したシートのA1番地に日付を入力してみます。
「2020/10/29」と入力すると、列幅がちょっぴり足りないことが分かります。
でも、[Enter]キーで入力を確定すると、

列幅が自動的に広がり、日付もちゃんと表示されています。
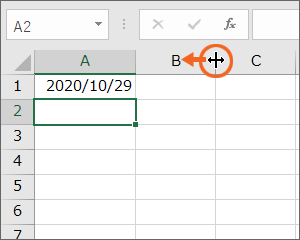
今度は、B列にも日付を入力してみたいのですが、その前にB列の列幅を少しだけ狭くしてみます。
B列の、列番号の右側境界線にマウスポインタを合わせ、マウスポインタが両矢印の形になったら、少しだけ左にドラッグして、
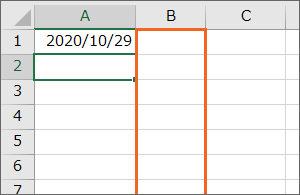
列幅を狭くします。

さぁ、少しだけ列幅が狭くなったB列の、B1番地に日付を入力してみましょう。
B1番地を選択し、
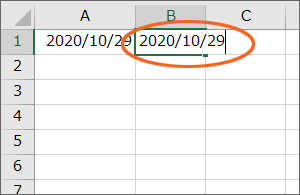
先ほどと同様に「2020/10/29」と入力して、[Enter]キーで入力を確定すると、
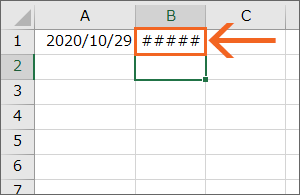
今度はシャープがたくさん表示されてしまいました!
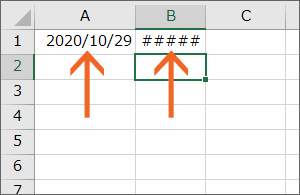
同じ日付を入力したにも関わらず、A列に入力したときには、列幅が自動的に広がり、きちんと日付が表示されましたが、B列に入力したときにはシャープが表示されてしまいました。
もう理由はお分かりですね?
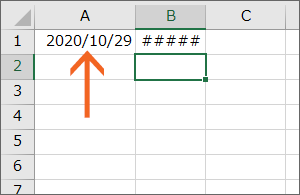
列幅に手を加えていない列に日付を入力し、その列幅が足りないときには、Excelさんは自動で列幅を広げて、日付がちゃんと見えるよう調整してくれます。
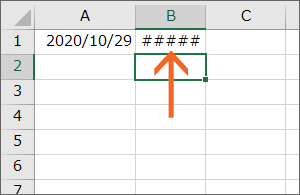
ですが、人間が予め列幅に手を加えていた場合には、Excelさんはあくまでも人間の操作を尊重してくれるので、自動で列幅を広げてくれることはありません。
そこで、「列幅が足りてないよ」という合図で、シャープをいっぱい表示してくれる、というわけなんです。
日付を入力したら####(シャープ)になってしまったときの対応 まとめ
このように、
日付を入力した際に、####(シャープ)がたくさん表示されるのは、Excelさんからの「列幅が足りてないよ」という合図
です。
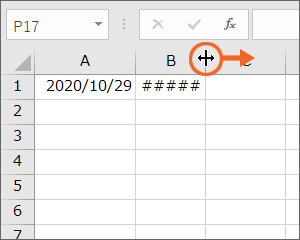
というわけで、対応方法としては、列幅を広げればいいことになりますが、
![[フォントサイズ]](img/error-sharp19.png)
もし、列幅を広げたくない場合には、現在の幅でセル内の日付が表示できるよう、フォントサイズを小さくすればよいことになります。
手動で何ptと設定する以外に、
![[セルの書式設定]ダイアログボックスの[配置]タブ](img/error-sharp21.png)
自動で文字の大きさを調整してくれる、[セルの書式設定]ダイアログボックスの[配置]タブにある、[縮小して全体を表示する]を使って設定する方法があります。
[縮小して全体を表示する]については、「セルの書式設定 ちょっぴり前進(配置編)」の、「文字をちょうど良く小さく」の章で詳しくご紹介しています。
![[セルの書式設定]ダイアログボックスの[表示形式]タブ](img/error-sharp20.png)
また、それ以外にも、日付の見せ方として、あまり幅を必要としないで済むよう、日付を短く見せてくれる表示形式を選ぶ、という方法もあります。
表示形式については、「セルの書式設定 基本のキ(表示形式編)」や、「セルの書式設定 ちょっぴり前進(表示形式編)」で詳しくご説明しています。
スポンサーリンク
かつて、こんな後悔のご経験はありませんか?
もっと早くからパソコンを触っておけば...
今まさしく、あの時とは比べものにならない大きな進化が、今まで経験したことのない驚異的なスピードで私たちを巻き込んでいます。
そうです、AIです。
あの時の何倍も何十倍も大きな後悔をしないために、本当に必要な情報とテクニックが手に入る場所、それがBe Cool UsersのAI特化メンバーシップです!
Be Cool Users管理人の略歴・得意なことをまとめました!
お仕事のご依頼も「自己紹介・お仕事のご依頼につきまして」からご連絡くださいませ。
「こんなことできる?」もお気軽にご相談ください。





