日付のお作法:初心者さんが最初に覚えるべき日付入力と表示の仕組み
Excel 2021, 2019, 2016, 2013 Microsoft 365
解説記事内の画像はExcel 2021のものです。
スポンサーリンク
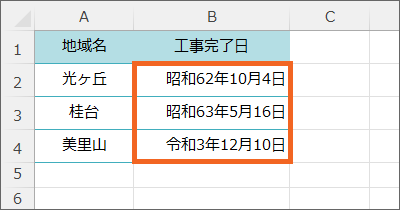
Excelでの日付の扱いには、絶対的な「お作法」があります!
- 年月日をスラッシュで区切って入力
- 入力した「日付データ」を、「表示形式」で自分好みの見せ方にする
このお作法を知っていたとしても、案外勘違いもあったりするので、特に初心者さんは最後までお読みいただくことを強く強くおすすめします!
スポンサーリンク
日付入力のお作法

日付の入力は、年月日をスラッシュで区切って入力します!
特に、既にセルに日付が入力されていて、その日付を「平成15年9月28日」に変更したい場合、セルの見え方と同じように「へいせい15ねん9がつ28にち」と入力したくなります。
ですが、「年」「月」「日」の漢字があろうが、西暦になっていようが、和暦になっていようが、
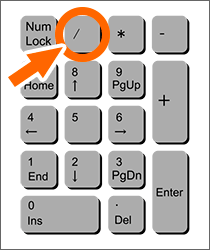
入力の仕方は常に年月日をスラッシュで区切って入力するだけ。
スラッシュは、テンキーにある/をそのまま押すか、

日本語入力OFFの状態で、図のキーを押せばOK。
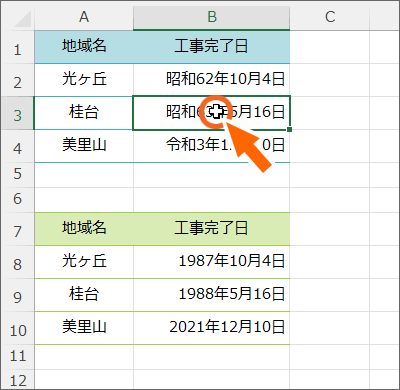
まずは日付を変更したいセルを選択します。
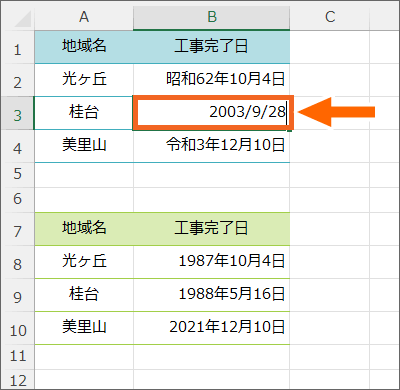
既にセルに入力されている日付が和暦で、自分は西暦しか知らなくても問題なし!
日付を入力したいセルを選択して、西暦で年月日をスラッシュで区切って入力、そのセルの中の文字カーソルが消えるまで、Enterキーで入力を確定すれば、
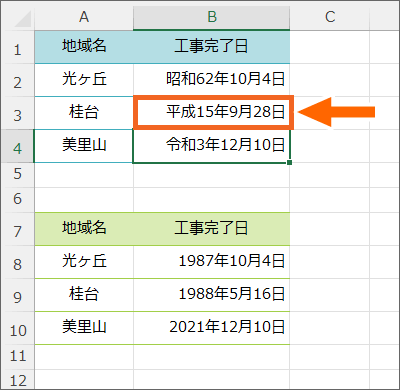
Excelが勝手に和暦に変換して表示してくれます。
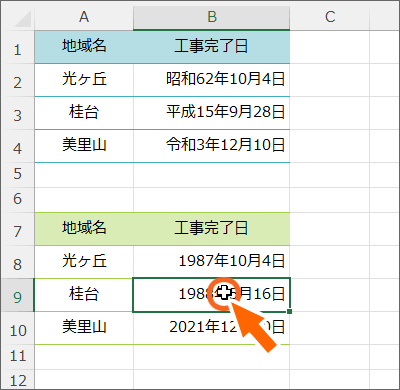
もちろん、その逆もOK。
既にセルに入力されている日付が西暦で、自分は和暦しか知らなくても問題なし!
まずは日付を変更したいセルを選択します。

元号のアルファベット付きで年月日をスラッシュで区切って入力、そのセルの中の文字カーソルが消えるまで、Enterキーで入力を確定すれば、
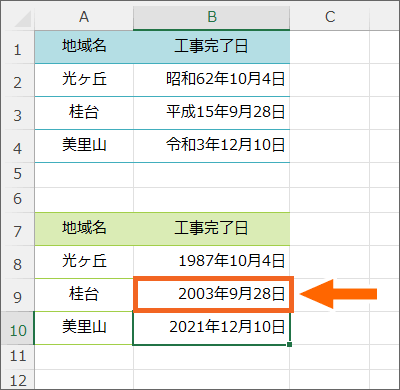
Excelが勝手に西暦に変換して表示してくれます。
| r | h | s |
|---|---|---|
| 令和 | 平成 | 昭和 |
和暦で入力するときの元号のアルファベットはこれ。
小文字で入力しても、大文字で入力してもOK。
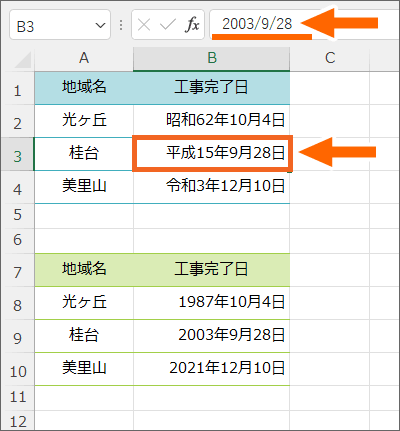
そうです、既に入力されている日付の見た目が和暦になっていようが、西暦になっていようが、データを入力するときは西暦/和暦のどちらで入力しても問題ないんです。
その証拠に、日付が入力されているセルを選択して数式バーを見てみると、
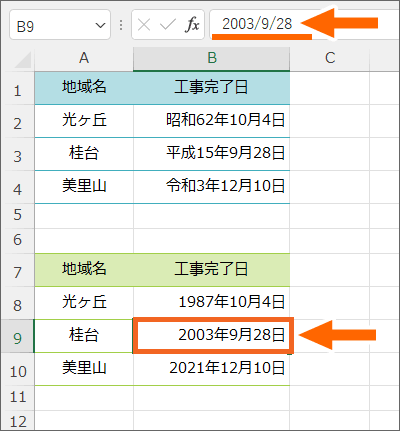
データとしては、同じ状態でセルに格納されていることが分かります。
和暦で入力しようが、西暦で入力しようが、そしてどんな日付の表示になっていようが、セルに格納されるデータの状態は同じなんです。
- 日付の入力は、セルの表示に関係なく、西暦/和暦のどちらで入力してもOK
- 和暦で入力しようが、西暦で入力しようが、セルに格納されるデータの状態は同じ
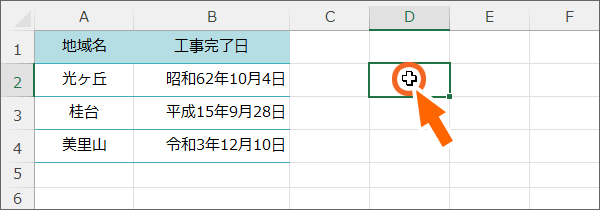
何も入力されていないセルに日付を入力するときも、お作法は同じです。
日付を入力したいセルを選択し、
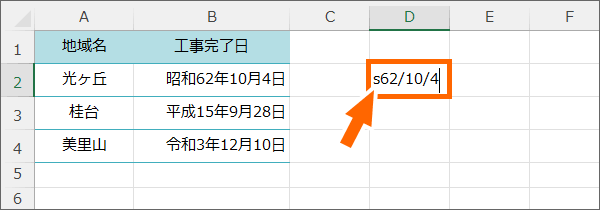
西暦でも和暦でもいいので、年月日をスラッシュで区切って入力、そのセルの中の文字カーソルが消えるまで、Enterキーで入力を確定します。
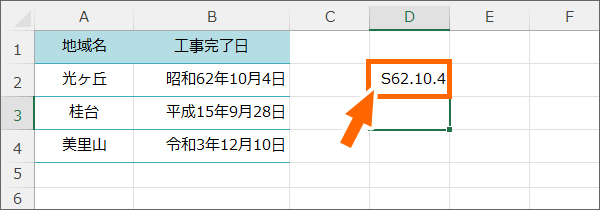
何も入力されていないセルに、和暦で日付を入力すると、こんな風に表示されます。
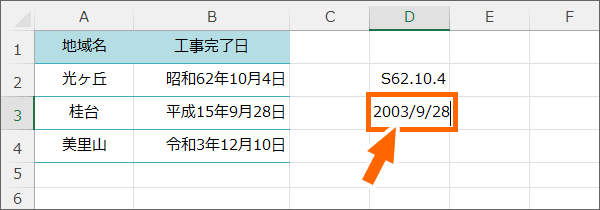
何も入力されていないセルに、西暦で日付を入力し、そのセルの中の文字カーソルが消えるまでEnterキーで入力を確定すると、
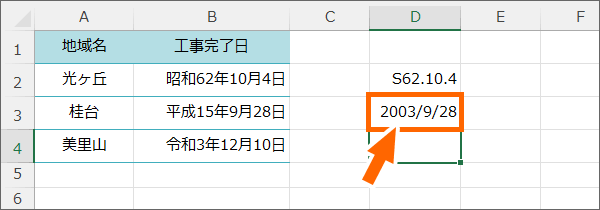
こんな風に表示されます。
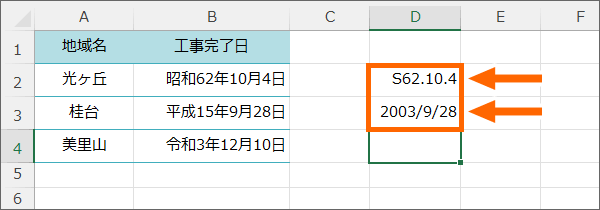
西暦で入力した場合、和暦で入力した場合とで、見え方が変わりますが、見え方の調整はあくまでも「表示形式」というもののの役目なので、年月日をスラッシュで区切る日付入力の仕方には何ら変わりありません。
それでは早速、自分好みの見せ方にするため、「表示形式」を設定していきましょう!
日付の表示の仕組み
Excelでは、表面的な見え方がどのようになっていても、前の章のように、日付の入力はお作法どおりに行います。
そして、その入力した日付を「どのように見せるか」は、表示形式で設定します。
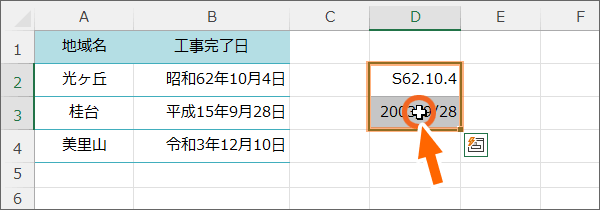
見え方を整えたいセルを範囲選択。
範囲選択したセルのところだったらどこでもいいので右クリック、
![[セルの書式設定]](img/input-day20.png)
[セルの書式設定]をクリックします。
![[セルの書式設定]ダイアログボックスの[表示形式]タブ](img/input-day21.png)
表示されたダイアログボックスの[表示形式]タブを選択し、左側の一覧で[日付]を選択。
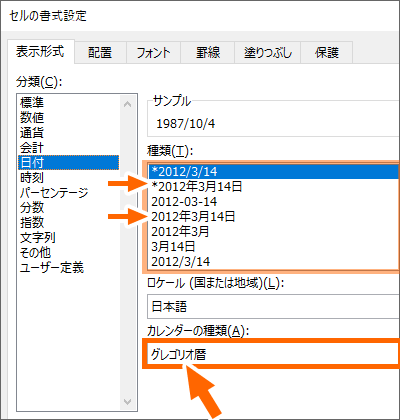
入力した日付データを、西暦で表示させたければ、[カレンダーの種類]で「グレゴリオ暦」を選択し、好みの見せ方を「種類」から選びます。
「*」が付いているものは、パソコンの設定によって表示が変わるよというものなので、必ずこの表示にしたいよという場合には「*」が付いていないものを選びます。
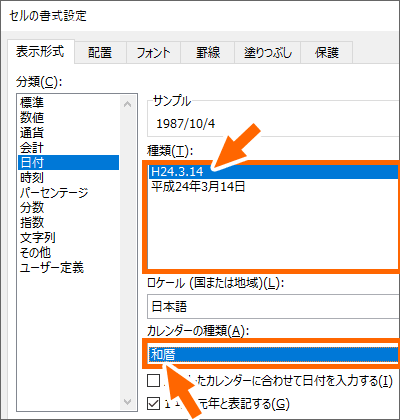
入力した日付データを、和暦で表示させたければ、[カレンダーの種類]で「和暦」を選択し、好みの見せ方を「種類」から選びます。
設定が終わったら、ダイアログボックス右下の[OK]ボタンをクリックします。
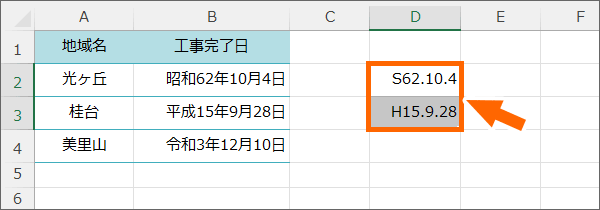
日付データの見せ方を、表示形式で設定できました!
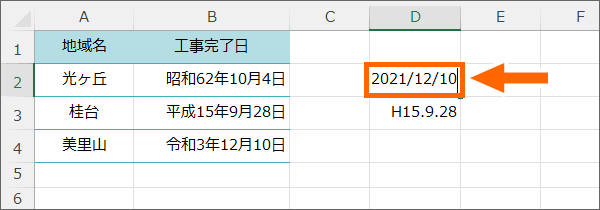
表示形式で見せ方を変えたとしても、年月日をスラッシュで区切る日付入力の仕方に、何ら変わりはありません。
表示形式を変更したいずれかのセルを選択し、別の日付を入力してみましょう。
Enterキーで入力を確定した瞬間、
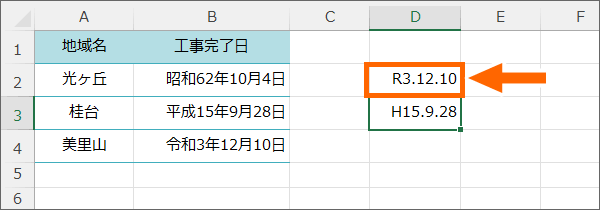
表示形式で設定したとおりの見え方で日付が表示されます!
年の入力を省略してもいいケース
「年月日をスラッシュで区切って入力」がお作法の日付ですが、年を省略して、月日だけを入力してもよいケースが1つだけあります。
それは、入力時点での年と、入力しようとしている日付の年が同じ場合。
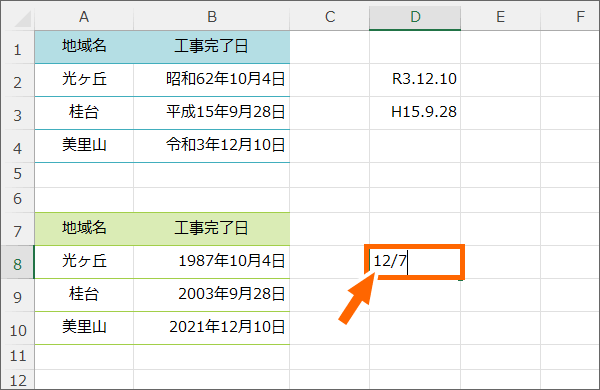
例えば、今が2021年で、入力しようとしている日付も2021年の日付であれば、年を省略して月日だけスラッシュで区切って入力すればOK。
Enterキーで入力を確定します。
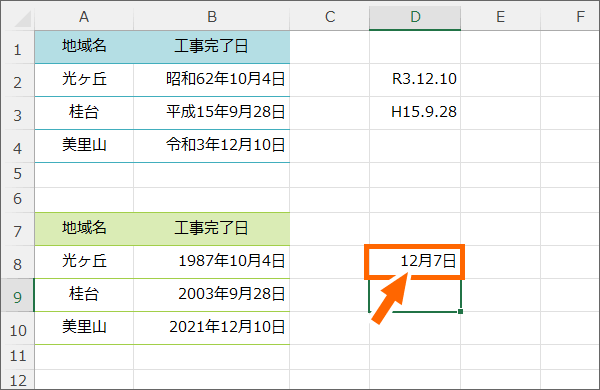
何も入力されていないセルに、年を省略して日付を入力した場合、最初の見え方はこうなりますが、
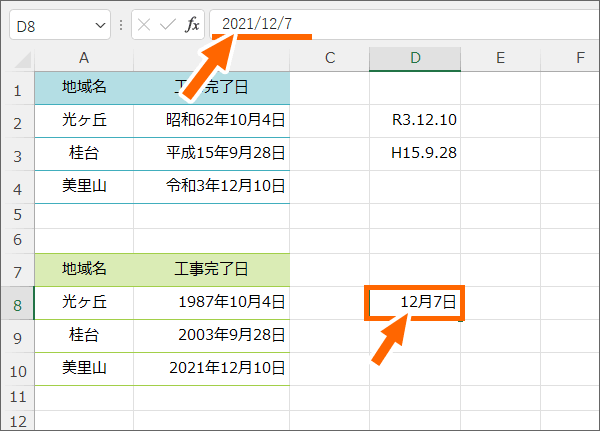
そのセルを選択し、数式バーを確認すると、ちゃんと入力を行ったその年の年データが補われていることが分かります。
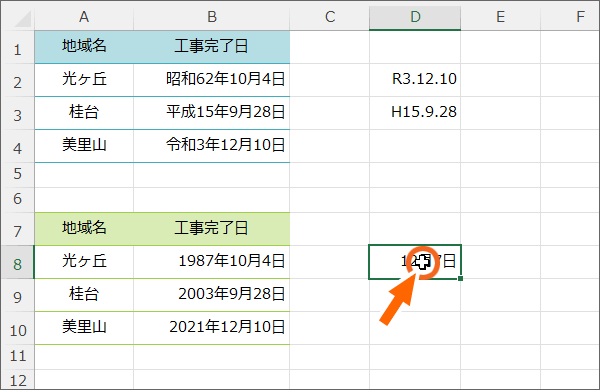
そしてもちろん、見せ方は表示形式で整えますので、見せ方を変えたいセルを選択し、選択したセルのところで右クリック、
![[セルの書式設定]](img/input-day20.png)
[セルの書式設定]をクリックします。
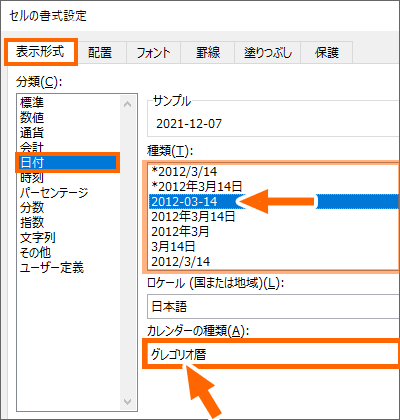
表示されたダイアログボックスの[表示形式]タブを選択し、左側の一覧で[日付]を選択。
右側の一覧から好みの見せ方を選択して[OK]ボタンを押します。
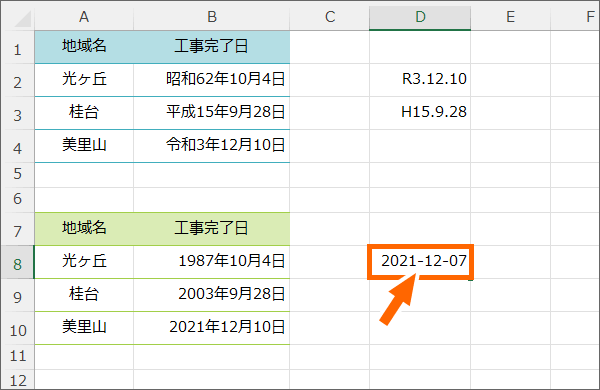
入力した日付データの見せ方を、表示形式で変えることができました!
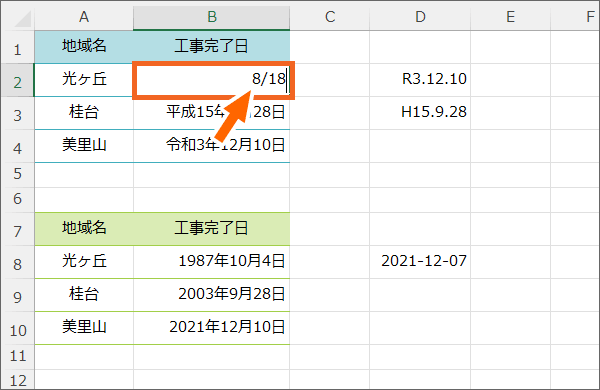
入力時点での年と、入力しようとしている日付の年が同じときは、年を省略して入力してもいいよーというのは、どのセルでも同じ。
セルに年が表示されていたとしても、今が2021年で、入力しようとしている日付も2021年の日付を入力しようとしているのであれば、年を省略して月日だけ入力すれば、
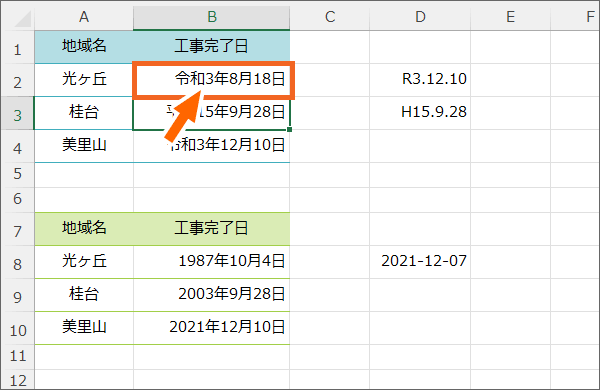
自動的に入力時点での年が補われて入力されます。
動画で覚える「Excel 日付あるある解決法」
日付のお作法をマスターしたところで、こんなことも一緒に覚えておきましょう!
それが、いつか必ず遭遇すると言っても過言ではない「Excel日付あるある」。
こんなことがあるんだ〜と頭の片隅に置いておけば、遭遇しても動じません。
YouTubeサイトでご覧になりたい方はこちらから。
スポンサーリンク
かつて、こんな後悔のご経験はありませんか?
もっと早くからパソコンを触っておけば...
今まさしく、あの時とは比べものにならない大きな進化が、今まで経験したことのない驚異的なスピードで私たちを巻き込んでいます。
そうです、AIです。
あの時の何倍も何十倍も大きな後悔をしないために、本当に必要な情報とテクニックが手に入る場所、それがBe Cool UsersのAI特化メンバーシップです!
Be Cool Users管理人の略歴・得意なことをまとめました!
お仕事のご依頼も「自己紹介・お仕事のご依頼につきまして」からご連絡くださいませ。
「こんなことできる?」もお気軽にご相談ください。




