日付だけで曜日を自動表示!曜日は表示形式から覚えよう
Excel 2021, 2019, 2016 Microsoft 365
解説記事内の画像はExcel 2021のものです。
スポンサーリンク
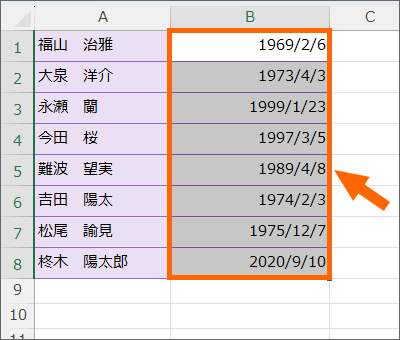
Excelでは、日付データを、
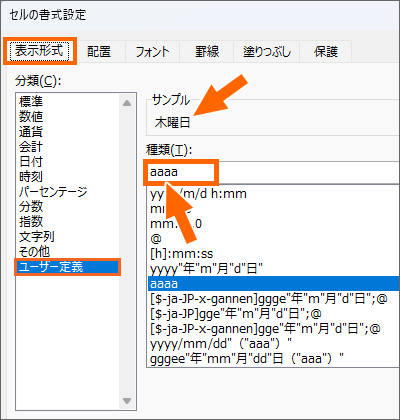
表示形式を使って、
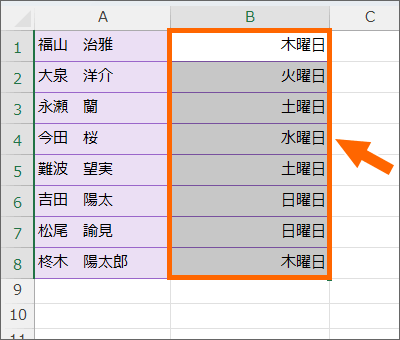
その日付に対応する曜日で表示させることができます!
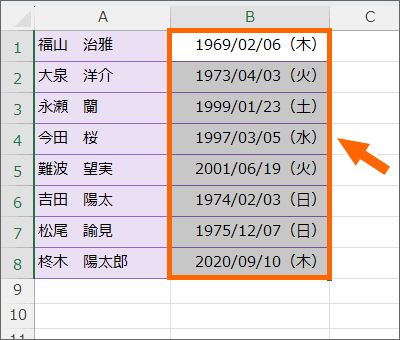
これを応用して、1つのセルに日付と曜日の両方を表示させることも、
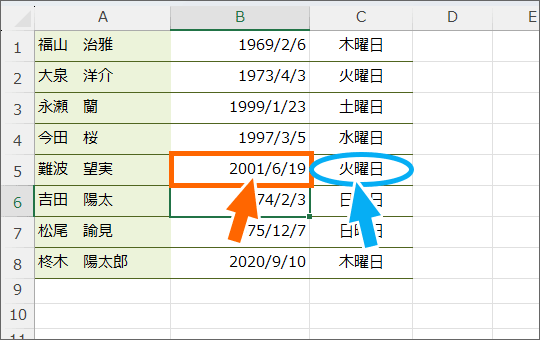
日付と曜日は別々のセルに表示させるけど、日付を変更したら連動して曜日が変わるようにすることもできます!
目次
スポンサーリンク
曜日の表示形式
曜日の表示形式の設定方法と仕組み
まずは曜日の表示形式の設定と仕組みを。
ここがすっぱ抜けると、自らトンデモ製造機となってしまうので、めちゃくちゃ重要です。
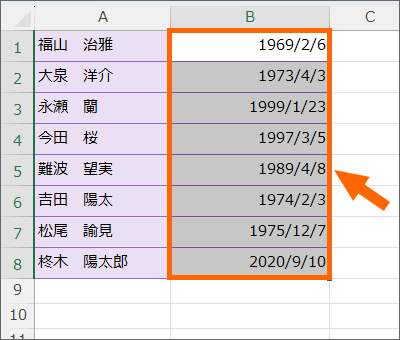
日付が入力されているセルを範囲選択し、ショートカットキー派の方はCtrlキーを押したまま1キーを押します。
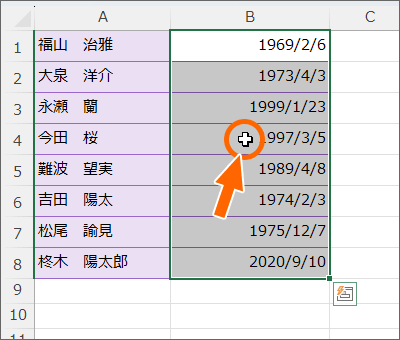
マウス派の方は、範囲選択したセルのところだったらどこでもいいので右クリック、
![[セルの書式設定]](img/custom-number-format-day-week03.png)
[セルの書式設定]をクリックします。
![[表示形式]タブの[ユーザー定義]](img/custom-number-format-day-week04.png)
[表示形式]タブで、[ユーザー定義]をクリックで選択。
![[種類]の一番上の欄](img/custom-number-format-day-week05.png)
[種類]の一番上の欄が、自分で表示形式を入力して設定できる箇所。
すでに入力されているのは、範囲選択したセルが現在どのような表示になっているかを表したもの。
これの意味が分からない方は、これ以上進んでも地獄なだけなので、まずは焦らず「日付の表示を簡単に操る!西暦・和暦のユーザー定義表示形式の設定方法」をご覧いただくことを強くおすすめします。
![[種類]の入力欄を全部消す](img/custom-number-format-day-week06.png)
それでは、現在の表示形式を全部消して、曜日の表示形式を入力していきましょう!
曜日を日本語で表示したいときに使うのが、アルファベットの「a」。
これは半角で入力するのがお約束。
そして、この「a」を何個入力するかで、曜日の表示の仕方が変わります。
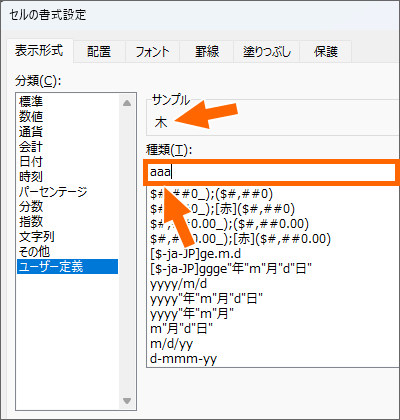
「aaa」のように、「a」を3つ設定すると、サンプル欄のように、曜日を漢字1文字で表示します。
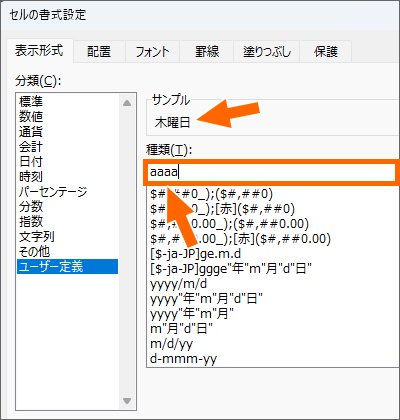
「aaaa」のように、「a」を4つ設定すると、サンプル欄のように、曜日を漢字フルネームで表示します。
ダイアログボックス右下の[OK]ボタンをクリックすると、
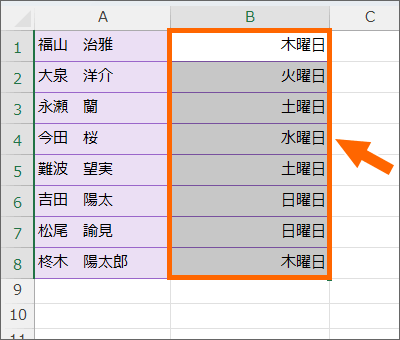
セルに入力されている日付を、曜日として表示できました!
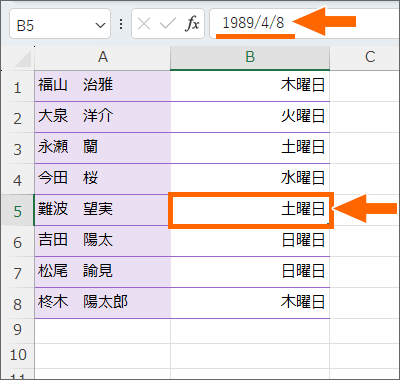
ここで、とても重要なのは、表面的には曜日で見えているけれど、データの中身は日付だということ。
曜日のどれか1つのセルを選択して、数式バーを見ると、実際のデータは日付だということが分かります!
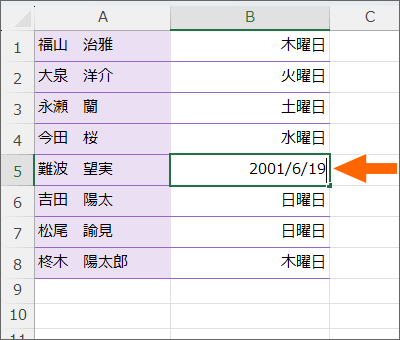
ということは、データを修正したいときも、この欄に入力するのは日付です。
日付入力のお作法にしたがって、和暦でも西暦でもどちらの入力方法でも構わないので日付を入力し、Enterキーで入力を確定すると、
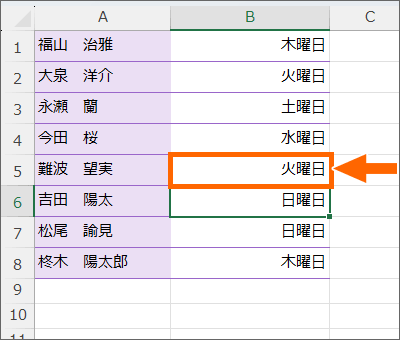
入力した日付の曜日が表示されました!
曜日の表示形式記号まとめ
表示形式は、曜日を日本語で表示する場合と、英語で表示する場合とで使う記号が違います。
| 表示形式 | サンプル |
|---|---|
| aaa | 木 |
| aaaa | 木曜日 |
| ddd | Thu |
| dddd | Thursday |
そして、「d」は、2つまでだと「日」を表す表示形式になるので、
| 表示形式 | サンプル |
|---|---|
| yyyy/mm/dd dddd | 1969/02/06 Thrsday |
という表示になります。
1つのセルに日付と曜日の両方を表示させる
西暦の日付と曜日を一緒に表示
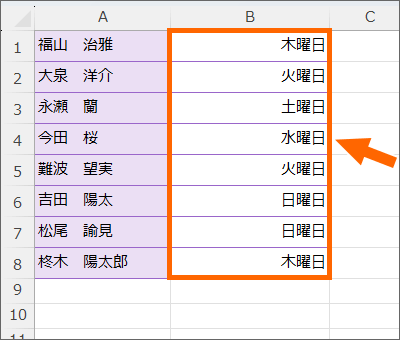
「日付を曜日として見せられる」わけですから、日付の表示形式と、曜日の表示形式を両方設定することで、1つのセルに日付と曜日の両方を表示させることができます。

日付と曜日の両方を表示させたいセルを範囲選択し、ショートカットキー派の方はCtrlキーを押したまま1キーを押します。
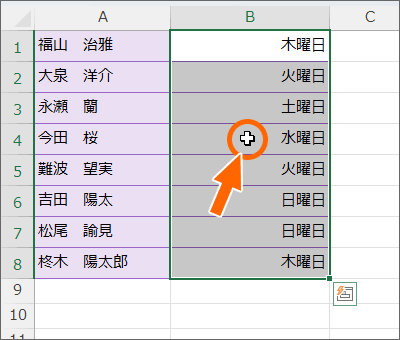
マウス派の方は、範囲選択したセルのところだったらどこでもいいので右クリック、
![[セルの書式設定]](img/custom-number-format-day-week03.png)
[セルの書式設定]をクリックします。
![[表示形式]タブの[ユーザー定義]](img/custom-number-format-day-week16.png)
[表示形式]タブで、[ユーザー定義]をクリックで選択。
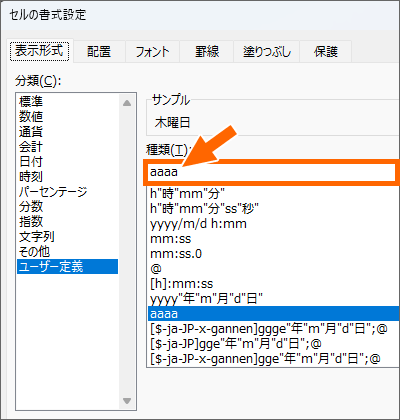
現在はセルに入力した日付を、曜日として見せています。
今回は、日付と曜日の両方を表示させたいわけですから、ここに日付の表示形式を付け加えていきます。

今回は西暦4桁、月と日を常に2桁、曜日の前後を括弧で挟んで表示という設定にしてみます。
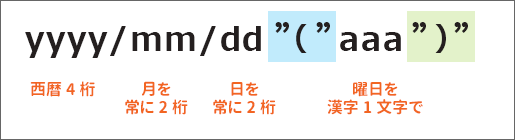
設定した表示形式はこれ。
日付と曜日を一緒に表示しつつ、さらに曜日の前後を、全角の括弧で挟む設定です。
表示形式では、文字の前後を半角ダブルクォーテーションで囲むというお約束があるので、括弧始まり、括弧終わりの前後をそれぞれ半角ダブルクォーテーションで囲んでいます。
もし、曜日を挟む括弧を半角にしたい場合は、ダブルクォーテーションで囲まなくてOK。
同様に、年月日を区切っている半角のスラッシュもダブルクォーテーションで囲む必要はありません。
半角括弧と半角スラッシュは、表示形式で使う記号として、Excelが認識してくれているからです。
![[セルの書式設定]ダイアログボックスの[OK]ボタン](img/custom-number-format-day-week20.png)
ダイアログボックス右下の[OK]ボタンをクリックすると、
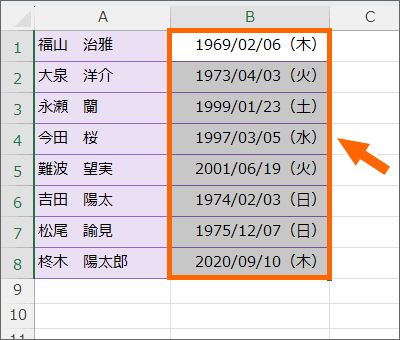
1つのセルに日付と曜日の両方を表示させることができました!
和暦の日付と曜日を一緒に表示
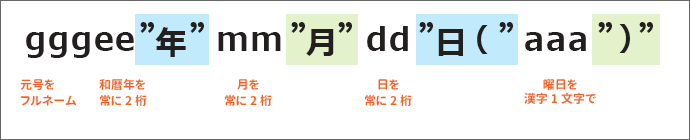
和暦の年月日を、「年」「月」「日」という漢字付きで表示し、曜日の前後を、全角の括弧で挟んで表示したい場合の表示形式はこれ。
もちろん、文字の前後を半角ダブルクォーテーションで囲むというお約束があるので、「年」「月」「日」の漢字や括弧の文字を半角ダブルクォーテーションで囲みます。
半角ダブルクォーテーションで囲むのは、1文字ずつではなく、文字が連続していれば、その前後でいいので、漢字の「日」と括弧始まりのところは、まとめてダブルクォーテーションで囲んでいます。
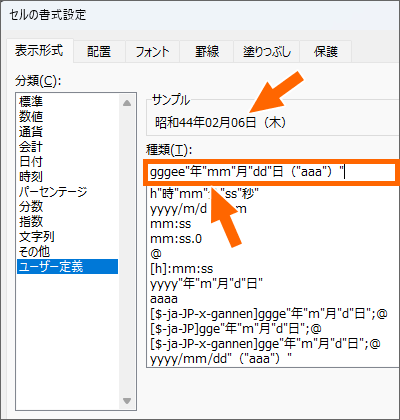
この表示形式を設定します。
(設定の際は、設定したいセルの範囲選択をお忘れなく。)
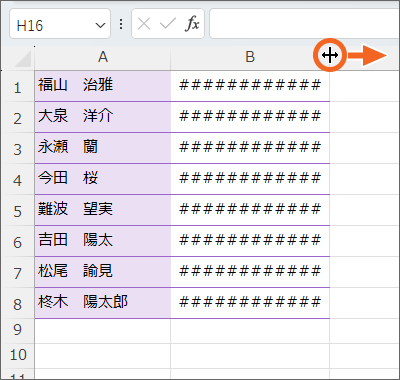
これは日付あるあるなんですが、表示形式設定後に、日付が入力されている箇所でシャープがたくさん表示された場合には、幅が足りない合図なので、列幅を広げます。
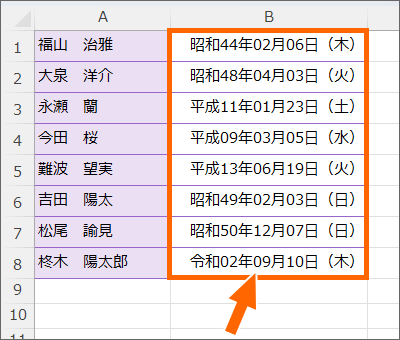
和暦と曜日を組み合わせた表示にすることができました!
データ修正時に忘れがちな日付と曜日の仕組み
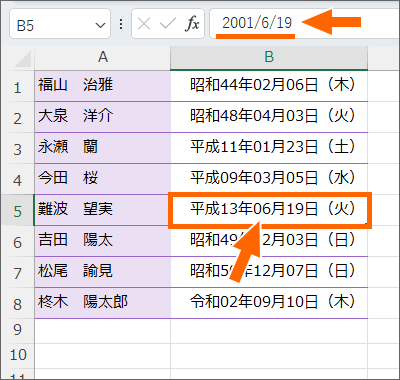
本当に大切なことなので繰り返しますが、このセルに入力されているのは「日付データ」だということ。
その日付の見せ方を変えて、和暦と曜日を一緒に見せているだけです。
いずれかのセルを選択して数式バーを見ると、日付データが入力されているセルだということが分かります。
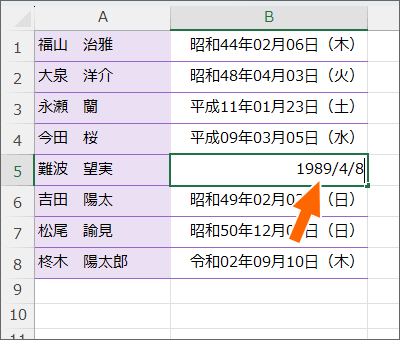
なので、日付を修正したいときも、日付入力のお作法にしたがって、和暦でも西暦でもどちらの入力方法でも構わないので日付を入力し、Enterキーで入力を確定すれば、
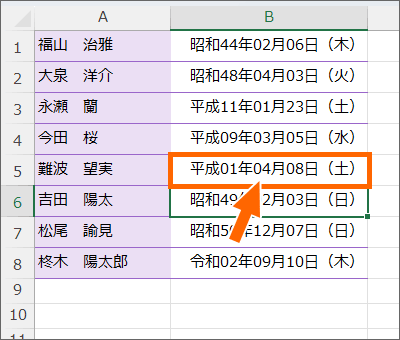
修正した日付を、設定した表示形式どおりに日付と曜日の組み合わせで表示できました!
そうです、セルに表示されているとおりに「へいせい01ねん04がつ08にち(ど)」とは入力しないんです!
日付と曜日を別のセルにして連動させる
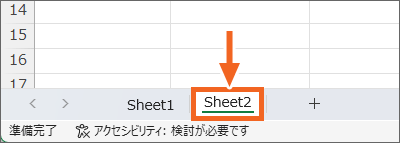
練習用データを操作しながらご覧いただいている方は、画面左下のシート見出しで「Sheet2」に切り替えます。
セル参照と表示形式で日付と曜日を連動
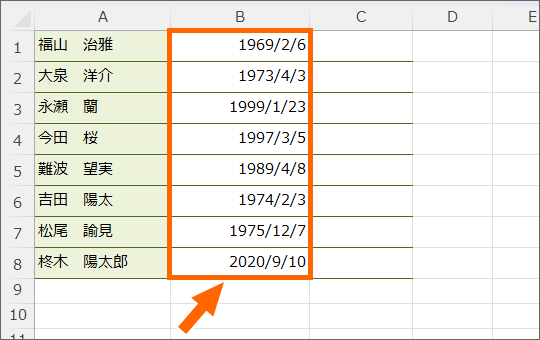
日付と曜日は別々のセルに表示させるけど、日付を変更したら連動して曜日が変わるようにするには、まず、普通に日付を入力したセルを準備しておきます。
この日付自体に設定しておく表示形式はお好みで。
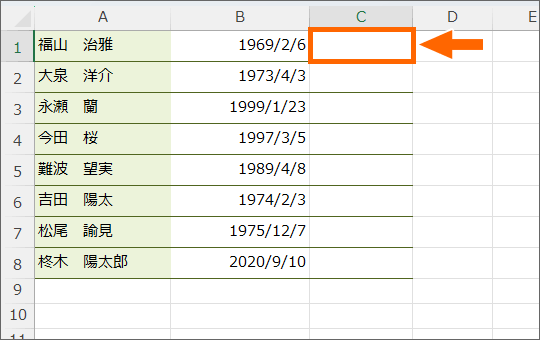
ここから曜日の設定に入っていきましょう!
まずは曜日を表示させたいセルに、お隣の日付と同じものが表示されるようにします。
曜日を表示させたい先頭のセルを選択し、
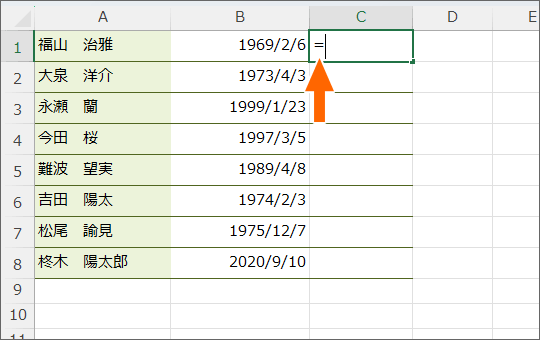
キーボードで半角の「=(イコール)」を入力。

左隣と同じものが表示されるようにしたいので、左隣のB1番地をクリックで選択。
これで「このセルにはB1番地と同じものを表示させてね」というセル参照の数式を入れられたので、
![数式バーの[入力]ボタン](img/custom-number-format-day-week34.png)
数式バーの[入力]ボタンを押すか、キーボードのEnterキーで数式を確定します。
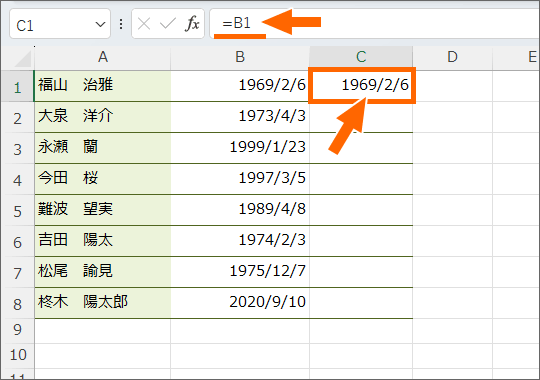
これで、このC1番地には、常にお隣のB1番地に入力されたものが表示されるようになりました。
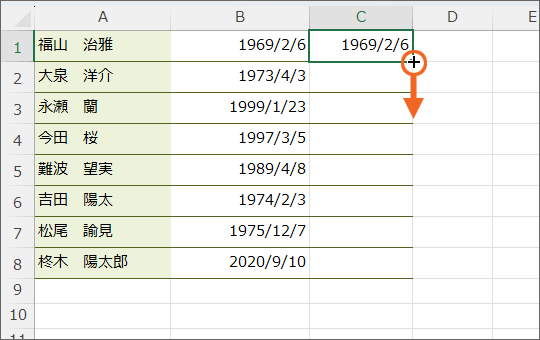
残りのセルも、常に左隣のセルと同じものが表示されるようにしたいので、B1番地に設定した数式をオートフィルでコピーします。
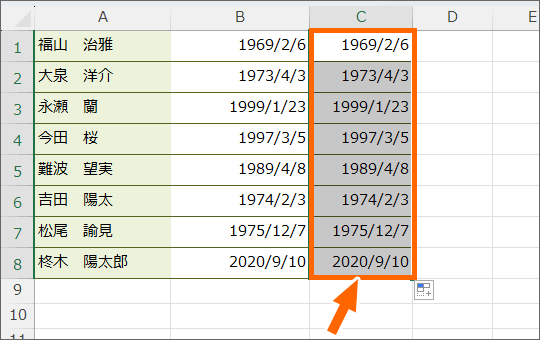
常に左隣のセルと同じものが表示されるようにしたこれらのセルの見た目を、曜日に変えていきましょう。
C1からC8番地が選択されている状態で、ショートカットキー派の方はCtrlキーを押したまま1キーを押します。
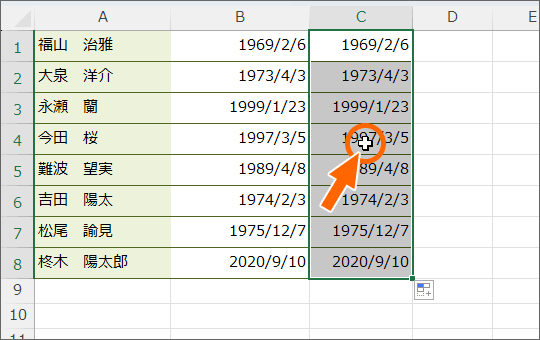
マウス派の方は、範囲選択したセルのところだったらどこでもいいので右クリック、
![[セルの書式設定]](img/custom-number-format-day-week03.png)
[セルの書式設定]をクリックします。
![[表示形式]タブの[ユーザー定義]](img/custom-number-format-day-week16.png)
[表示形式]タブで、[ユーザー定義]をクリックで選択。
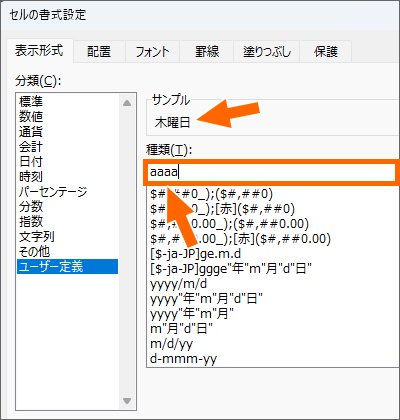
お好みの曜日の表示形式を設定します。
今回は「aaaa」と設定して、曜日を漢字フルネームで表示するようにしてみました。
ダイアログボックス右下の[OK]ボタンをクリックすると、
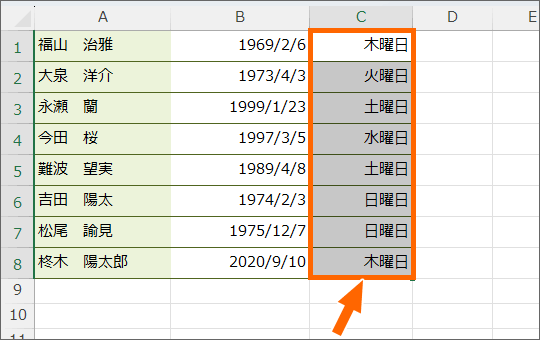
データ自体は、常に左隣と同じものが表示されるようになっていて、なおかつ、そのデータを見た目的に曜日として見せることができました!
あとはお好みで、これら曜日を表示させているセルに、
![[中央揃え]ボタン](img/custom-number-format-day-week40.png)
中央揃えなんかを設定しても良いと思います。
修正するのは常に日付
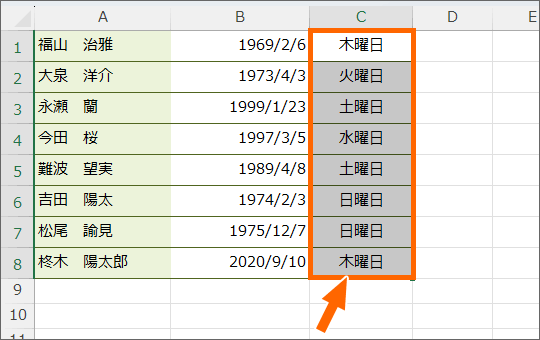
重要なことなので繰り返しますが、この曜日のセルに設定されているのは数式。
なので、日付や曜日を修正したいときでも、このセルでは作業しません。
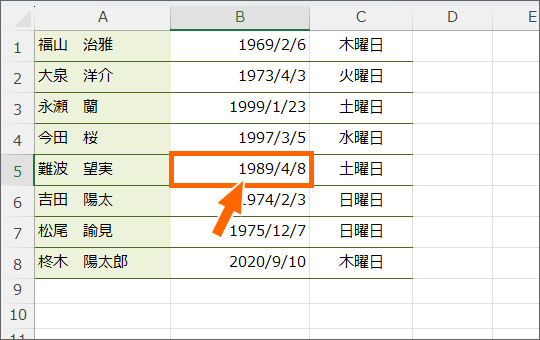
修正したいときは、日付が入力されているセルを選択し、
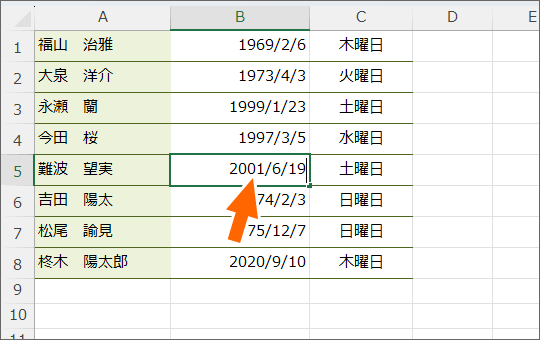
日付入力のお作法にしたがって、和暦でも西暦でもどちらの入力方法でも構わないので日付を入力し、Enterキーで入力を確定すれば、
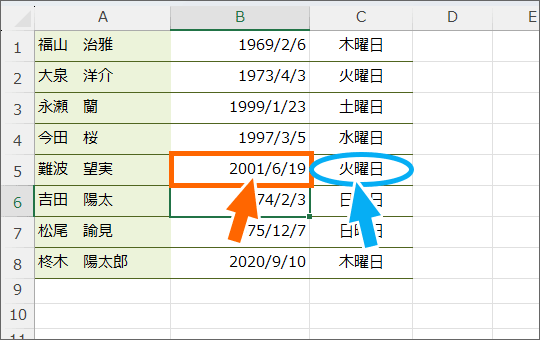
日付が修正されたことに連動して、表面的には曜日で見えているお隣の日付データも変わり、その自動的に変わったデータを曜日として見せているので、曜日も自動的に変わったというわけです!

さて、今回のように表示形式を使って曜日を表示させたあと、特定の曜日に自動で色が付くようにしたい方もいらっしゃるでしょう。
その方法については「曜日に自動色付け[条件でWEEKDAY関数パターン]」でご紹介しています!
土日以外の曜日にも色を付けられます!
スポンサーリンク
かつて、こんな後悔のご経験はありませんか?
もっと早くからパソコンを触っておけば...
今まさしく、あの時とは比べものにならない大きな進化が、今まで経験したことのない驚異的なスピードで私たちを巻き込んでいます。
そうです、AIです。
あの時の何倍も何十倍も大きな後悔をしないために、本当に必要な情報とテクニックが手に入る場所、それがBe Cool UsersのAI特化メンバーシップです!
Be Cool Users管理人の略歴・得意なことをまとめました!
お仕事のご依頼も「自己紹介・お仕事のご依頼につきまして」からご連絡くださいませ。
「こんなことできる?」もお気軽にご相談ください。




