日付の表示を簡単に操る!西暦・和暦のユーザー定義表示形式の設定方法
Excel 2021, 2019, 2016 Microsoft 365
解説記事内の画像はExcel 2021のものです。
スポンサーリンク
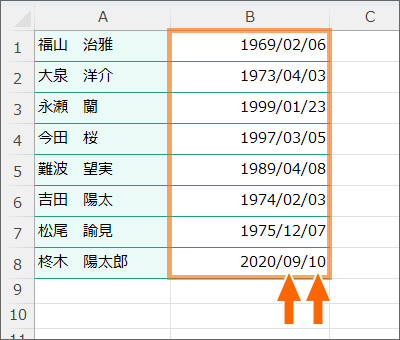
日付の月や日を、常に2桁で表示させた、この図と同じ表示は、
![[表示形式]タブの[日付]](img/custom-number-format-date01.png)
実は日付の表示形式の一覧にはありません。
そんなときは、ユーザー定義の表示形式を使って、表示の仕方を自分で指定します!
しかも、簡単です!
スポンサーリンク
日付の表示形式をカスタマイズ
西暦の日付
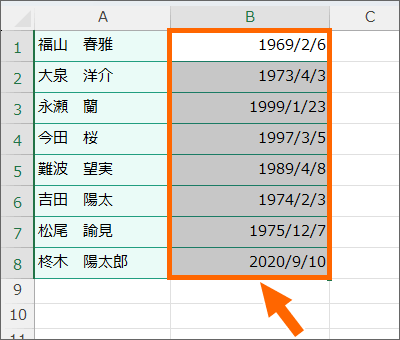
日付の見せ方を変えたいセルを範囲選択。
ショートカットキー派の方は、Ctrlキーを押したまま1キーを押します。
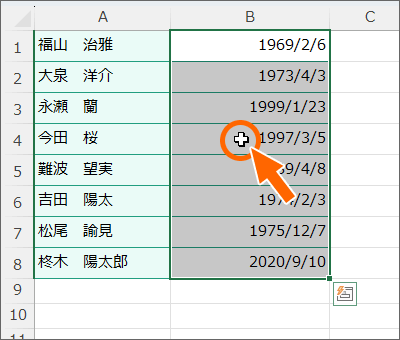
マウス派の方は、範囲選択したセルのところだったらどこでもいいので右クリック、
![[セルの書式設定]](img/custom-number-format-date04.png)
[セルの書式設定]をクリックします。
![[表示形式]タブの「ユーザー定義」](img/custom-number-format-date05.png)
[表示形式]タブの、[分類]の一覧から、「ユーザー定義」をクリックで選択します。

[種類]の一番上の欄が、自分で表示形式を入力して設定できる箇所。
すでに入力されているのは、範囲選択したセルが現在どのような表示になっているかを表したもの。
今回の練習用データは、図のようになっています。
「y」は西暦の1桁、「m」は月の1桁、「d」は日の1桁です。
Yearの「y」、Monthの「m」、Dayの「d」と覚えればOK。
ですので、現在の設定は、「年は西暦で4桁/月を1桁/日を1桁で、年月日はスラッシュで区切ってね」となっています。
とはいえ、「m」や「d」が1つの設定になっていても、10月や25日など、2桁になる月日は、自動で2桁で表示されます。
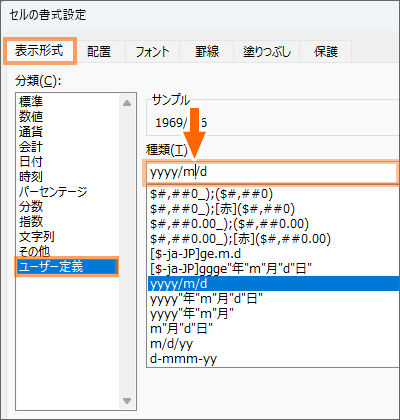
この欄は、現在の設定の確認以外に、表示形式をカスタマイズする入力欄でもあるので、クリックして文字カーソルを入れます。
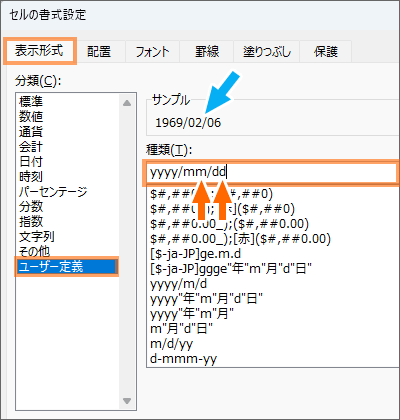
1けたの月日でも、常に2桁で表示させるには、「m」と「d」をそれぞれ1つずつ自分で入力して2桁にすればOK。
こういった表示形式をあらわすアルファベットは、半角で入力するのがExcelのお約束です。
これで、「年は西暦で4桁/月を2桁/日を2桁で、年月日はスラッシュで区切ってね」という設定にできたので、[サンプル]もそのように表示されています。
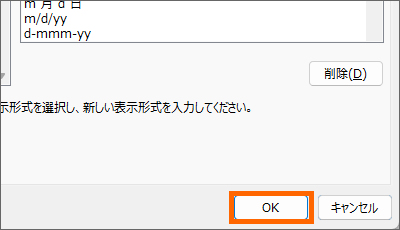
ダイアログボックス右下の[OK]ボタンをクリックすると、
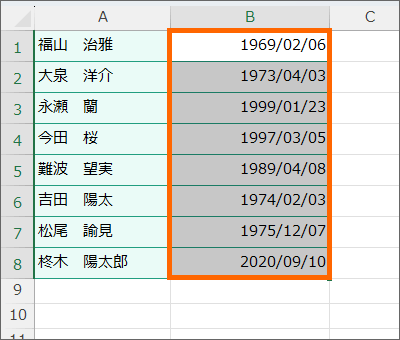
日付の月も日も、常に2桁で表示させることができました!
和暦の日付
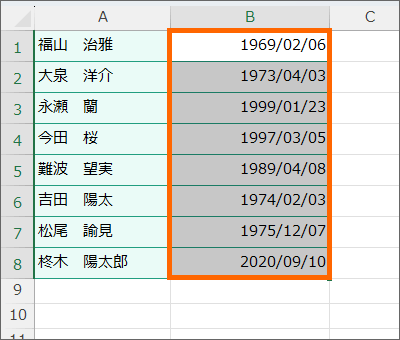
同じ箇所を、今度は和暦で表示させてみましょう。
設定したい箇所が範囲選択されていることを確認。
ショートカットキー派の方は、Ctrlキーを押したまま1キーを押します。
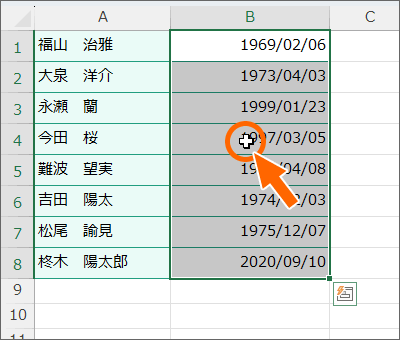
マウス派の方は、範囲選択したセルのところだったらどこでもいいので右クリック、
![[セルの書式設定]](img/custom-number-format-date04.png)
[セルの書式設定]をクリックします。
![[表示形式]タブの「ユーザー定義」](img/custom-number-format-date12.png)
[表示形式]タブで、「ユーザー定義」になっていることを確認。
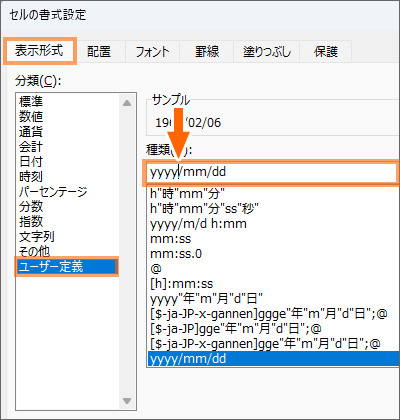
「ユーザー定義」の入力欄でクリックして、文字カーソルを入れます。
今回は和暦を設定したいので、西暦を表す「yyyy」の部分をBackSpaceキーなどで消します。
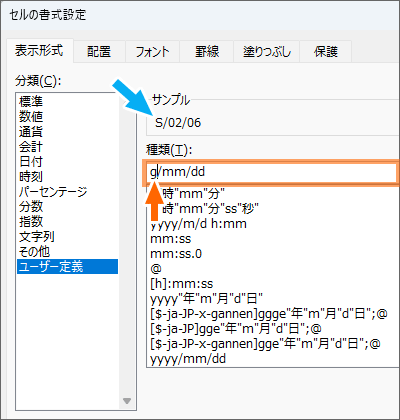
「昭和」や「令和」など、和暦の元号をあらわすのが「g」。
これももちろん、半角で入力するのがお約束。
「g」を何個入れるかで表示が変わり、「g」が1個だけで、「S」や「R」など、元号をアルファベット1文字であらわす設定に。

「g」を2個で、「昭」や「令」など、元号を漢字1文字で表示できます。
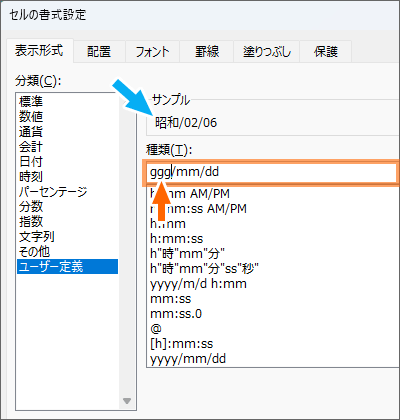
「g」を3個で、「昭和」や「令和」など、元号を漢字フルネームで表示できます。
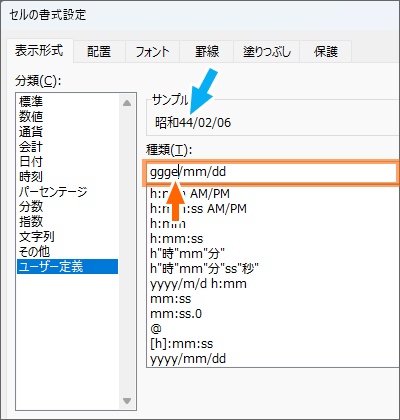
続いて、和暦の「年」をあらわすのが「e」。
もちろん半角で入力します。
これは月や日をあらわす「m」や「d」と同様、「e」を1つだけの設定にすると、和暦の年を1桁で表示してねという意味になりますが、44年など、2桁の年は、自動で2桁で表示されます。
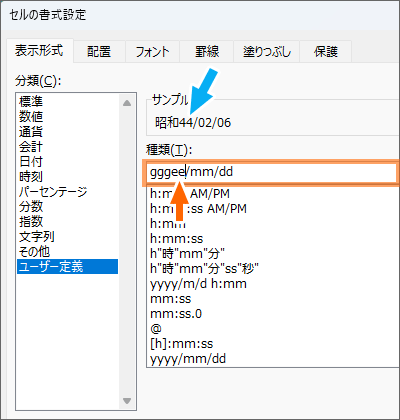
1桁の年でも、常に2桁で表示させたい場合は、「e」を2つ設定すればいいわけです。
これで、「和暦で元号をフルネームで表示して、年は2桁/月を2桁/日を2桁で、年月日はスラッシュで区切ってね」という設定にできたので、[サンプル]もそのように表示されています。
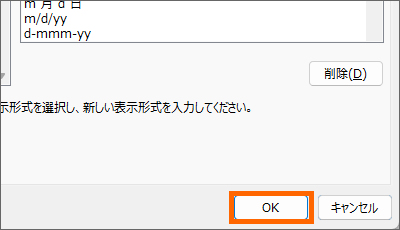
ダイアログボックス右下の[OK]ボタンをクリックすると、
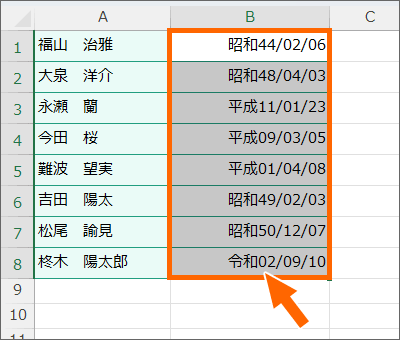
設定したとおりに和暦で日付を表示できました!
ちなみに、和暦の元号と年をあらわす「g」と「e」。
「month」の「m」や、「day」の「d」という風に覚えられないので、お恥ずかしながら私のこじつけの覚え方を。
元号 → げんごう → gengouの「g」と「e」
日付に「年」「月」「日」の文字を設定
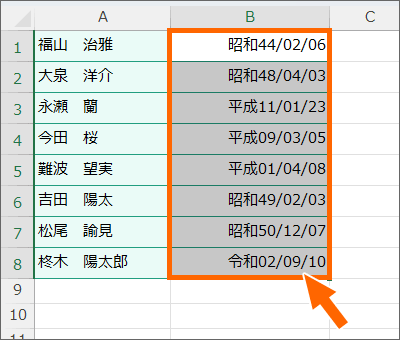
今は年月日をスラッシュで区切っていますが、「年」「月」「日」の文字で表示されるようにしてみます。
設定したいセルを範囲選択。
ショートカットキー派の方は、Ctrlキーを押したまま1キーを押します。
マウス派の方は、範囲選択したセルのところで右クリック、[セルの書式設定]をクリックします。
![[ユーザー定義]の入力欄](img/custom-number-format-date21.png)
[表示形式]タブ、[ユーザー定義]の入力欄で設定していきます。
![[ユーザー定義]の入力欄にカーソルを入れる](img/custom-number-format-date22.png)
[ユーザー定義]の入力欄でクリックして文字カーソルを入れ、年月を区切るスラッシュを、キーボードのBackSpaceキーなどで消します。
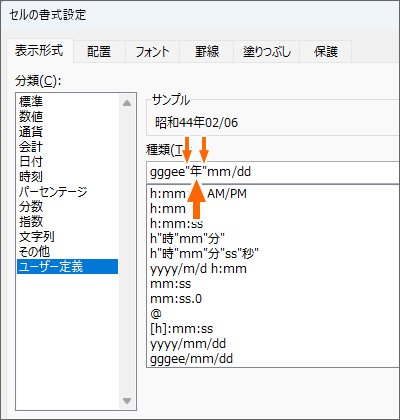
「年」という漢字を入力しますが、文字の前後は半角ダブルクォーテーションで囲むというのがExcelのお約束。

ダブルクォーテーションは、Shiftキーを押したまま、図のキーで入力できます。
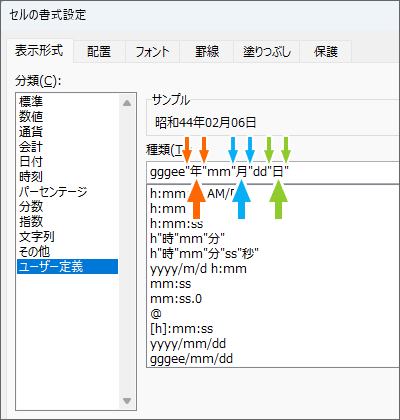
同様にして、スラッシュの代わりに「月」「日」の漢字を設定します。
もちろん、文字の前後は半角ダブルクォーテーションで囲むのをお忘れなく。
[OK]ボタンをクリックすると、
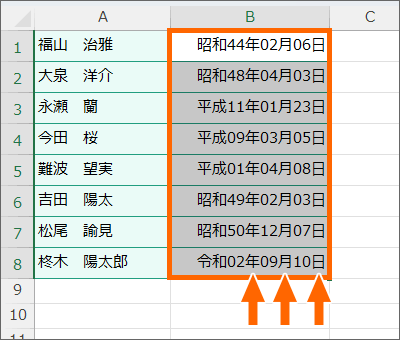
日付に「年」「月」「日」の文字を表示できました!
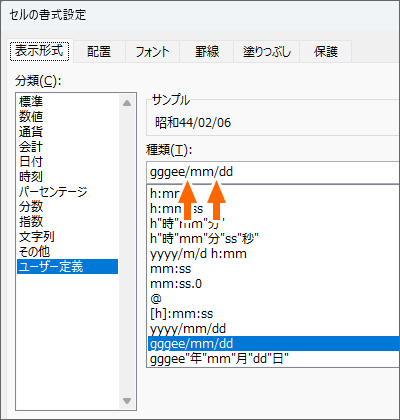
表示形式の設定の際、文字の前後は半角ダブルクォーテーションで囲むのがお約束ですが、半角のスラッシュやハイフン、ピリオドは、設定で使われる記号としてExcelが認識してくれているので、ダブルクォーテーションで囲む必要はありません。
和暦の日付で元年表示
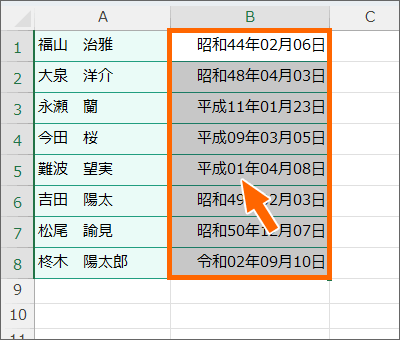
和暦の場合、「平成1年」や「令和1年」を「元年」と表示させたいこともあるでしょう。
もちろん表示形式で設定できますが、この設定は元年表示させたいセルのみに設定するのではなく、それ以外の年のセルにも設定します。
いつ日付が修正されるか分からないので、他のセルも同じ設定にしておくわけです。
というわけで、図のように設定したい箇所を範囲選択して設定していきます。
和暦年の「1」を「元」で表示する指示が、
[$-ja-JP-x-gannen]
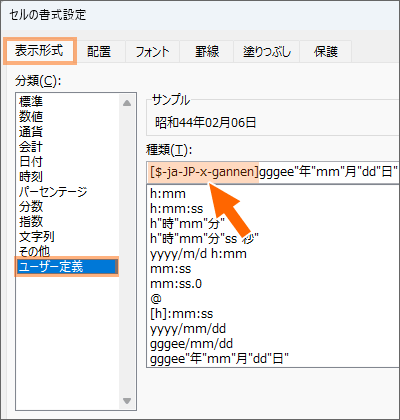
上記の指示を、ユーザー定義の表示形式の先頭に加えます。
![[表示形式]タブの「日付」](img/custom-number-format-date29.png)
ただ、この指示は覚えづらいので、こんな方法があります。
いったん「ユーザー定義」ではなく「日付」を選び、図のように選択します。
(3)の[1年を元年と表記する]にチェックを付けるのがポイント。
これらを選択したら、[OK]ボタンを押さずに、
![[表示形式]タブの「ユーザー定義」](img/custom-number-format-date30.png)
「ユーザー定義」を選択しなおすと、先ほど選択した表示形式の設定が、そのままユーザー定義の記号で表現されます。
これなら、[$-ja-JP-x-gannen]を覚える必要がありません。
そして、「m」や「d」を2桁にするなど、自分好みの設定に修正します。
最後の「;」や「@」は、この表示形式を設定するセルに日付しか入力しないのであれば、消してしまって構いません。
これらの記号の意味は「ユーザー定義の表示形式の記号まとめ」をご覧ください。
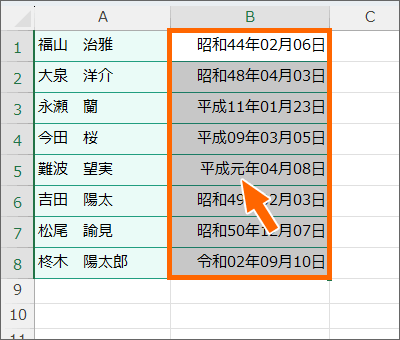
1年を元年で表示することができました!
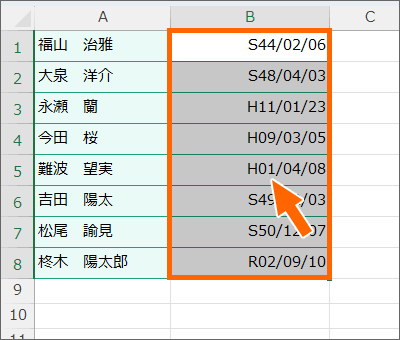
ちなみに、元年表示する指示を書き加えても、元号をアルファベット1文字で表示する設定にしていると、元年表示ににはならず、図のように「1」で表示されます。
元号をアルファベットで表示させるようにしているのに、年を漢字にして「H元/04/08」はおかしいでしょ、というExcel側の配慮じゃないかなと、私は思っています。
日付の入力はお作法どおり

月日を常に2桁で表示させていようが、「年」「月」「日」の文字を表示させていようが、「1年」を「元年」で表示させていようが、日付入力のお作法は変わりません。
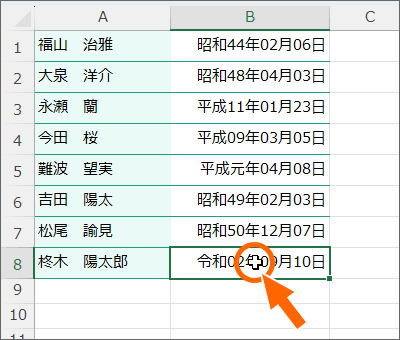
日付を入力したいセルを選択し、
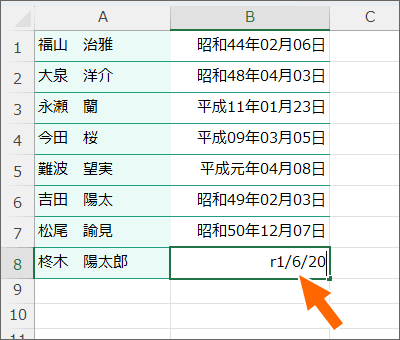
日付入力のお作法どおりに、和暦で入力なら、元号はアルファベット1文字で入力、年月日をスラッシュで区切って入力すればOK。
もちろん、元年表示させていても、元年は1年のことなので、「1」で入力します。
Enterキーで入力を確定すれば、
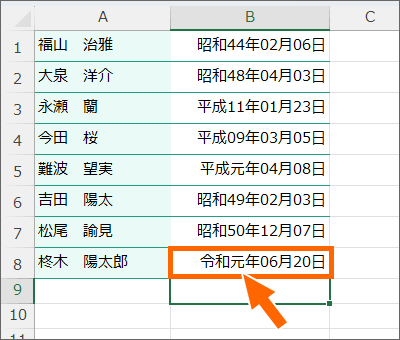
ちゃんと表示形式で設定した通りに、日付が表示されました!
スポンサーリンク
かつて、こんな後悔のご経験はありませんか?
もっと早くからパソコンを触っておけば...
今まさしく、あの時とは比べものにならない大きな進化が、今まで経験したことのない驚異的なスピードで私たちを巻き込んでいます。
そうです、AIです。
あの時の何倍も何十倍も大きな後悔をしないために、本当に必要な情報とテクニックが手に入る場所、それがBe Cool UsersのAI特化メンバーシップです!
Be Cool Users管理人の略歴・得意なことをまとめました!
お仕事のご依頼も「自己紹介・お仕事のご依頼につきまして」からご連絡くださいませ。
「こんなことできる?」もお気軽にご相談ください。




