別のセルにも同じ文字や数字が連動して表示されるように
Excel 2021, 2019, 2016, 2013 Microsoft 365
解説記事内の画像はExcel 2019のものです。
スポンサーリンク
セルに入力した文字や数字を、別のセルにも表示させ、なおかつ大元を修正すると、自動的に別のセルにも反映されるようにするには、「セル参照」を使います。
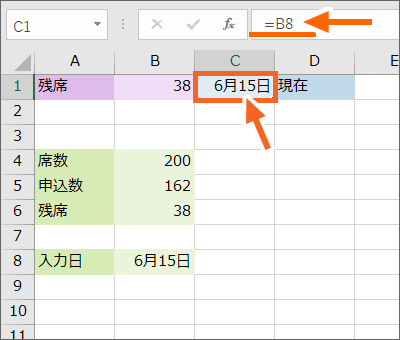
設定は簡単!
「このセルと同じにしてね」と、イコールで大元のセル番地を指定するだけですが、その指定の覚え方、とってもいい覚え方があるんです!
スポンサーリンク
セル参照の設定方法と覚え方
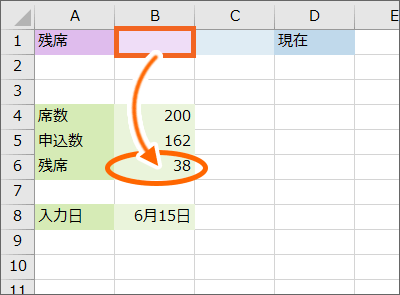
今回はB1番地に、B6番地の数字を表示させてみます。
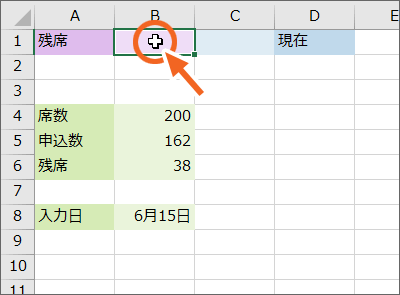
セル参照を設定したいB1番地を選択し、

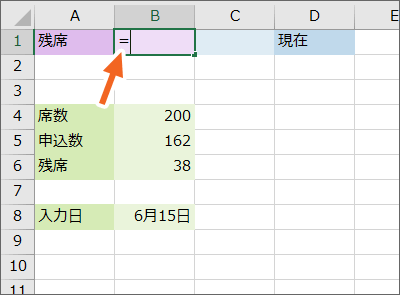
日本語入力OFFの状態で、「=」(イコール)を入力。
「=」(イコール)は、Shiftキーを押したまま、図のキーを押すと入力できます。
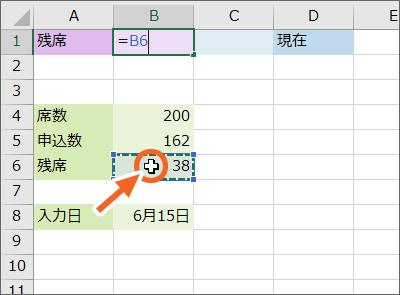
今選択しているセルに、どのセルのデータを表示させたいのか、表示させたいデータがあるセルをクリックで選択したら、
![[入力]ボタンをクリック](img/cell-reference05.png)
最後に設定完了の合図、確定をしていきましょう。
数式バーにある[入力]ボタンをクリックするか、キーボードのEnterキーを押します。

B1番地に、B6番地のデータを表示させることができました!
この操作を、Be Cool Usersおなじみのセリフで覚えると、「ここは、そこです」
| ここ | 自動で変わるように設定したいセルを選択 |
|---|---|
| は | 「=」(イコール)を入力 |
| そこ | 表示させたいデータが入力されているセルを選択 |
| です | 数式バーにある[入力]ボタンをクリック または [Enter]キー |
それでは、このセリフをぶつぶつ言いながら、C1番地に、B8番地の日付を表示させてみます。
この動画の音声はBGMだけで、解説はテロップなので、音を消してご覧いただいても操作が分かるようになっています。
セル参照の醍醐味
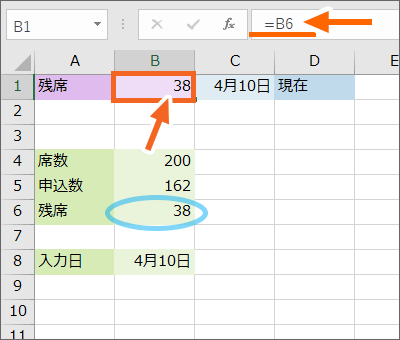
最初にセル参照を設定したB1番地を選択すると、数式バーには、選択したセルに設定されている内容が表示されます。
「このセルには、常にB6番地のデータが表示されるよ」という意味です。
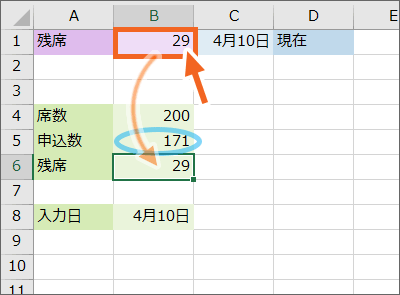
引き算用のデータが入力されているB4番地か、B5番地のデータを変更すると、B6番地に設定されている引き算の計算結果が自動的に変わり、更に、その引き算の結果であるB6番地のデータを常に表示するように設定されているB1番地も、自動的に変わりました!
これがExcelの醍醐味です!
イコールは半角で入力する
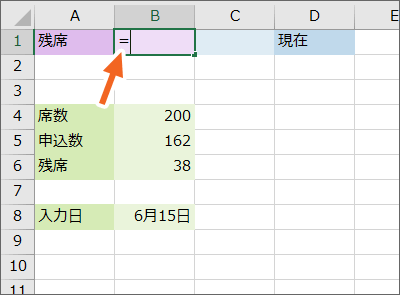
今回、「ここは、そこです」の設定をする際、イコールは日本語入力OFFの状態で、入力しました。
つまり、イコールを半角で入力したわけです。
これは、Excelでは、「数式で使う記号は半角で入力する」というお約束があるから。
全角でイコールを入力しても、[入力]ボタンやEnterキーで確定すると、Excel側で自動的に半角に変えてくれるのですが、数式で使う記号は半角で入力するというお約束を知らないと、このあとのExcelのスキルアップは絶対に無理なので、日頃から半角で入力する癖をつけておくことを、Be Cool Usersでは強く強くおすすめしています!
スポンサーリンク
かつて、こんな後悔のご経験はありませんか?
もっと早くからパソコンを触っておけば...
今まさしく、あの時とは比べものにならない大きな進化が、今まで経験したことのない驚異的なスピードで私たちを巻き込んでいます。
そうです、AIです。
あの時の何倍も何十倍も大きな後悔をしないために、本当に必要な情報とテクニックが手に入る場所、それがBe Cool UsersのAI特化メンバーシップです!
Be Cool Users管理人の略歴・得意なことをまとめました!
お仕事のご依頼も「自己紹介・お仕事のご依頼につきまして」からご連絡くださいませ。
「こんなことできる?」もお気軽にご相談ください。





