計算の基本!掛け算・割り算・引き算・足し算
Excel 2021, 2019, 2016, 2013 Microsoft 365
解説記事内の画像はExcel 2021のものです。
スポンサーリンク
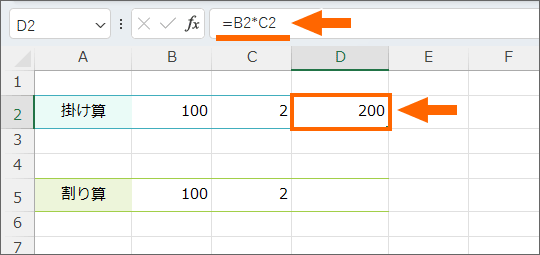
Excelで掛け算・割り算・引き算・足し算をするには、下記の記号を使います。
| 掛け算 | * |
|---|---|
| 割り算 | / |
| 引き算 | − |
| 足し算 | + |
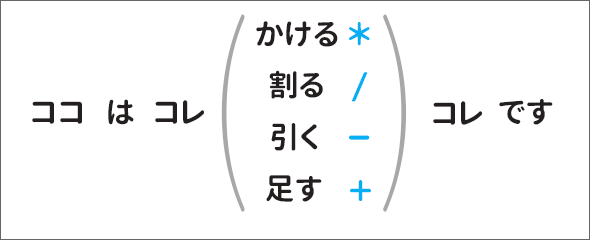
そして、操作はこのセリフで簡単に覚えられるので、さっそく進めていきましょう!
スポンサーリンク
計算に使う記号のお作法
Excelでは、
計算に使う記号は半角で入力
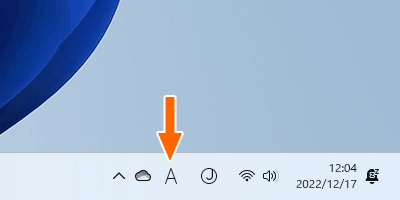
というお作法があるので、日本語入力をOFFにしておきます。

さらに、計算するときには、「これから計算式を入力します」という合図で「 = 」(イコール)を最初に入力するのがお作法。
「 = 」は、Shiftキーを押したまま、上の図のキーを押すと入力できます。

掛け算で使う「 * 」(アスタリスク)は、Shiftキーを押したまま、上の図のキー。

割り算で使う「 / 」(スラッシュ)は、上の図のキーをそのまま押すだけでOK。
日本語入力がOFFになっていないと、最初から「 / 」(スラッシュ)が出ないので注意。

引き算で使う「 − 」(ハイフン)は、上の図のキーをそのまま押すだけ。
そうです、このキーは、そのまま押せば「 − 」(ハイフン)。
Shiftキーを押したまま押せば「 = 」(イコール)になるわけです。

足し算で使う「 + 」(プラス)は、Shiftキーを押したまま、上の図のキーを押します。
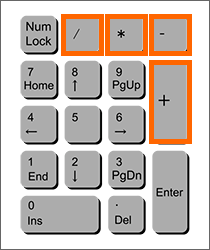
また、テンキーがあるなら、これらのボタンを押すだけで、それぞれ入力できます。
「 * 」や、「 + 」のように、キーボードならShiftキーを押す必要があるものも、テンキーならShiftキーを使わずに、そのまま押すだけで入力できます。
掛け算・割り算・引き算・足し算の設定

B2番地と、C2番地の数字を掛け算してみます。
今回の例は掛け算ですが、設定方法は、掛け算・割り算・引き算・足し算すべてで同じです。
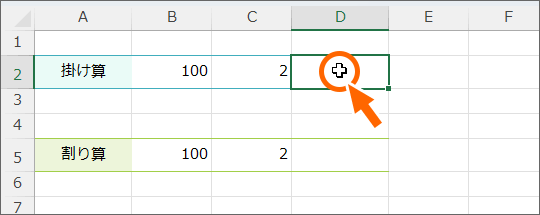
答えを表示したいセルを選択。
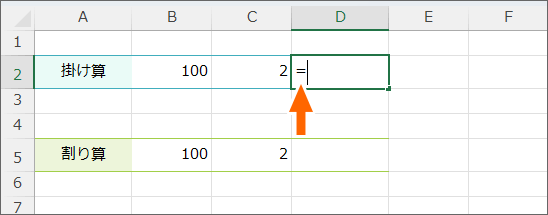
「これから計算式を入力します」という合図で「 = 」(イコール)を半角で入力。
入力できない方は「計算に使う記号のお作法」の章をご覧ください。
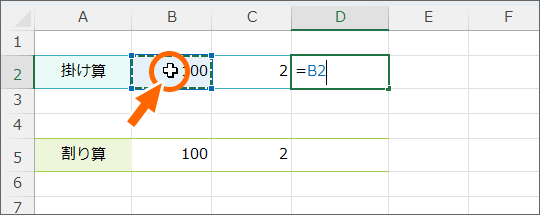
1つ目の掛け算するセルを、クリックで選択。
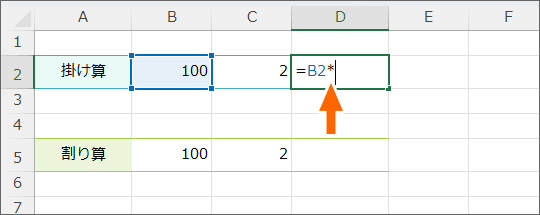
「かける」を意味する「 * 」(アスタリスク)を半角で入力。
この時、掛け算以外の計算なら、それに相当する記号を入力します。
下記の記号を入力できない方は「計算に使う記号のお作法」の章をご覧ください。
| 掛け算 | * |
|---|---|
| 割り算 | / |
| 引き算 | − |
| 足し算 | + |
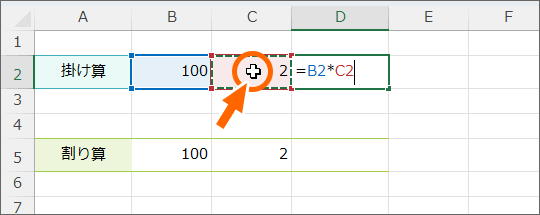
2つ目の掛け算するセルを、クリックで選択。
![数式バーの[入力]ボタン](img/input-arithmetic15-rw.png)
最後に計算を確定するため、数式バーの[入力]ボタンをクリックするか、キーボードのEnterキーを押します。
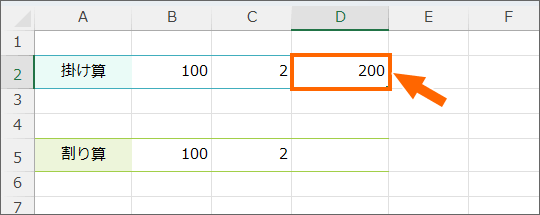
計算の答えが表示されました!
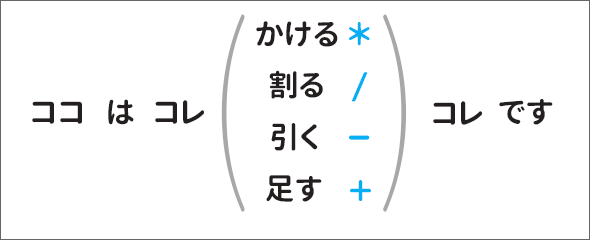
この一連の操作はこのセリフをぶつぶつ言いながら操作すれば、覚えられます。
今回は掛け算だったので、
ココ は コレ かける コレ です
となり、下記の操作に対応します!
| ココ | 答えを表示させたいセルを選択 |
|---|---|
| は | 「 = 」を入力 |
| コレ | 1つ目の掛け算するセルを選択 |
| かける | 「 * 」を入力 |
| コレ | 2つ目の掛け算するセルを選択 |
| です | 数式バーの[入力]ボタンか、Enterキーで確定 |
計算の超重要ポイント
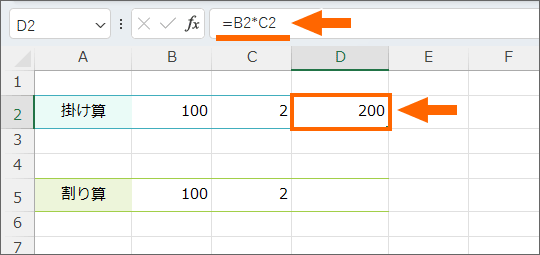
掛け算の答えが表示されているD2番地を選択して数式バーを見ると、このセルに実際に入力されているものが確認できます。
このセルには掛け算を設定したので、掛け算の数式が表示されています。
今回設定した計算式は、
「100 かける 2」
と実際の数字を設定したのではなく、
「B2番地 かける C2番地」
のように、セルを指定しました。
これがExcelでは非常に重要な考え方で、「B2番地 かける C2番地」としたことで、
B2番地に入っているものと、C2番地に入っているものを掛け算してくださいね
と、セルという入れ物同士の掛け算をしていることになるので、
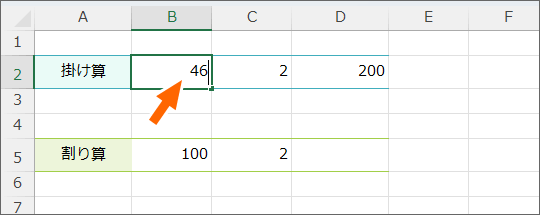
例えばB2番地の数字を「46」に変更し、セル内の文字カーソルが消えるまで、Enterキーで入力を確定すると、

B2番地への変更を確定した瞬間、D2番地の計算結果も変わりました!
このようにセル内のデータを変更することで、そのセルに関連する計算結果も自動で変わってくれるのが、Excelの最大の特徴。
だからこそ、「このセルに入っているものと、このセルに入っているものとで計算してくださいね」と、セルという入れ物を使った計算式にするわけです!
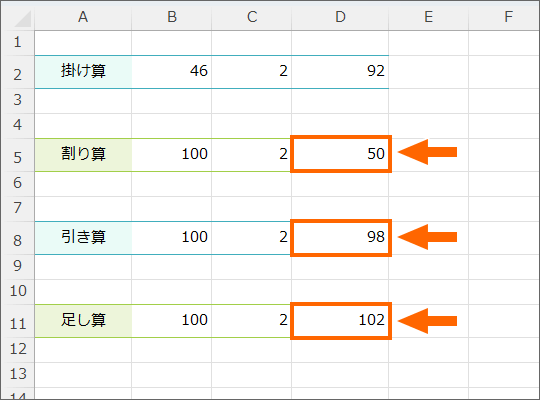
練習用データを操作しながらご覧いただいている方は、残りの割り算、引き算、足し算も設定してみましょう!
今回ご紹介しているセリフをぶつぶつ言いながら、設定してみてください!
この動画では、実際に私がセリフを言いながら操作している様子をご覧いただけます!
練習用データの割り算・引き算の答え合わせにもなっています。
YouTubeサイトでご覧になりたい方はこちら。
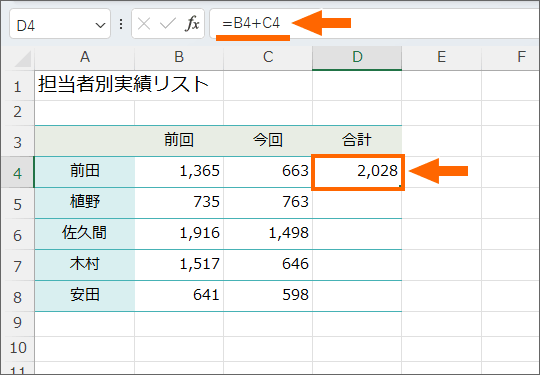
さて、実際の表作成では、計算式を入力したあと、
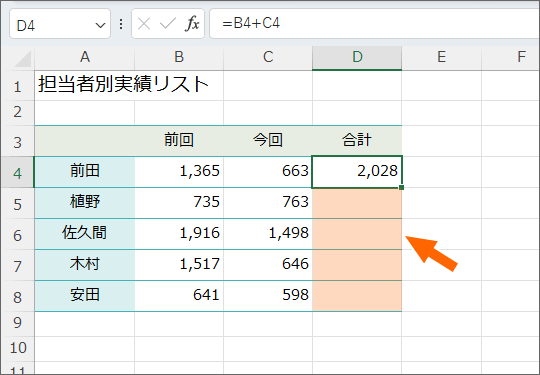
残りのセルにも同じ数式を入れたい場面がしょっちゅう出てきます。
この部分も、重要すぎるExcelの考え方が詰まっていますので、「数式をコピー!「ずれる」を極める」で解説していきます!
スポンサーリンク
かつて、こんな後悔のご経験はありませんか?
もっと早くからパソコンを触っておけば...
今まさしく、あの時とは比べものにならない大きな進化が、今まで経験したことのない驚異的なスピードで私たちを巻き込んでいます。
そうです、AIです。
あの時の何倍も何十倍も大きな後悔をしないために、本当に必要な情報とテクニックが手に入る場所、それがBe Cool UsersのAI特化メンバーシップです!
Be Cool Users管理人の略歴・得意なことをまとめました!
お仕事のご依頼も「自己紹介・お仕事のご依頼につきまして」からご連絡くださいませ。
「こんなことできる?」もお気軽にご相談ください。




