「エクセルで数字と文字の入力 〜案外知らないExcel入力の基本〜」では、セルへのデータの入力の仕方をご紹介していますが、今回はその続きとして、その入力したデータを修正したい時の方法をご紹介します!
まだの方は先に「エクセルで数字と文字の入力 〜案外知らないExcel入力の基本〜」をご覧ください。
いやいや、俺はデータ入力の超基本なんて、読む必要ないから、このページから読み始めるさ〜!と思っているそこのあなた!(笑)
● セルをアクティブにする
● 「もう変換しませんよ」と、「もうこのセルには入力しませんよ」の、2つの確定
が分からない方、このまま先に進んでも意味がありません!(笑)
急がば回れで、先に「エクセルで数字と文字の入力 〜案外知らないExcel入力の基本〜」をご覧ください!
データの上書き
現在、B4番地には「255」と入力されていますが、「508」に修正したかったとします。
 修正したいB4番地を選択し(アクティブにして)、
修正したいB4番地を選択し(アクティブにして)、
 そのまま「508」と入力します。
そのまま「508」と入力します。
そうです、全く別のデータに修正したい時は、既に入力されているデータを消す必要なんて無いんです!
もちろん、入力後はセルの中で文字カーソルが点滅していますので、「もうこのセルには入力しませんよ」の、[Enter]キーの確定をお忘れなく!
 セルが確定され、自動的にその下のセルがアクティブになりました。
セルが確定され、自動的にその下のセルがアクティブになりました。
ちゃんとB4番地のデータが、「508」に修正できたことが分かります。
今度はD3番地の「北海道」を「山形県」に修正します。
 D3番地を修正したいので、D3番地をアクティブにし、
D3番地を修正したいので、D3番地をアクティブにし、
 そのまま「やまがたけん」と入力し、漢字に変換します。
そのまま「やまがたけん」と入力し、漢字に変換します。
入力の際、日本語入力をONにすることをお忘れなく!
入力後の、「もう変換しませんよ」と、「もうこのセルには入力しませんよ」の、2つの確定をお忘れなく!
 セルが確定され、自動的にその下のセルがアクティブになりました。
セルが確定され、自動的にその下のセルがアクティブになりました。
ちゃんとD3番地のデータが修正できたことが分かります。
さぁ、ここまでをまとめます!
● 既に入力されているセルのデータを、全く別のデータに修正したい時は、既に入力されているデータを消す必要なんて無〜し!
● 修正したいセルをアクティブにして、そのまま入力するだけ
スポンサーリンク
データの一部修正
現在、D5番地には「みかん」と入力されていますが、これを「冷凍みかん」に修正します。
先程までは、既に入力されているデータを、全く別のデータに変更する方法をご説明しました。
ですが、今回の場合は、既に「みかん」と入力されているわけですから、それに「冷凍」という文字を付け加えればいいだけ。
というわけで、セル内の一部を変更する場合の方法をご紹介します!
 まずは修正したいD5番地をアクティブにします。
まずは修正したいD5番地をアクティブにします。
そして、アクティブにしたD5番地のところでダブルクリックすると・・・
 セルの中に文字カーソルが入りました!
セルの中に文字カーソルが入りました!
あとはキーボードの[←]や[→]キーとか、マウスを使って、修正したいところまで文字カーソルを動かします。
 今回は「みかん」の「み」の前に文字カーソルを持っていき、「冷凍」と入力を付け加えました。
今回は「みかん」の「み」の前に文字カーソルを持っていき、「冷凍」と入力を付け加えました。
入力後の、「もう変換しませんよ」と、「もうこのセルには入力しませんよ」の、2つの確定をお忘れなく!
 作業していたD5番地のセルが確定され、自動的にその下のセルがアクティブになりました。
作業していたD5番地のセルが確定され、自動的にその下のセルがアクティブになりました。
ちゃんとD5番地のデータが修正できたことが分かります。
現在、D6番地には「すりおろしりんご」と入力されています。これを「すりおろし大根」に修正してみます。
 「エクセルで数字と文字の入力 〜案外知らないExcel入力の基本〜」でご説明した通り、D6番地の文字の一部は隠れてしまっています。
「エクセルで数字と文字の入力 〜案外知らないExcel入力の基本〜」でご説明した通り、D6番地の文字の一部は隠れてしまっています。
でも、D6番地をアクティブにして数式バーを見ると、D6番地に入力されているもの全てが、数式バーに映し出されています。
 数式バーに映し出された文字の、カーソルを入れたいところでクリックすると、
数式バーに映し出された文字の、カーソルを入れたいところでクリックすると、
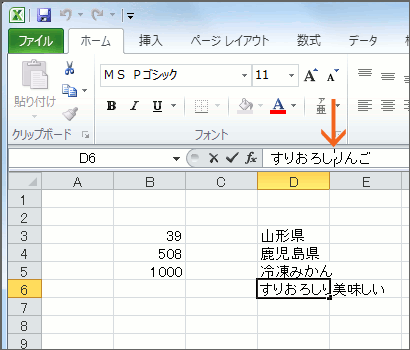 文字カーソルを入れることができました!
文字カーソルを入れることができました!
 今回は「すりおろしりんご」の「りんご」を「大根」に変えたいわけですから、「りんご」の文字を消して、
今回は「すりおろしりんご」の「りんご」を「大根」に変えたいわけですから、「りんご」の文字を消して、
今回は「りんご」の「り」の前に文字カーソルを置き、[Delete]キーを使って文字を消しています。
「りんご」の「ご」の後ろに文字カーソルを置き、[BackSpace]キーを使って文字を消しても、もちろんOKです。
 「大根」と入力します。
「大根」と入力します。
もちろん数式バーでも、入力後のお作法は同じです。
入力後の、「もう変換しませんよ」と、「もうこのセルには入力しませんよ」の、2つの確定をお忘れなく!
 作業していたD6番地のセルが確定され、自動的にその下のセルがアクティブになりました。
作業していたD6番地のセルが確定され、自動的にその下のセルがアクティブになりました。
文字が隠れていると、修正できないんじゃないか?と心配になってしまいますが、「アクティブにしたセルの中身は数式バーに映し出される」という仕組みを使えば、迷うことなく修正ができるわけです。
さぁ!ここまでのデータの一部修正の方法をまとめましょう!
今回ご紹介したのは、下記の2つの方法ですが、どちらも大切ですので、両方覚えておいてください。
● 修正したいセルをアクティブにした後、ダブルクリックすれば、セル内に文字カーソルを入れられる。
● アクティブにしたセルの中身は数式バーに映し出されるので、映し出された数式バーの文字のところでクリックすると文字カーソルを入れられる。

 Officeの使いこなしテクニックをメールでお届け!
Officeの使いこなしテクニックをメールでお届け!