割合の計算とパーセント表示[2パターン完全攻略]
Excel 2021, 2019, 2016, 2013 Microsoft 365
解説記事内の画像はExcel 2021のものです。
スポンサーリンク
割合計算には、Excelを使っていく上で絶対に知らなければならないスキルばかりが詰まっているので、特に初心者の方にはこのページをすべて読んでいただきたいのですが、とりあえず困っているので急いで対処したいという方は、下の目次から必要な章をご覧ください。
スポンサーリンク
割合の出し方
割合は、「割」という漢字が使われているだけあって、割り算で答が出ます。
計算方法は、
「割合を知りたい数字」÷「枠」
で、
割合を知りたい数字は、ある枠の中でどれほど占めてるか
という意味合いの計算になります。
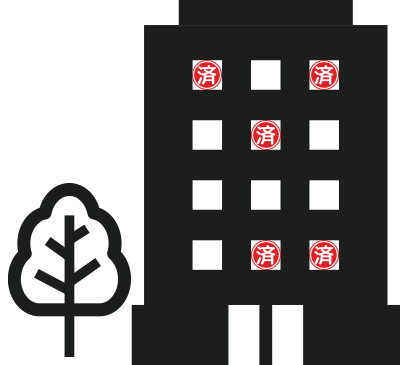
例えば「予約率」を計算したい場合、
「予約数」は、「定員」という枠の中でどれほど占めてるか
という意味合いで、
「予約数」÷「定員」
で計算できます。
計算で出した割合を、パーセント表示したいとき、私が小学生の頃は、さらに100を掛け算せよ、と習ったのですが、Excelではそれは必要ないです。
パーセント表示したいときでも、割り算で割合だけ求めていれば、あとはExcelの機能で、速攻でパーセント表示できるようになっています。
割合の計算式 2パターン
前の章のとおり、
「予約数(割合を知りたい数字)」÷「定員(枠)」
で「予約率」が出せるわけですが、同じ計算方法でも、表の「つくり」で、計算途中の操作方法が変わります。
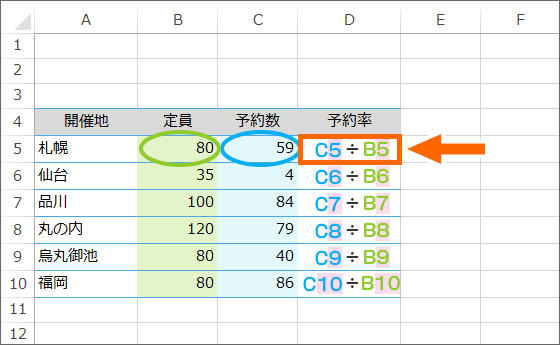
1つ目のパターンはこれ。「枠」が個々に設けられているパターン。
開催地ごとに「定員」が違うので、
- 札幌の予約率は、札幌の予約数(C5番地)÷札幌の定員(B5番地)
- 仙台の予約率は、仙台の予約数(C6番地)÷仙台の定員(B6番地)
- 品川の予約率は、品川の予約数(C7番地)÷品川の定員(B7番地)
となります。
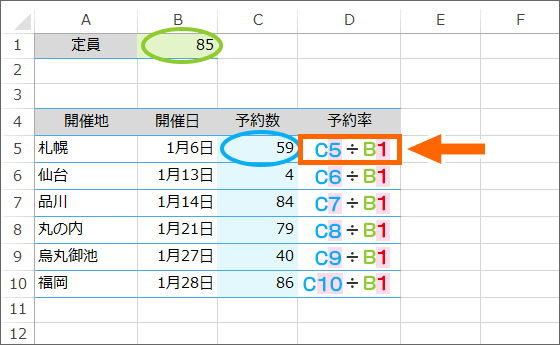
2つ目のパターンはこれ。「枠」が1つだけのパターン。
札幌の定員も、仙台の定員も同じなので、
- 札幌の予約率は、札幌の予約数(C5番地)÷定員(B1番地)
- 仙台の予約率は、仙台の予約数(C6番地)÷定員(B1番地)
- 品川の予約率は、品川の予約数(C7番地)÷定員(B1番地)
となります。
「枠」が個々に設けられている場合の割合計算
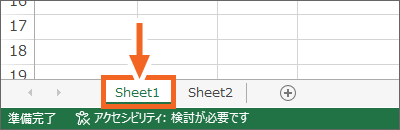
練習用データを操作しながらご覧いただいている方は、画面左下のシート見出しが「Sheet1」になっていることを確認します。
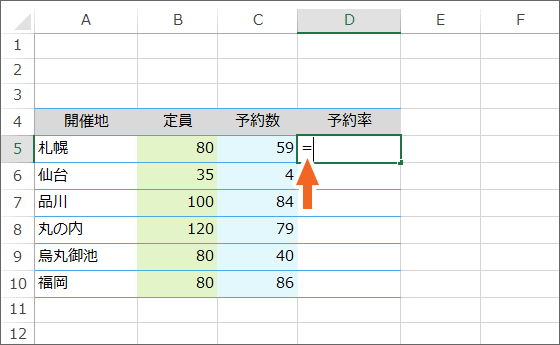
「これから計算式を入力しまーす」の合図となる=を、キーボードを使って半角で入力します。

=は、日本語入力OFFの状態でShiftキーを押したまま、図のキーを押せば入力できます。
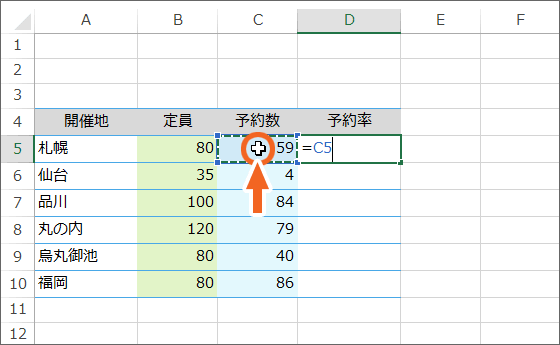
続いて計算式の中身を入力していきましょう。
割りたいのは「予約数」なので、「札幌」の予約数C5番地をクリックで選択。
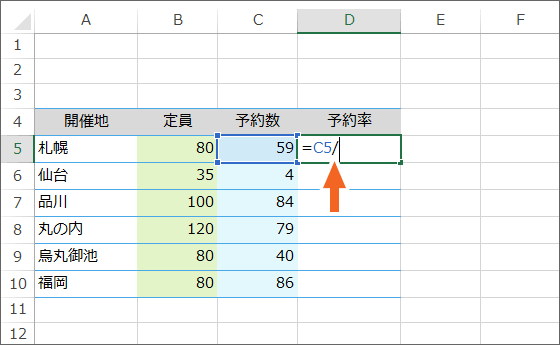
続いて、「÷」の意味を持つ/を、キーボードを使って半角で入力します。

/は、日本語入力OFFの状態で、図のキーをそのまま押せば入力できます。
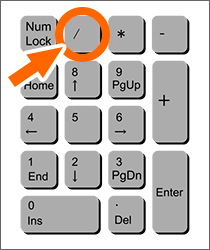
テンキーの場合は、図のキーを押せば入力できます。
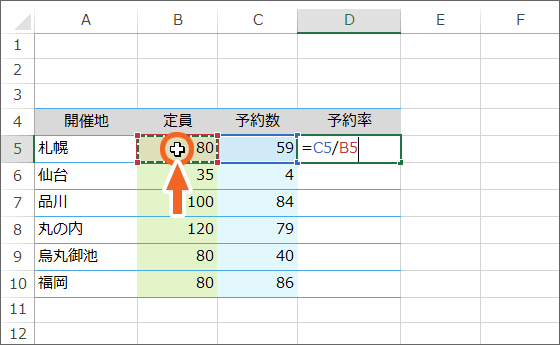
最後は「枠」で割るので、「札幌」の枠にあたる定員のセル、B5番地をクリックで選択。
![数式バーの[入力]ボタン](img/percentage13.png)
これで計算式を入力できたので、最後に数式バーの[入力]ボタンか、キーボードのEnterキーで計算式を確定します。
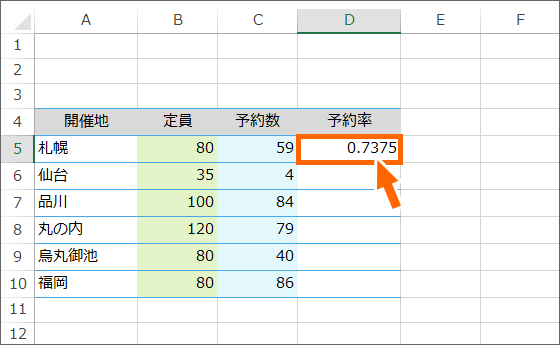
割合の計算結果が表示されました!
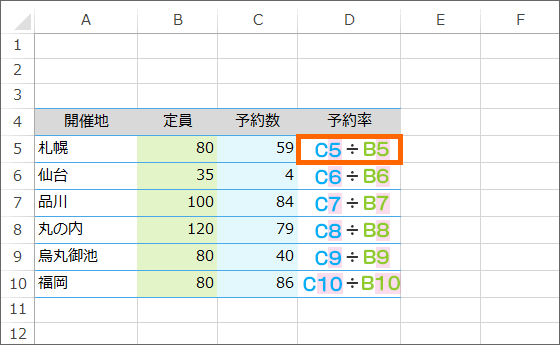
残りの仙台や、品川の予約率は、札幌の予約率同様、図のような数式で計算できます。
同じ式だけど、セル番地が5、6、7、8・・・と1つずつズレた計算式を入力したいので、1つずつズレたものを入力できるオートフィルを使います。
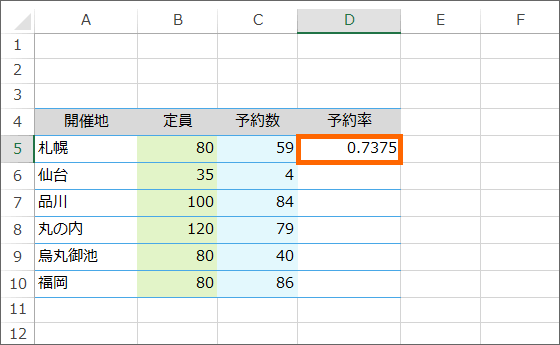
数式が入力されているD5番地を選択し、
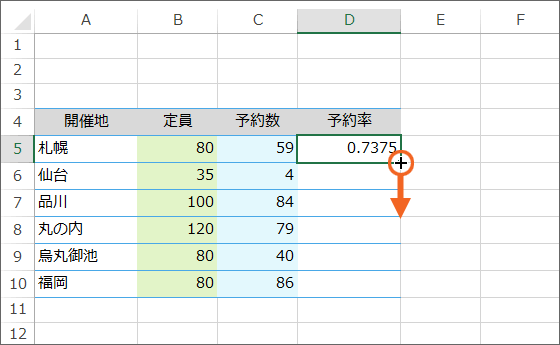
選択したセルの右下のポッチにマウスポインターを合わせ、マウスポインターが黒い十字の形になったらドラッグします。
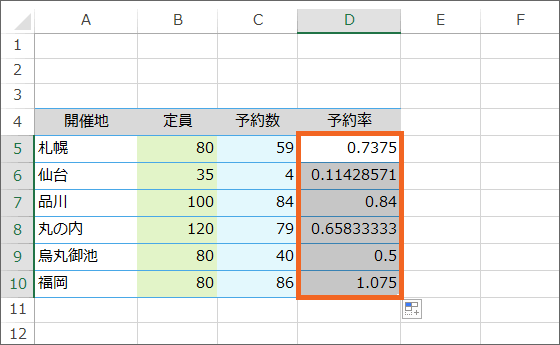
数式をコピーできたので、残りのセルにも割合を表示できました!
これをパーセント表示する方法は「パーセント表示にする」の章でご説明しますが、その前に、割合のもう1つのパターンをマスターしておきましょう!
「枠」が1つだけの場合の割合計算
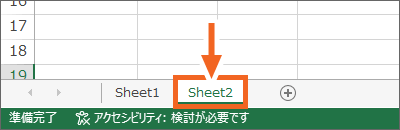
練習用データを操作しながらご覧いただいている方は、画面左下のシート見出しをクリックして「Sheet2」に切り替えます。
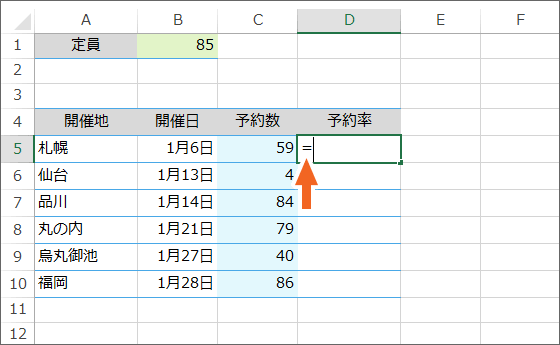
「これから計算式を入力しまーす」の合図となる=を、キーボードを使って半角で入力します。

=は、日本語入力OFFの状態でShiftキーを押したまま、図のキーを押せば入力できます。
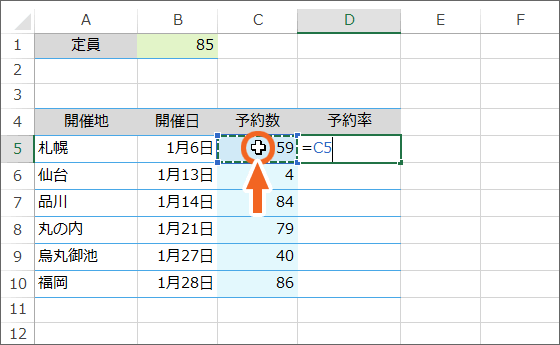
続いて計算式の中身を入力していきましょう。
割りたいのは「予約数」なので、「札幌」の予約数C5番地をクリックで選択。
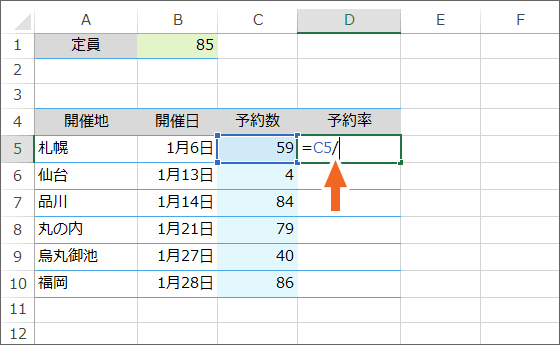
続いて、「÷」の意味を持つ/を、キーボードを使って半角で入力します。

/は、日本語入力OFFの状態で、図のキーをそのまま押せば入力できます。
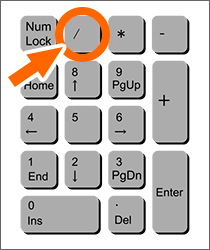
テンキーの場合は、図のキーを押せば入力できます。
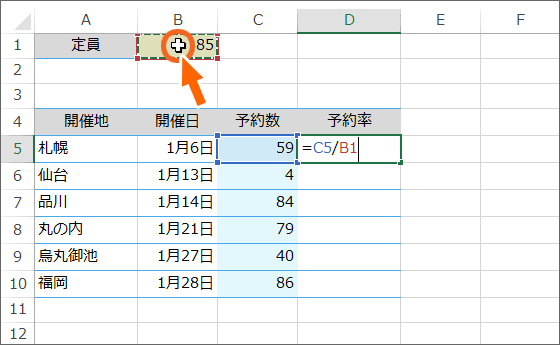
最後は「枠」で割るので、枠にあたる定員のセルB1番地をクリックで選択。
ここで注意ポイント!
今やっている計算式の入力が終わったら、残りのセルに、この計算式をコピーします。
ところが、計算式をコピーすると、計算式は1つずつズレてしまうので、このままだと残りのセルに入る計算式には、今設定しているB1番地が、B2、3、4・・・と1つずつズレて設定されてしまいます。
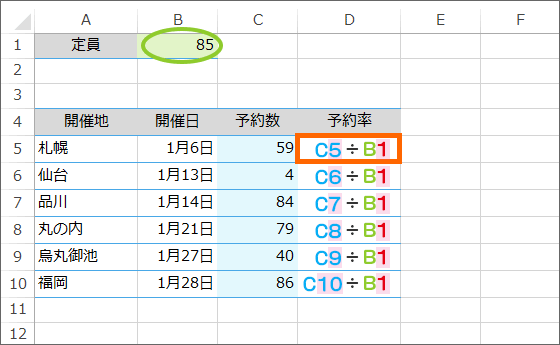
定員のセルは、このB1番地しかないので、計算式をコピーしてもズレないように固定する必要があります。
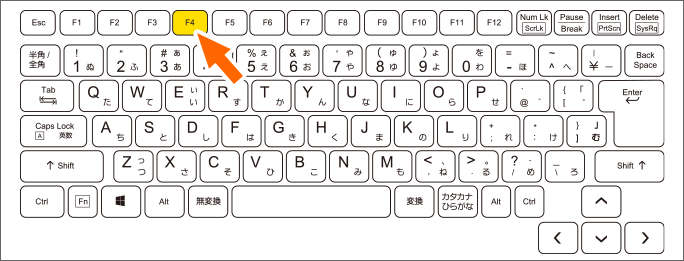
そこで、キーボードのF4キーを押すと、
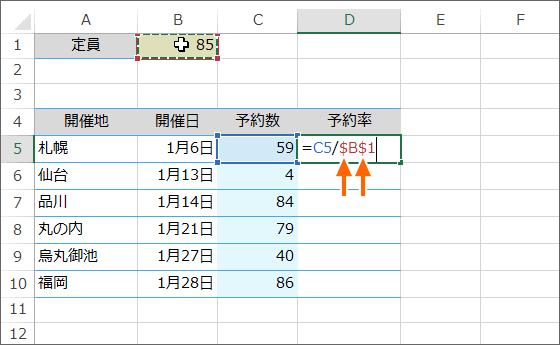
「B1」の「B」の前、「1」の前に、それぞれドルマークが付きました!
これがズレないようにする固定の合図。
もし、手が震えてF4キーを何度か押してしまった!という場合は、押す度にドルマークの位置が変わるので、「B」の前、「1」の前に、それぞれドルマークが付くまでF4キーを押せばOK。
![数式バーの[入力]ボタン](img/percentage28.png)
これで、C5番地はズレていいけど、枠にあたるB1番地はズレないように固定という計算式が入力できたので、最後に、数式バーの[入力]ボタンか、キーボードのEnterキーで計算式を確定します。
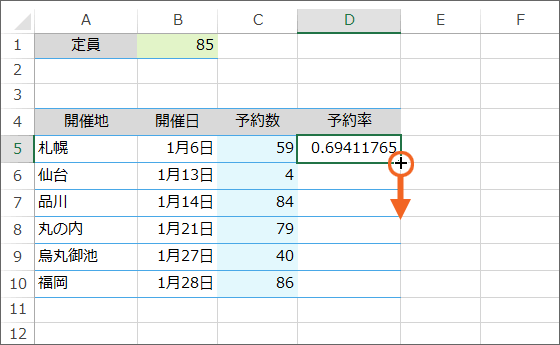
選択したセルの右下のポッチにマウスポインターを合わせ、マウスポインターが黒い十字の形になったらドラッグします。

数式をコピーできたので、残りのセルにも割合を表示できました!
パーセント表示にする
計算した割合を、パーセント表示にしたい場合には、表示形式という見た目を整える操作をします。
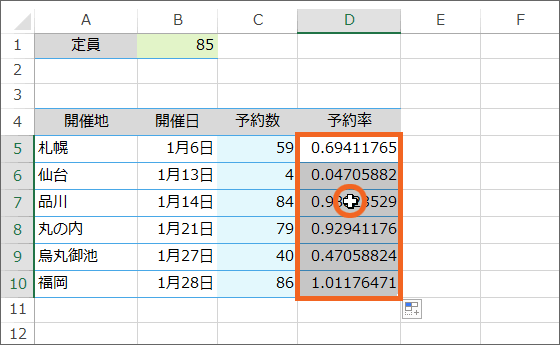
パーセント表示にしたいセルを範囲選択し、範囲選択したセルのところならどこでもいいので、マウスポインターが白い十字の形で右クリック、
![[セルの書式設定]](img/percentage33.png)
[セルの書式設定]をクリックします。
![[表示形式]の[パーセンテージ]](img/percentage34.png)
表示されたダイアログボックスで[表示形式]タブをクリックで選択。
左側の一覧から[パーセンテージ]を選択し、[小数点以下の桁数]を何桁にするか指定します。
小数点以下は見せなくていいなら「0」のままで構いません。
最後に、ダイアログボックス右下の[OK]ボタンをクリックすると、
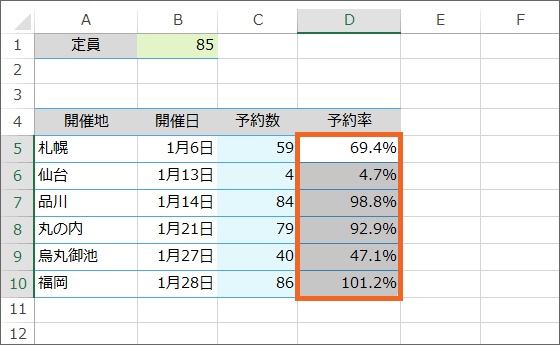
割合をパーセントで表示できました!
割合の計算に必要な3つのスキル
Excelの割合計算では、
という3つのスキルが必要です。
このページで、なんかモヤモヤしたところが残ってる・・・という方は、上記リンク先でそれぞれのスキルをしつこいくらい丁寧に解説していますので、是非ご覧ください。
動画で覚えるExcel割合計算
【再生すると音が出ます】
YouTubeサイトでご覧になりたい方はこちらから。
スポンサーリンク
かつて、こんな後悔のご経験はありませんか?
もっと早くからパソコンを触っておけば...
今まさしく、あの時とは比べものにならない大きな進化が、今まで経験したことのない驚異的なスピードで私たちを巻き込んでいます。
そうです、AIです。
あの時の何倍も何十倍も大きな後悔をしないために、本当に必要な情報とテクニックが手に入る場所、それがBe Cool UsersのAI特化メンバーシップです!
Be Cool Users管理人の略歴・得意なことをまとめました!
お仕事のご依頼も「自己紹介・お仕事のご依頼につきまして」からご連絡くださいませ。
「こんなことできる?」もお気軽にご相談ください。







