文字の配置をこう覚えよう!均等割り付けやインデントも!
Excel 2021, 2019, 2016 Microsoft 365
解説記事内の画像はExcel 2021のものです。
スポンサーリンク
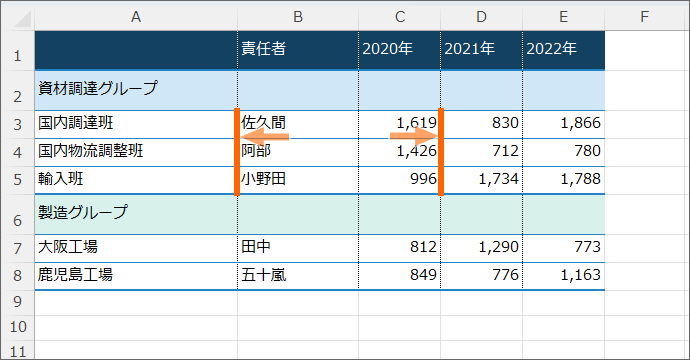
Excelは、セルに文字が入力されたのか、数字が入力されたのかを理解しているので、規定では、
- 文字は、先頭から読みやすいように自動的に左詰め
- 数字は、桁を揃えるために、自動的に右詰め
ただセルに入力するだけで、上記のように配置が決まります。
そして、この
データの種類によって自動的に左詰めや右詰めに切り替わる状態を、[横位置]で「標準」と言います。

この「標準」以外にも、中央揃えや均等割り付けなど、さまざまな配置が設定できるようになっていて、この[セルの書式設定]ダイアログボックスを使って設定します。
もちろん、このダイアログボックスの出し方は、これから解説します!
スポンサーリンク
横位置

まずはC1からE1番地に設定してみましょう。
配置を設定したいC1からE1番地を範囲選択します。
セルに濃い色が付いていると範囲選択したかどうかが分かりづらいですが、自分でちゃんと選択した自信があれば大丈夫。
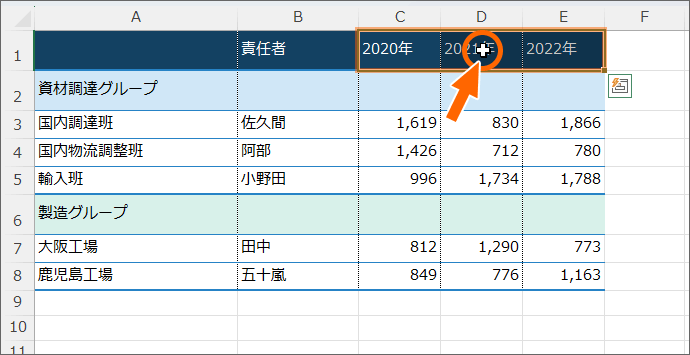
範囲選択したセルのところだったらどこでもいいので右クリック、
![[セルの書式設定]をクリック](img/format-cells-alignment02-05.png)
[セルの書式設定]をクリック。
![[配置]タブ](img/format-cells-alignment02-06.png)
表示されたダイアログボックスの[配置]タブをクリック。
![[横位置]が「標準」](img/format-cells-alignment02-07.png)
現在範囲選択しているセルの、配置の状態が表示されます。
セル内の左右方向での文字の配置を決めるのが[横位置]。
Excelでは、どのセルも一番最初は[横位置]が「標準」になっています。
データが文字なのか数字なのかによって、自動的に左詰めになったり、右詰めになったりする状態です。
![[横位置]を「右詰め(インデント)」にする](img/format-cells-alignment02-08.png)
これを、文字だろうが数字だろうが「絶対に右詰めにしてね」とするのが「右詰め(インデント)」。
「右詰め」の後ろの括弧書き「インデント」という言葉が気になる方も、あとでご説明しますので、まずは「右詰め」という言葉に注目していてください。
![[OK]ボタン](img/format-cells-alignment02-10.png)
ダイアログボックス右下の[OK]ボタンをクリックすると、
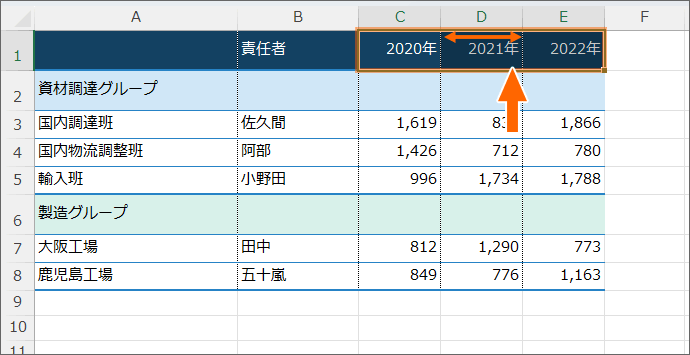
各セルの中で、文字が右詰めになりました!
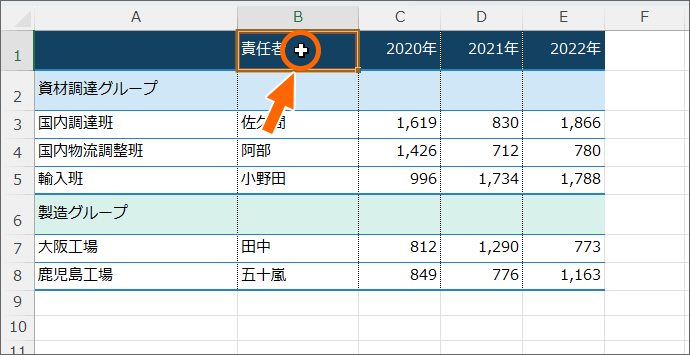
今度は、B1番地だけを選択します。
選択したセルのところで右クリック、
![[セルの書式設定]をクリック](img/format-cells-alignment02-05.png)
[セルの書式設定]をクリック。
![[配置]タブ](img/format-cells-alignment02-06.png)
表示されたダイアログボックスの[配置]タブになっていることを確認。
![[横位置]を「中央揃え」にする](img/format-cells-alignment02-12.png)
[横位置]を「中央揃え」にして、ダイアログボックス右下の[OK]ボタンをクリックすると、
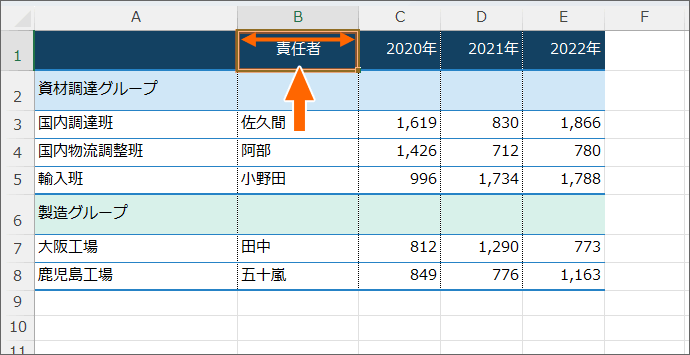
セル内の文字を、左右方向で中央にできました。
インデント
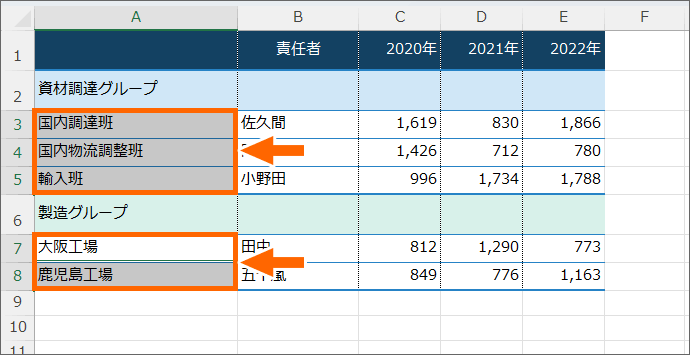
今度はA3からA5番地と、A7からA8番地を、一緒に範囲選択します。
離れたセルを範囲選択できない方は、配置やってる場合ではないので、まずは焦らず「範囲選択の基本!操作する範囲を指定する」をご覧ください。
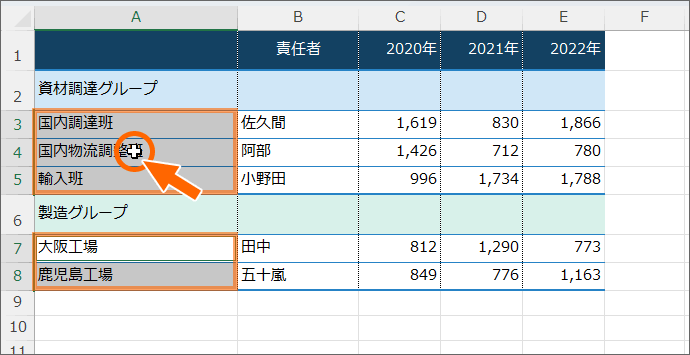
範囲選択したセルのところだったらどこでもいいので右クリック、
![[セルの書式設定]をクリック](img/format-cells-alignment02-05.png)
[セルの書式設定]をクリック。
![[配置]タブ](img/format-cells-alignment02-06.png)
表示されたダイアログボックスの[配置]タブになっていることを確認。
![[横位置]を「左詰め(インデント)」にする](img/format-cells-alignment02-16.png)
[横位置]で「左詰め(インデント)」を選択。
これは、このセルのデータが文字だろうが数字だろうが「絶対に左詰めにしてね」という設定。
![[インデント]を「1」にする](img/format-cells-alignment02-17.png)
さらに[インデント]を「1」にして、ダイアログボックス右下の[OK]ボタンをクリックすると、
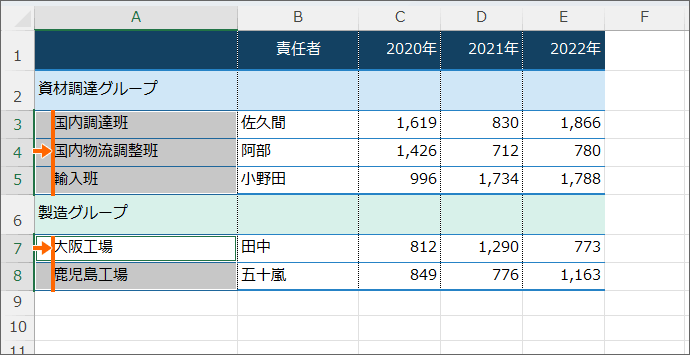
セル内のデータが、左詰めの状態を保ったまま、セルの左端から1文字分、奥に引っ込みました!
同じ箇所を範囲選択したまま、もう一度右クリック、[セルの書式設定]。
![[インデント]を「3」にする](img/format-cells-alignment02-19.png)
[インデント]を「3」にして[OK]ボタンをクリックすると、

左詰めの状態を保ったまま、セルの左端から3文字分、奥に引っ込みました!
(ちなみに、この何文字分というのは、オプション設定での規定のフォント&既定のフォントサイズ11ptでの何文字分ということだったと記憶しているのですが、既定サイズを変えると、綺麗に何文字分とならない謎の挙動があります。でも、とりあえず既定のフォントサイズ(通常は11pt)での何文字分と考えていてください。)
![[横位置]を「右詰め(インデント)」で[インデント]を「1」にする](img/format-cells-alignment02-21.png)
ちなみに、「右詰め(インデント)」は、右詰めの状態を保ったまま、セルの右端から奥に引っ込めます。
例えば「右詰め(インデント)」で、[インデント]を「1」にすると、
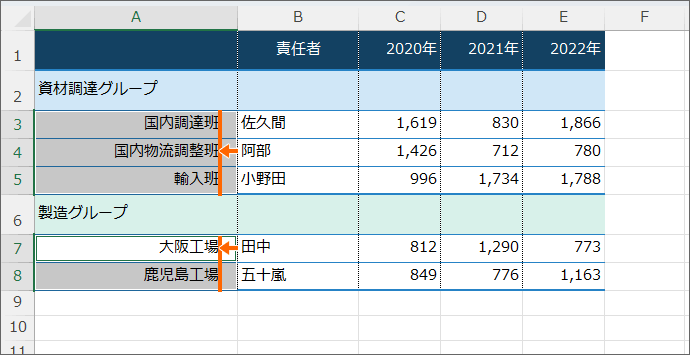
右詰めの状態を保ったまま、セルの右端から1文字分、奥に引っ込みます。
中央揃えやインデントはボタンでも設定できる
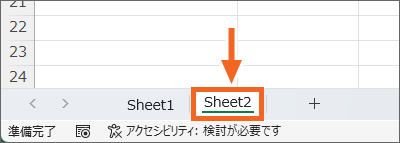
練習用データを操作しながらご覧いただいている方は、画面左下で「Sheet2」に切り替えると、色違いの同じ表で、この章の内容を練習できます。
この章では、特に設定するセルは指定しないので、Sheet2のお好きなセルに設定してみてください。
![[横位置]を「中央揃え」にする](img/format-cells-alignment02-12.png)
左詰め、中央揃え、右詰めは、わざわざダイアログボックスを出さなくても、
![[左揃え][中央揃え][右揃え]ボタン](img/format-cells-alignment02-48.png)
[ホーム]タブにボタンがあるので、設定したいセルを範囲選択して、これらのボタンを押すだけでも設定できます。
ダイアログボックスでは「左詰め」「右詰め」ですが、ボタンは「左揃え」「右揃え」という名前です。
![[インデント]を「3」にする](img/format-cells-alignment02-19.png)
また、左詰めで、なおかつインデントのレベルを3にしたいとき、これまたダイアログボックスを使わなくても、
![[左揃え]と[インデントを増やす]ボタン](img/format-cells-alignment02-49.png)
設定したいセルを範囲選択したあと、[ホーム]タブの[左揃え]ボタン。
さらに[インデントを増やす]ボタンを3回押すと、インデントのレベルを「3」にできます。
![[インデントを減らす]ボタン](img/format-cells-alignment02-50.png)
[インデントを増やす]ボタンを惜しすぎてしまった場合は、[インデントを減らす]ボタンを押せばOK。
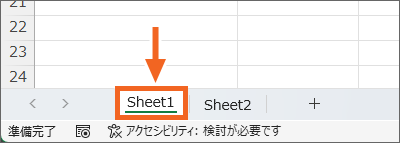
練習用データを操作しながらご覧いただいている方は、次の章の練習のために、画面左下で「Sheet1」に切り替えてください。
均等割り付け
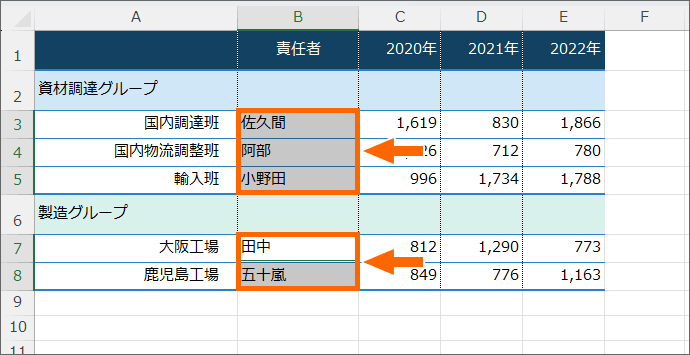
今度はB3からB5番地と、B7からB8番地を、一緒に範囲選択します。
![[横位置]を「左詰め(インデント)」にする](img/format-cells-alignment02-24.png)
今度は[横位置]で「均等割り付け(インデント)」にしてみます。
このダイアログボックスが出せない方は、焦らず、このページを最初からスタートさせましょう。
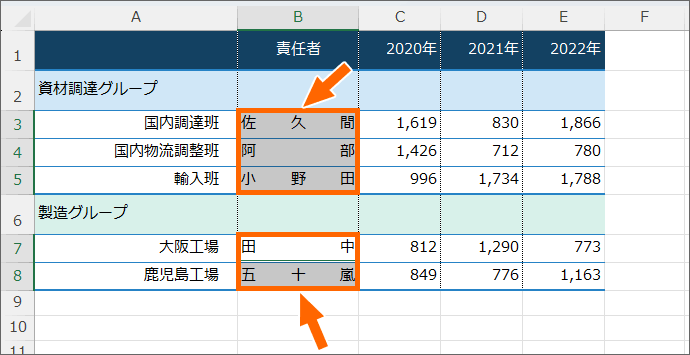
セルの横幅に合わせて、各セル内の文字が均等に配置されました。
![[インデント]を「2」にする](img/format-cells-alignment02-26.png)
さらに[インデント]を「2」にすると、
![[インデント]を「2」にした均等割り付け](img/format-cells-alignment02-27.png)
左右の両端からそれぞれ2文字分ずつ引っ込み、残りの横幅で各文字が均等に配置されました。
![[インデント]を「0」にする](img/format-cells-alignment02-28.png)
次の操作のためにインデントを「0」にしておきましょう。
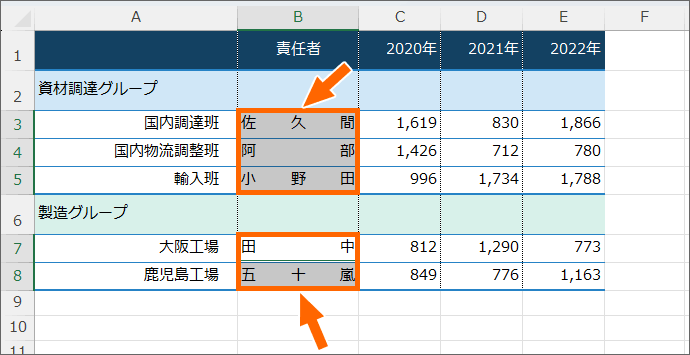
インデントを設定していない、ただの均等割り付けはこういう状態。
![「均等割り付け(インデント)」で[前後にスペースを入れる]にする](img/format-cells-alignment02-29.png)
「均等割り付け(インデント)」を選択しているときは、[前後にスペースを入れる]が選択できるようになります。
これにチェックを付けた場合の均等割り付けは
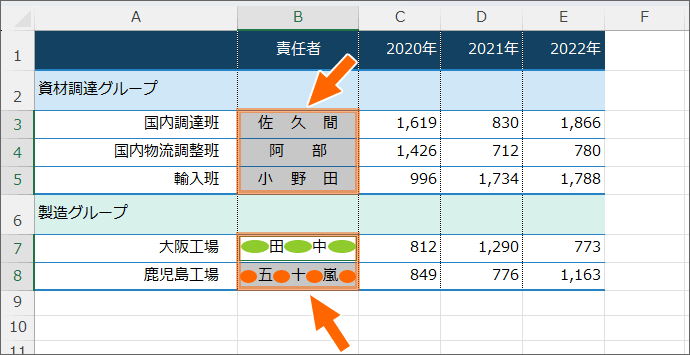
こうなります。
前後のスペースと、文字と文字との間の空間は同じ幅になります。
均等割り付けを設定したいとき、このように前後のスペースを使うか、
![[インデント]を「2」にした均等割り付け](img/format-cells-alignment02-27.png)
インデントを使うか、
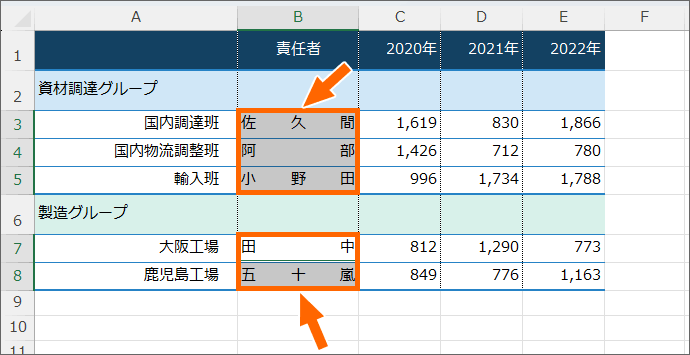
それともどちらも使わないかは完全にお好みです。
縦位置
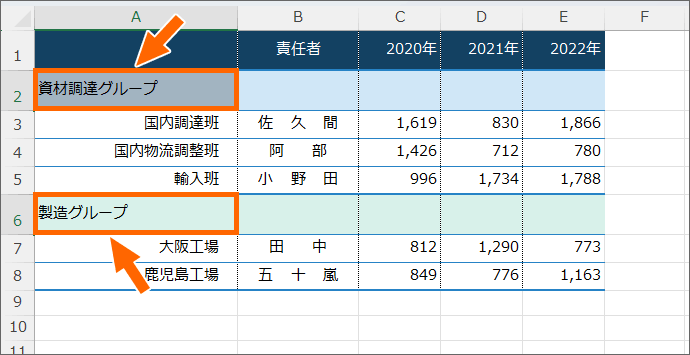
お次は、A2番地とA6番地を範囲選択します。
![[縦位置]は一番最初は「中央揃え」](img/format-cells-alignment02-32.png)
上下方向の配置を決める[縦位置]は、どのセルも一番最初は「中央揃え」になっています。
![[縦位置]を「下詰め」にする](img/format-cells-alignment02-33.png)
「下詰め」にして[OK]ボタンをクリックすると、
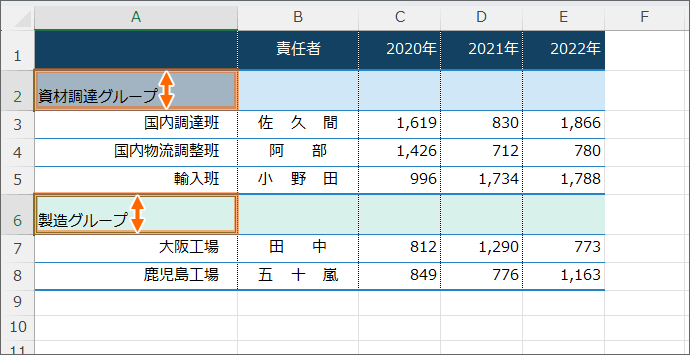
各セルの上下方向で、下詰めになりました!
縦位置もボタンで設定できる
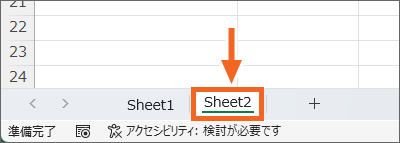
練習用データを操作しながらご覧いただいている方は、画面左下で「Sheet2」に切り替えると、色違いの同じ表で、この章の内容を練習できます。
この章では、特に設定するセルは指定しないので、Sheet2のお好きなセルに設定してみてください。
![[縦位置]を「下詰め」にする](img/format-cells-alignment02-33.png)
[縦位置]の上詰め、中央揃え、下詰めを設定したいときも、わざわざダイアログボックスを出さなくても、
![[上揃え][上下中央揃え][下揃え]ボタン](img/format-cells-alignment02-52.png)
[ホーム]タブにボタンがあるので、設定したいセルを範囲選択して、これらのボタンを押すだけで設定できます。
ダイアログボックスでは「上詰め」「中央揃え」「下詰め」ですが、ボタンは[上揃え][上下中央揃え][下揃え]という名前です。
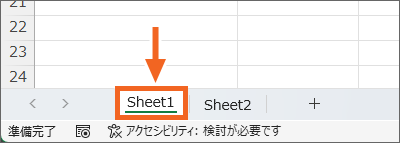
練習用データを操作しながらご覧いただいている方は、次の章の練習のために、画面左下で「Sheet1」に切り替えてください。
[横位置]や[縦位置]の解除
![[横位置]が「標準」で[縦位置]が「中央揃え」](img/format-cells-alignment02-38.png)
どのセルも、一番最初は[横位置]が「標準」、[縦位置]は「中央揃え」になっているので、配置を解除したい場合は、解除したいセルを範囲選択し、この設定にすればOK。
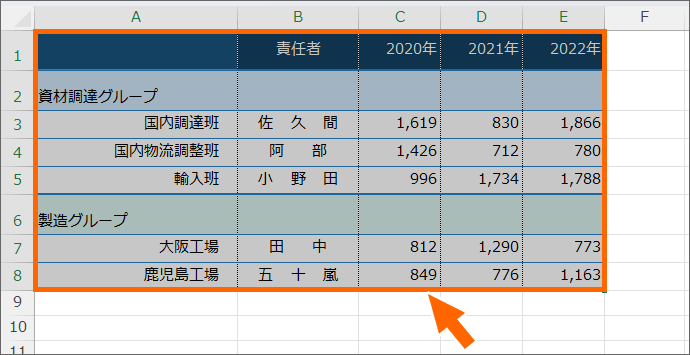
今回は表全体の配置を解除してみます。
設定したところだけ範囲選択しても良いですが、表全体を解除したいので、手っ取り早く表全体を範囲選択しました。
![[横位置]も[縦位置]も空欄](img/format-cells-alignment02-36.png)
[横位置]も[縦位置]も空欄になっているのは、範囲選択した箇所の設定が共通していないから。
範囲選択した各セルは、[横位置]が中央揃えになっているセルもあれば、右詰めになっているセルもあります。
[縦位置]は規定の中央揃えだけでなく、下詰めになっているセルもあり、設定の表示のしようがないので、空欄になっているというわけ。
![[横位置]を「標準」に[縦位置]を「中央揃え」に設定](img/format-cells-alignment02-37.png)
今回は、範囲選択した箇所を[横位置]が「標準」、[縦位置]は「中央揃え」に統一したいので、そのように選択し、[OK]ボタンをクリックすれば、
![[横位置]と[縦位置]の配置を解除](img/format-cells-alignment02-39.png)
配置を解除することができました!
もちろん、用途によって[横位置]のみ、[縦位置]のみ解除したい場合は、そうすればOK。
縮小して全体を表示

E11番地を選択し、
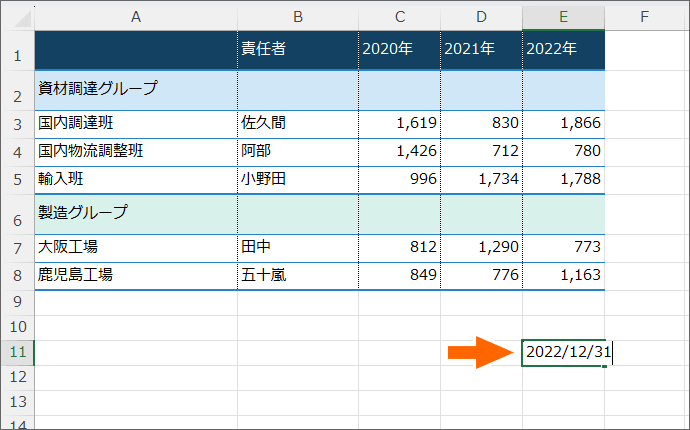
「2022/12/31」という日付を入力し、キーボードのEnterキーで入力を確定すると、
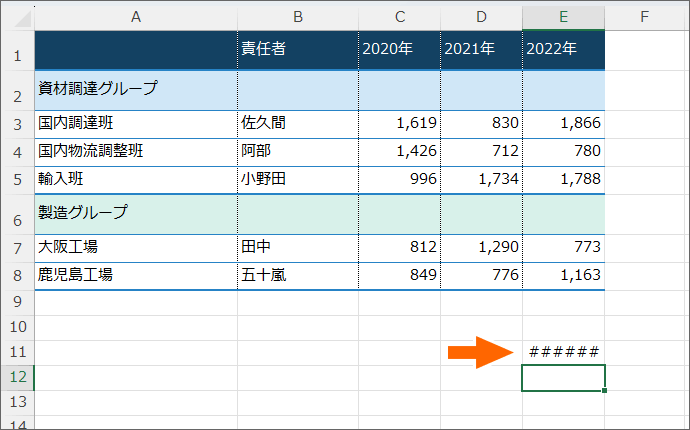
シャープが表示されました!
これは幅が足りず、セル内の日付を表示しきれない時に起こる現象。
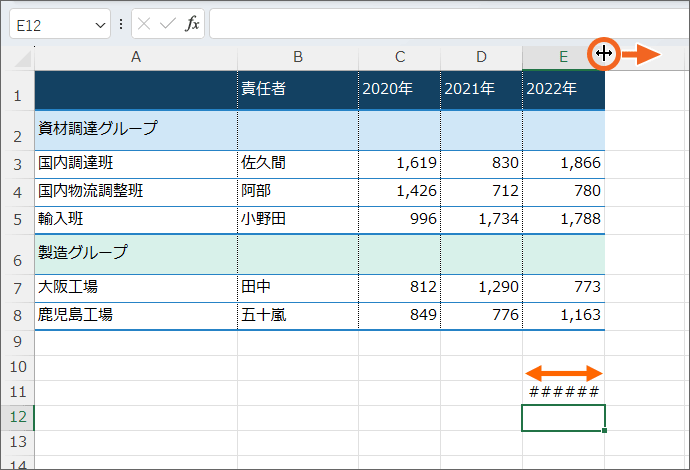
もちろん、列幅を広げれば解決しますが、今回の表では、C列からE列を同じ幅にしているため、E列の幅だけを変更してしまうと見た目が悪くなります。
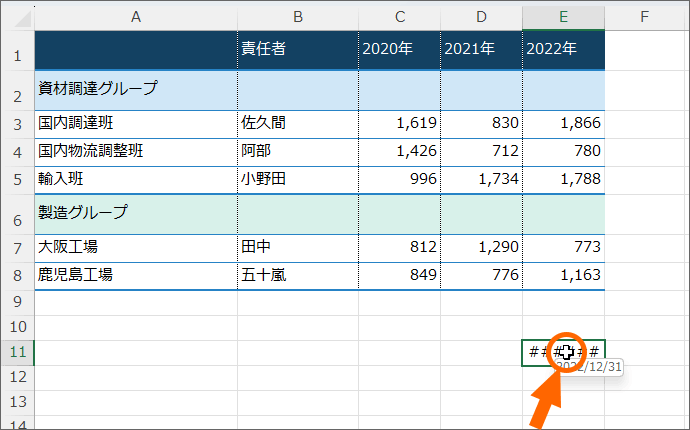
そんなときはE11番地を選択し、

[フォントサイズ]を小さくするというのも1つの解決法です。
ただ、何ptにすればいいか分からないので、場合によってはフォントサイズを設定しては様子を見て...を繰り返すこともあるでしょう。
![[縮小して全体を表示する]](img/format-cells-alignment02-46.png)
そこで便利なのが、先ほどまで操作してきた[セルの書式設定]、[配置]タブにある[縮小して全体を表示する]。
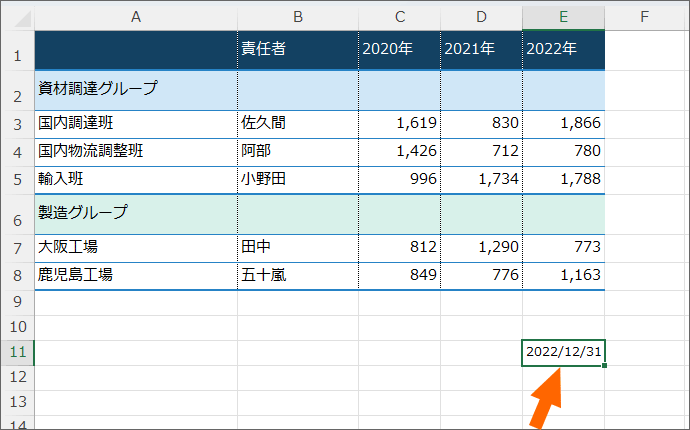
セル内のすべてが見えるように縮小してくれます。
[セルを結合する]は要注意
![[セルを結合する]](img/format-cells-alignment02-51.png)
今回解説している[セルの書式設定]ダイアログボックスの[配置]タブには、[セルを結合する]という設定もあります。
この設定は、Excelの特性をよく知らないまま気軽に使ってしまのはNG。
トンデモ文書を自ら作ってしまう原因となるからです。
これについては、機会を見て別の記事で解説します。
スポンサーリンク
かつて、こんな後悔のご経験はありませんか?
もっと早くからパソコンを触っておけば...
今まさしく、あの時とは比べものにならない大きな進化が、今まで経験したことのない驚異的なスピードで私たちを巻き込んでいます。
そうです、AIです。
あの時の何倍も何十倍も大きな後悔をしないために、本当に必要な情報とテクニックが手に入る場所、それがBe Cool UsersのAI特化メンバーシップです!
Be Cool Users管理人の略歴・得意なことをまとめました!
お仕事のご依頼も「自己紹介・お仕事のご依頼につきまして」からご連絡くださいませ。
「こんなことできる?」もお気軽にご相談ください。




