列を増やす(追加する)には[列の挿入]
Excel 2021, 2019, 2016, 2013 Microsoft 365
解説記事内の画像はExcel 2021のものです。
スポンサーリンク
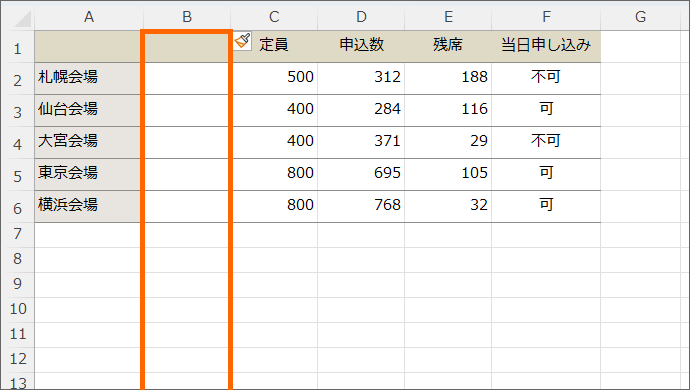
Excelでは、列を増やす(追加する)方法が、何通りかあります。
初心者の方は、法則に当てはめて覚えられるのでマウス操作がおすすめです。
キーボードだけで操作したい方は「列を挿入するショートカットキー」の章をご覧ください。
また、初心者の方は、「Excel操作の法則は列を増やすときも」の章をご覧いただくことを強くおすすめします。
目次
スポンサーリンク
Excel操作の法則は列を増やすときも
Excelでは、
- 操作したいものを選択
- 「選択したところの前に入る」が基本の考え方
- 選択したところで右クリック
で、たいていの基本操作がいけます。
なので、列を増やしたい(追加したい)ときも、列を増やしたいなら列を選択するのがポイント。
しかも、「選択したところの前に入る」なので、A列とB列の間に増やしたいなら、B列を選択すれば、「B列の前」つまり「A列とB列の間」に列を追加できます。
マウス操作で列を増やす(追加する)
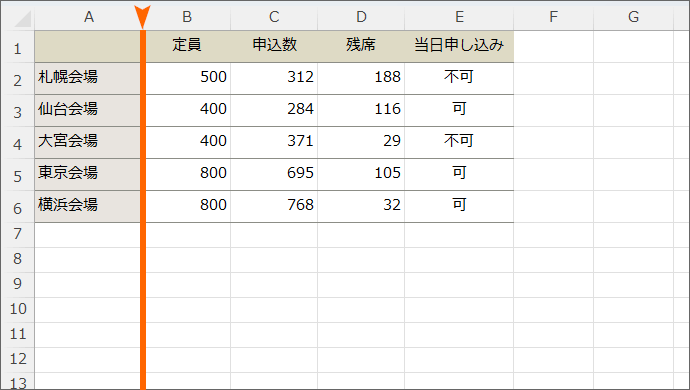
それでは、Excel操作の法則にのっとって、A列とB列の間に列を増やしてみましょう。
- 列を増やしたいので列を選択
- 選択したところの前に入る
が法則なので、
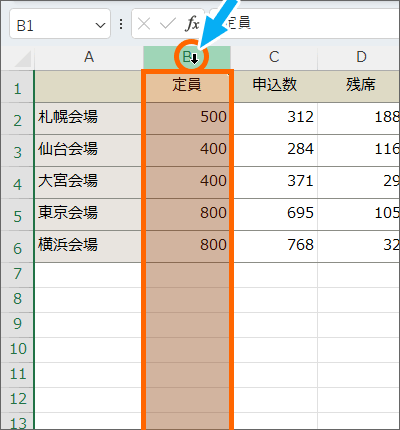
「A列とB列の間」とは、「B列の前」のことですから、B列を選択します。
列を選択しているので、当然、罫線を引いた表以外のところも選択されています。
さらに、
- 選択したところで右クリック
が法則なので、
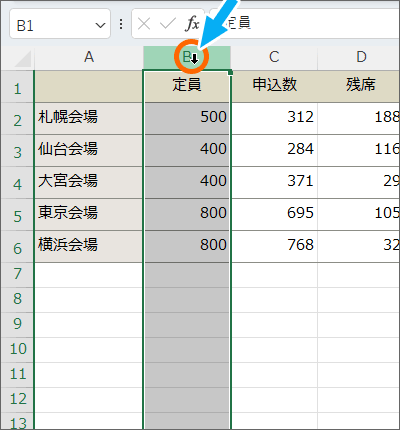
B列を選択する時に使った列番号のところで右クリック、
![[挿入]](img/insert-column03.png)
すると、ここでできることが一覧表示されるので、[挿入]をクリックします。
そうです!
Excelでは、列を増やす(追加する)と考えるより、列を入れ込む(挿入する)というニュアンスなんです。
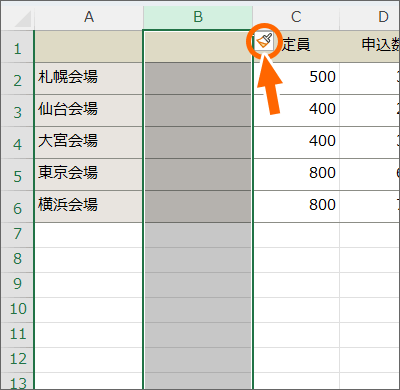
列を挿入した直後は、このようなボタンが表示されます。
クリックすると、
![[左側と同じ書式を適用]](img/insert-column05.png)
どんな風に挿入するかを選べます。
今は[左側と同じ書式を適用]になっているので、挿入した列の左側にある列、つまりA列と同じ書式(色などの見栄え)になっています。
![[右側と同じ書式を適用]](img/insert-column06.png)
[右側と同じ書式を適用]をクリックすれば、
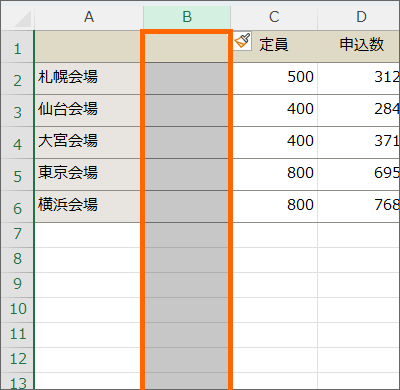
挿入した列の右側にある列、つまりC列と同じ書式(色などの見栄え)になります。
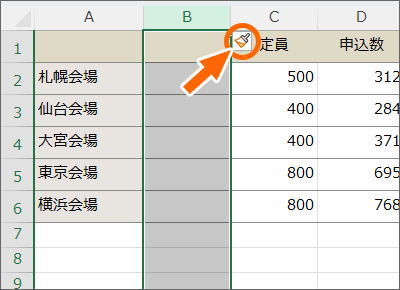
ボタンをクリックし、
![[書式のクリア]](img/insert-column09.png)
[書式のクリア]をクリックすれば、
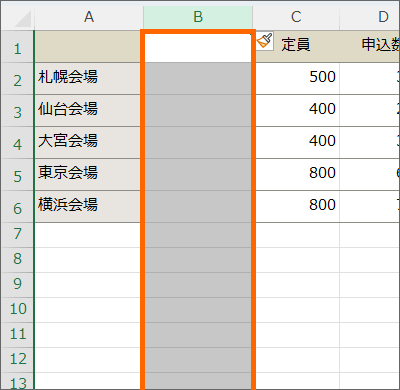
書式(色などの見栄え)が設定されていない列になります。
![[右側と同じ書式を適用]](img/insert-column11.png)
このボタンは、別の操作をすると消えてしまうので、挿入した直後に選択しておきましょう。
今回は[右側と同じ書式を適用]にしておきます。
マウス操作で複数列を挿入する
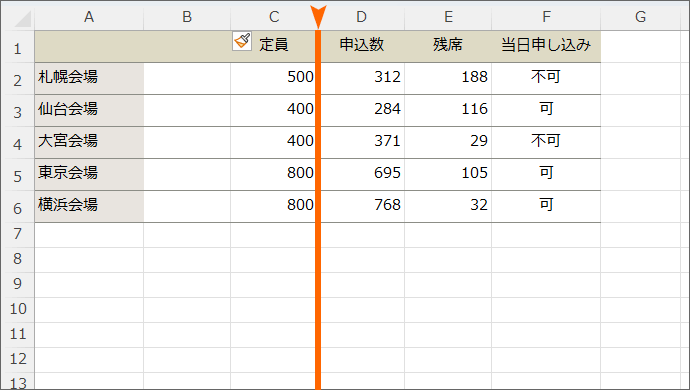
今度は、C列とD列の間に、3列入れてみます。
- 列を増やしたいので列を選択
- 選択したところの前に入る
が法則なので、
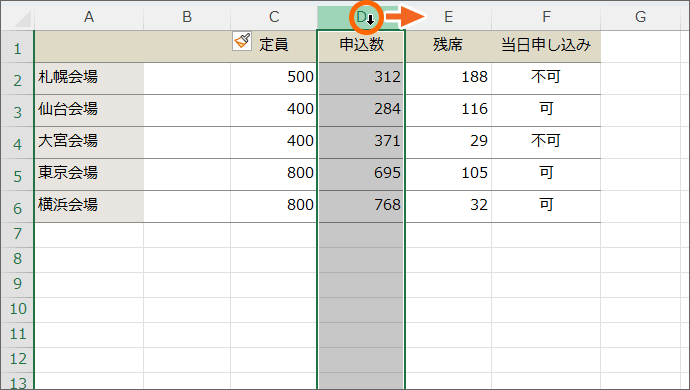
「C列とD列の間」とは、「D列の前」のことですから、D列を選択することになりますが、今回は3列挿入したいので、選択するD列から数えて、D・E・Fのように、3列を選択します。
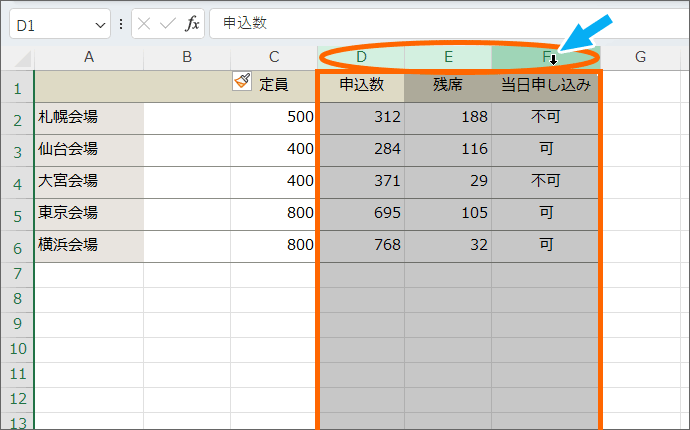
D列から数えて、3列選択できました。
あとは1列だけ入れるときと同じ。
- 選択したところで右クリック
が法則なので、
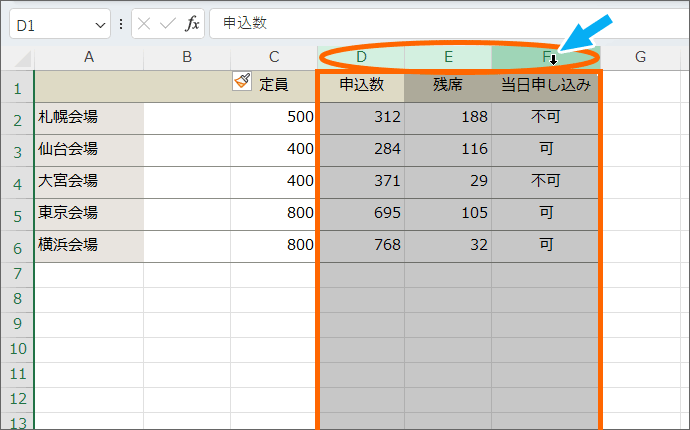
選択した列番号のところなら、どの列番号のところでもいいので右クリック、
![[挿入]](img/insert-column15.png)
すると、ここでできることが一覧表示されるので、[挿入]をクリックします。
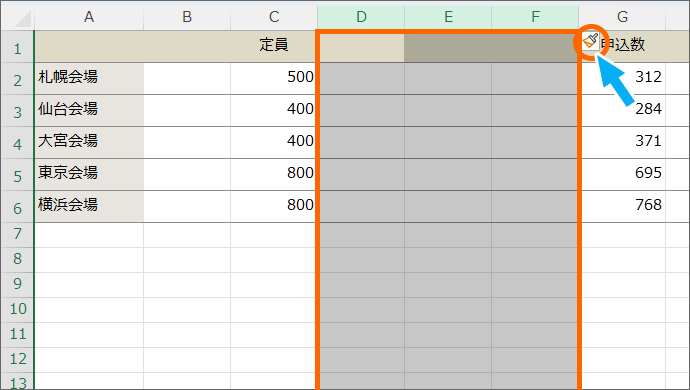
3列を入れることができました!
今回は左側と同じ書式でも、右側と同じ書式でも変わらないので、ボタンを押して[右側と同じ書式を適用]などを選ぶ必要はありませんが、必要なら押して選択します。
列を挿入するショートカットキー
ショートカットキーは覚えたい方が覚えるものなので、無理して覚える必要はまったくないですヨ。
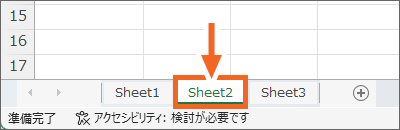
練習用データを操作しながらご覧いただいている方は、画面左下のシート見出しで、Sheet2に切り替えます。
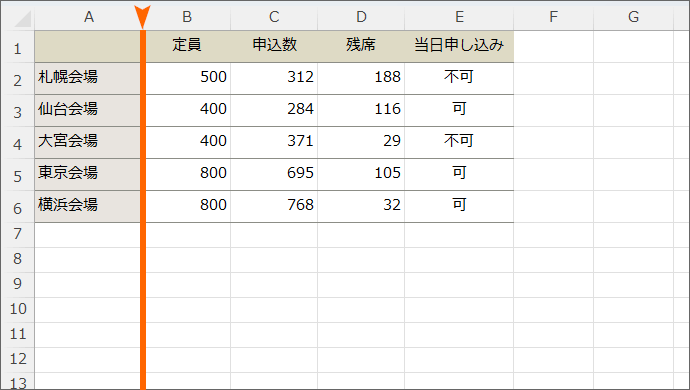
ショートカットキーを使って、A列とB列の間に列を挿入します。
- 列を増やしたいので列を選択
- 選択したところの前に入る
が法則なので、
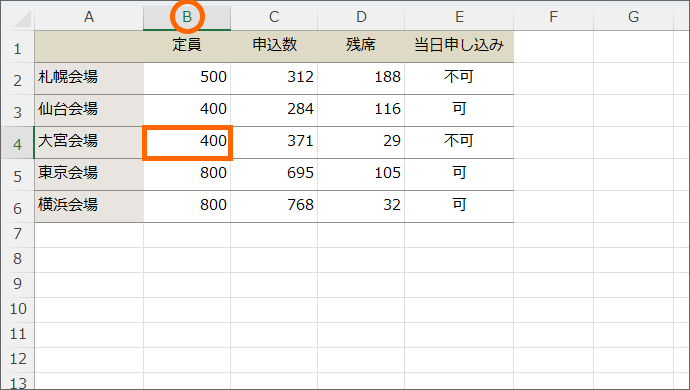
「A列とB列の間」とは、「B列の前」のことですから、B列を選択するため、B列にあるセルならどれでもいいので、どれか1つのセルを選択。

Ctrlキーを押したままスペースキーを押すと、
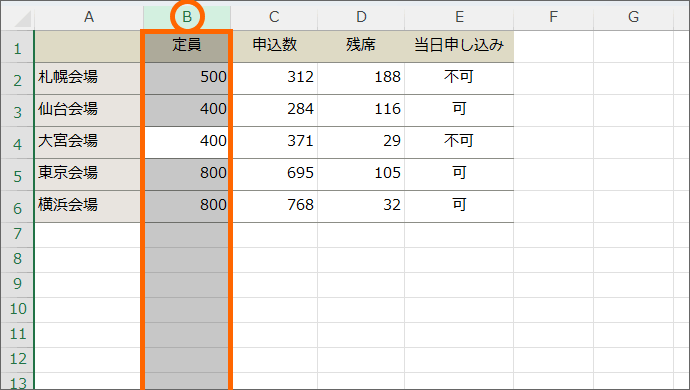
選択したセルが属する列を選択できます。

続いて、CtrlとShiftキーを押したまま、+キーを押します。
Shiftキーを押すのは、+をキーボードで入力するためにShiftキーが必要だからなので、
![[挿入]をクリック](img/insert-column23.png)
テンキーの場合は、そのまま押すだけで+を入力できますから、キーボードでCtrlだけを押したまま、テンキーで+を押しても同じです。

CtrlとShiftキーを押したまま、+キーは、「挿入」のショートカットキーなので、列を選択した状態でこのショートカットキーを使えば列が、セルを選択した状態でこのショートカットキーを使えば、セルを挿入できます。
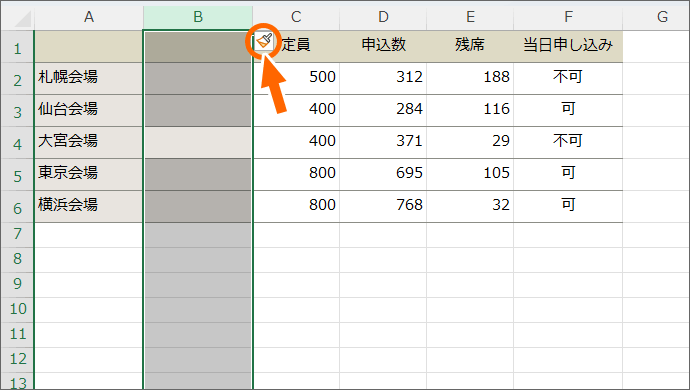
列を挿入できました!
オプションボタンの選択肢を表示させるには、
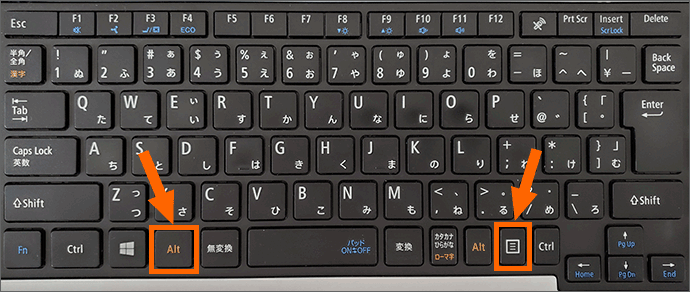
お使いのキーボードにアプリケーションキーがある方は、Altキーを押したまま、アプリケーションキーを押します。

アプリケーションキーがない方は、AltキーとShiftキーを押したまま、F10キーを押します。
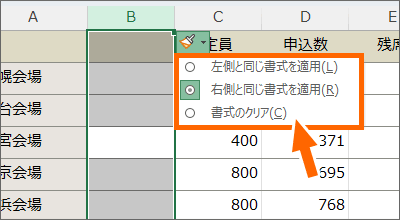
選択肢が表示されたら、↓や↑キーで選択を動かし、Enterで決定します。
ショートカットキーまとめ
(スマホでご覧いただいている方は、表を横にスクロールできます。)
| ショートカットキー | 動き |
|---|---|
| Ctrl + スペース | 選択したセルが属する「列」を選択 |
| Ctrl + Shift + + (テンキーで+を押すときはShift不要) |
挿入 |
| Alt + アプリケーションキー または Alt + Shift + F10 |
オプションボタンの選択肢を表示 |
動画で覚えるショートカットキー
動画では、列の挿入だけでなく、行と列の挿入/削除のショートカットキーを、まとめてご紹介しています!
(YouTubeサイトでご覧になりたい方はこちら)
列の挿入とセルの挿入、どっちを使う?
この章の内容は、「エクセルの勉強!初心者レッスン」の方にはまだ必要無いので、初心者レッスン中の方は、この先は読まなくてOKです。
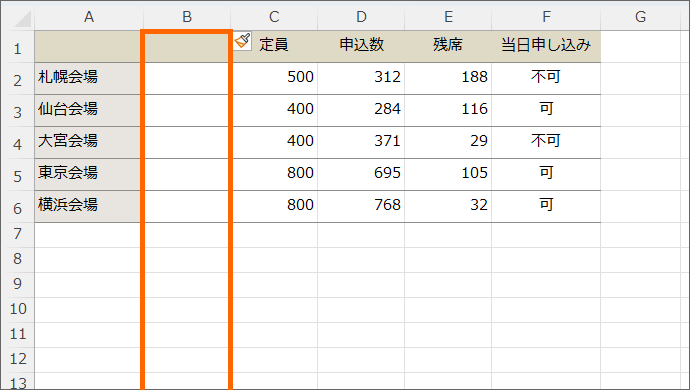
今回ご紹介した列の挿入は、列まるまるが挿入されます。
今回のように表に列を入れたいとき、基本的には列の挿入で問題ありません。
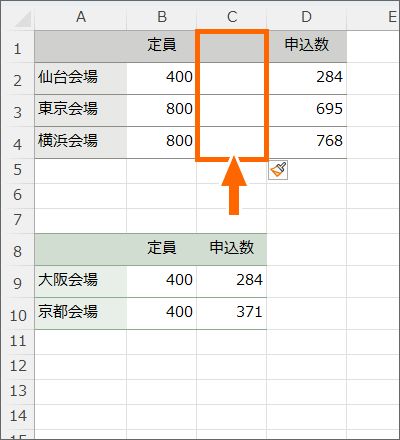
ただ、上下に別の表があり、上の表にだけセルを追加したい場合には、
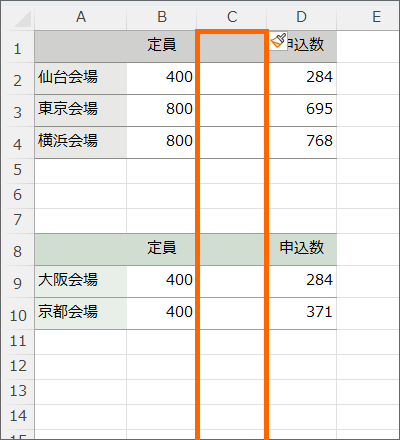
列の挿入だと1列まるごと挿入されるため、「上の表にだけ」ということにはなりません。
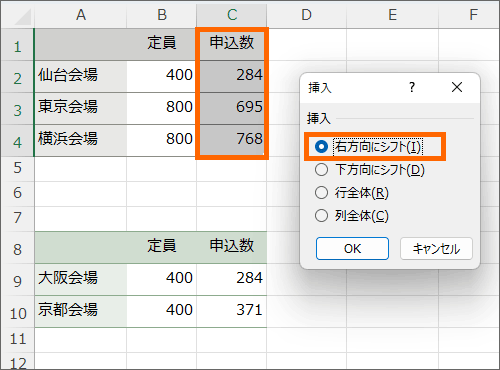
その場合には、「列」ではなく「セル」を選択して挿入する、「セルの挿入」を使います。
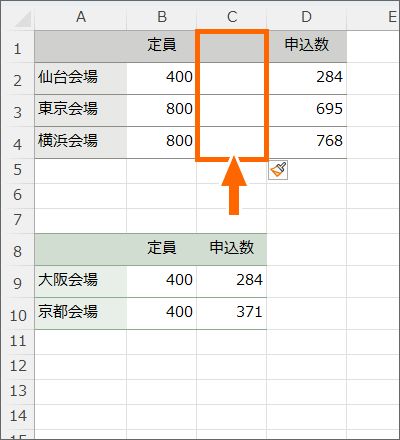
ただ、こういう風に、構造が違う表が1つのシートに同居するのは、私はあまりオススメしていません(理由はいろいろありすぎるので省略)。
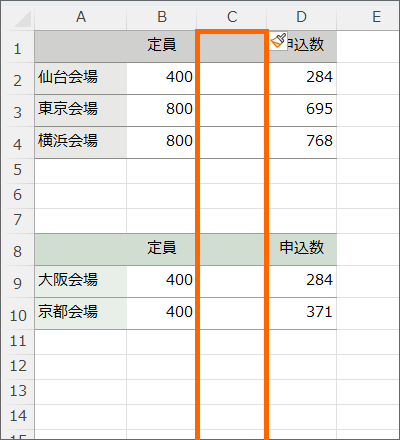
というわけで、表の構造を変えるときは、上下の表ともに追加したいケースが多いんじゃないかなというのと、そもそも同じシートに複数の表が同居すること自体があんまりないんじゃないかということから、操作的には今回ご紹介した列の挿入の出番の方が多いのではないかと思うのですが、それよりも大切なことは、自分が操作したいのは列なのか、セルなのかというのを常に意識するということです。
スポンサーリンク
かつて、こんな後悔のご経験はありませんか?
もっと早くからパソコンを触っておけば...
今まさしく、あの時とは比べものにならない大きな進化が、今まで経験したことのない驚異的なスピードで私たちを巻き込んでいます。
そうです、AIです。
あの時の何倍も何十倍も大きな後悔をしないために、本当に必要な情報とテクニックが手に入る場所、それがBe Cool UsersのAI特化メンバーシップです!
Be Cool Users管理人の略歴・得意なことをまとめました!
お仕事のご依頼も「自己紹介・お仕事のご依頼につきまして」からご連絡くださいませ。
「こんなことできる?」もお気軽にご相談ください。




