行や列の削除
Excel 2021, 2019, 2016, 2013 Microsoft 365
解説記事内の画像はExcel 2021のものです。
スポンサーリンク
Excelでは、行や列を削除する方法が、何通りかあります。
法則に当てはめて覚えられるので、初心者の方はマウス操作がおすすめです。
キーボードだけで操作したい方は「行や列を削除するショートカットキー」の章をご覧ください。
スポンサーリンク
行の削除[マウス操作]
Excelでは、
- 操作したいものを選択
- 選択したところで右クリック
で、たいていの基本操作がいけます。
なので、行を削除するときも、まずは削除したい行を選択。
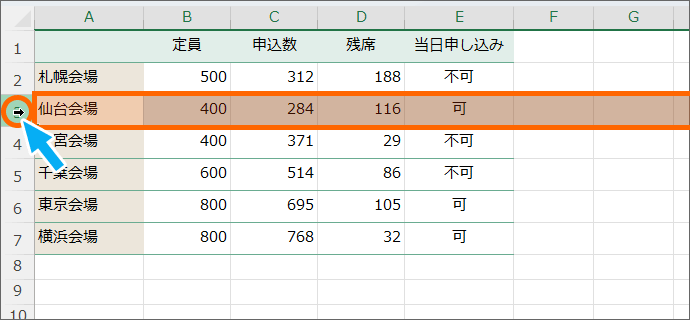
削除したい行が1行なら、その行の行番号のところで、マウスポインターが黒い矢印の形でクリックして1行を選択。
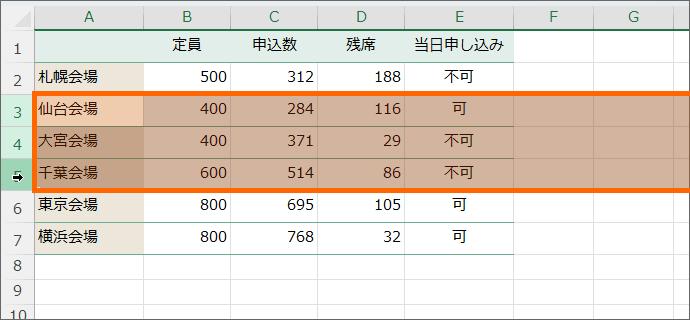
行番号を、マウスポインターが黒い矢印の形でドラッグすれば、複数行を選択できます。
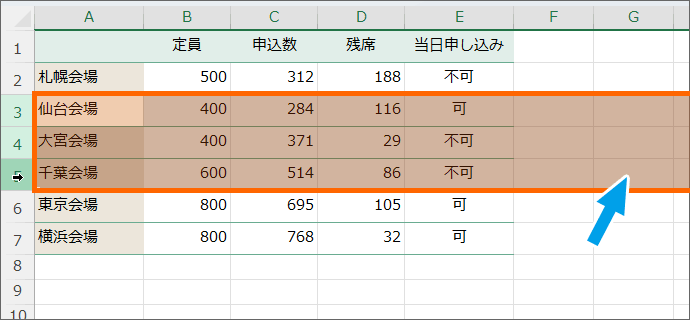
行を選択しているので、罫線を引いた表以外のところも選択されていることを意識します。
(Excelでは何を選択しているのかを常に意識するのが上達のコツ。)
続いて、
- 選択したところで右クリック
が法則なので、
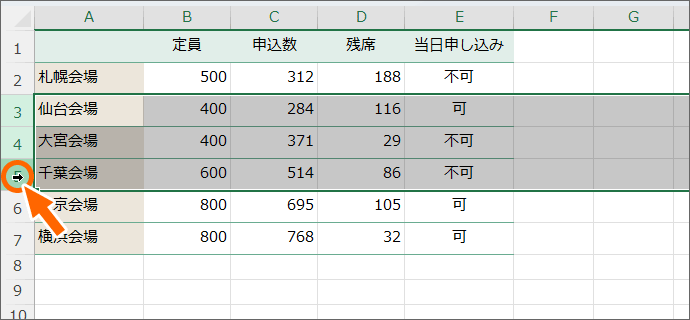
選択した行番号のところで右クリック。
複数行選択しているときは、選択している行番号のところならどこでもいいです。
![[削除]](img/delete-row-or-column05.png)
すると、ここでできることが一覧表示されるので、[削除]をクリックすれば、
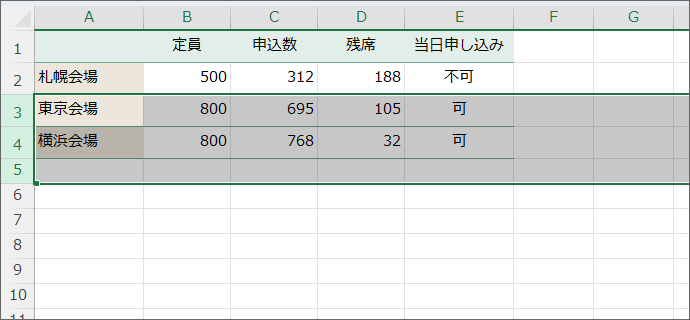
選択した行を削除できました!
削除後は、行の選択を解除してOKです。
列の削除[マウス操作]
ここでも登場しますが、Excelでは、
- 操作したいものを選択
- 選択したところで右クリック
で、たいていの基本操作がいけます。
なので、列を削除するときも、まずは削除したい列を選択。
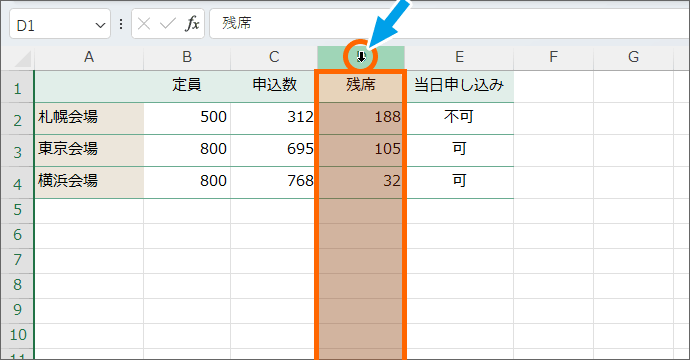
削除したい列が1列なら、その列の列番号のところで、マウスポインターが黒い矢印の形でクリックして1列を選択。
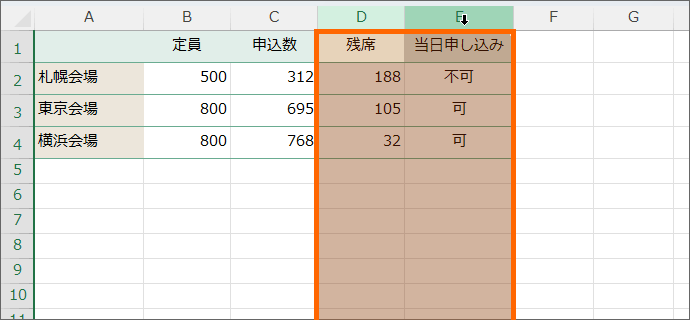
列番号を、マウスポインターが黒い矢印の形でドラッグすれば、複数列を選択できます。
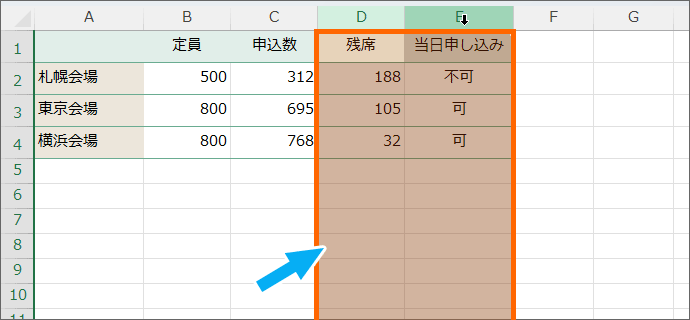
列を選択しているので、罫線を引いた表以外のところも選択されていることを意識します。
(Excelでは何を選択しているのかを常に意識するのが上達のコツ。)
続いて、
- 選択したところで右クリック
が法則なので、

選択した列番号のところで右クリック。
複数列選択しているときは、選択している列番号のところならどこでもいいです。
![[削除]](img/delete-row-or-column10.png)
すると、ここでできることが一覧表示されるので、[削除]をクリックすれば、
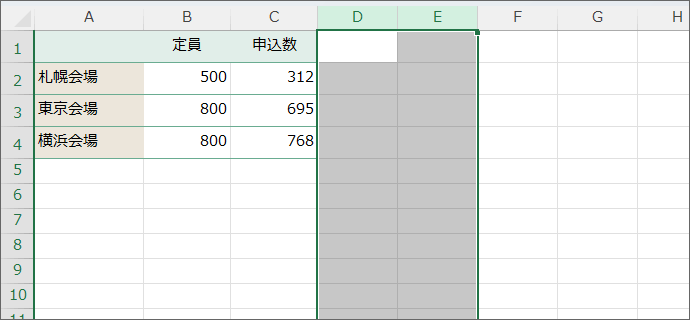
選択した列を削除できました!
行や列を削除するショートカットキー
ショートカットキーは覚えたい方が覚えるものなので、無理して覚える必要はまったくないですヨ。
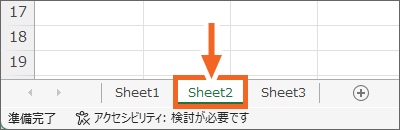
練習用データを操作しながらご覧いただいている方は、画面左下のシート見出しで、Sheet2に切り替えます。
- 操作したいものを選択
がExcel操作の法則なので、
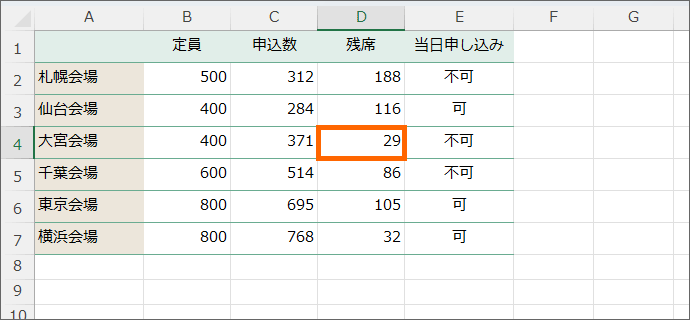
削除したい行にあるセルならどれでもいいので、セルを選択。

Shiftキーを押したままSpaceキーを押すと、
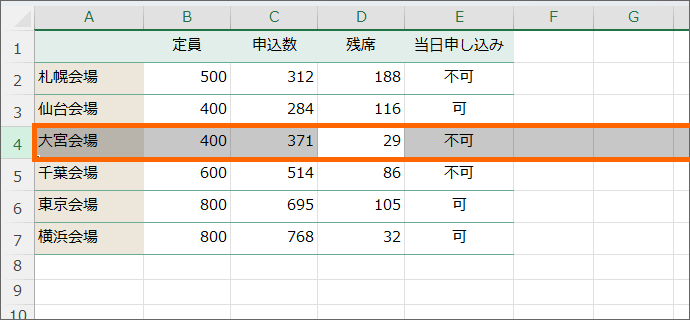
選択したセルが属する行を選択できます。
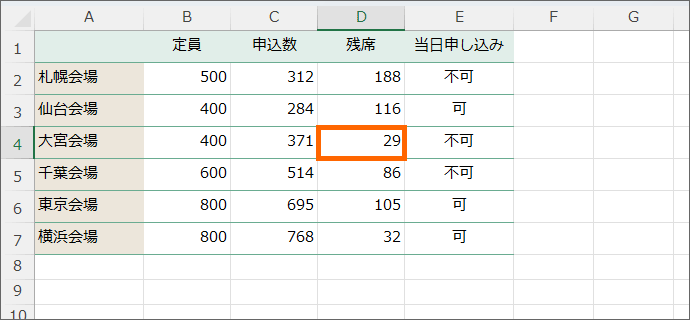
削除したい列にあるセルならどれでもいいので、セルを選択。

Ctrlキーを押したままSpaceキーを押すと、
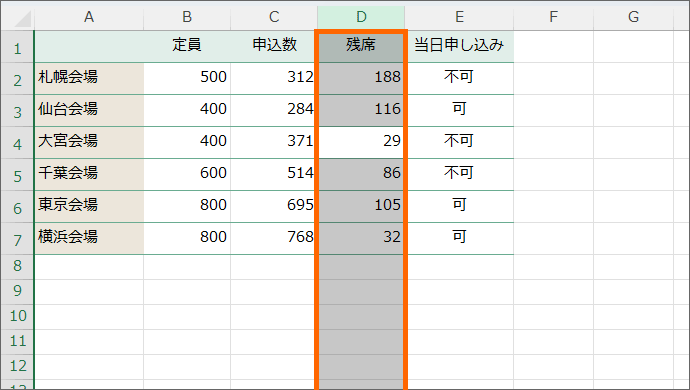
選択したセルが属する列を選択できます。

続いて、Ctrlキーを押したまま、–キーを押せば、行を選択していたなら行を削除できますし、列を選択していたなら列を削除できます。
そうです、何を選択するのかが大切で、削除のショートカットキー自体は同じなんです!
ショートカットキーまとめ
(スマホでご覧いただいている方は、表を横にスクロールできます。)
| ショートカットキー | 動き |
|---|---|
| Shift + スペース | 選択したセルが属する「行」を選択 |
| Ctrl + スペース | 選択したセルが属する「列」を選択 |
| Ctrl + – | 削除 |
動画で覚えるショートカットキー
動画では、行と列の挿入/削除のショートカットキーを、まとめてご紹介しています!
(YouTubeサイトでご覧になりたい方はこちら)
行や列の削除と、セルの削除どっちを使う?
この章の内容は、「エクセルの勉強!初心者レッスン」の方にはまだ必要無いので、初心者レッスン中の方は、この先は読まなくてOKです。
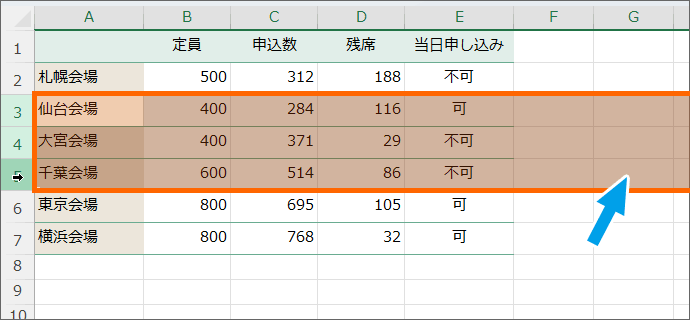
今回ご紹介した削除は、罫線のある表のところをピンポイントで削除するのではなく、シートの行まるまるを削除したり、
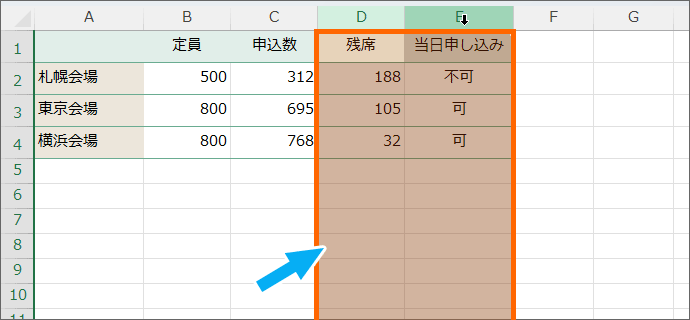
シートの列まるまるを削除する方法です。
表で行や列を削除したいとき、基本的には、今回ご紹介している方法でOK。
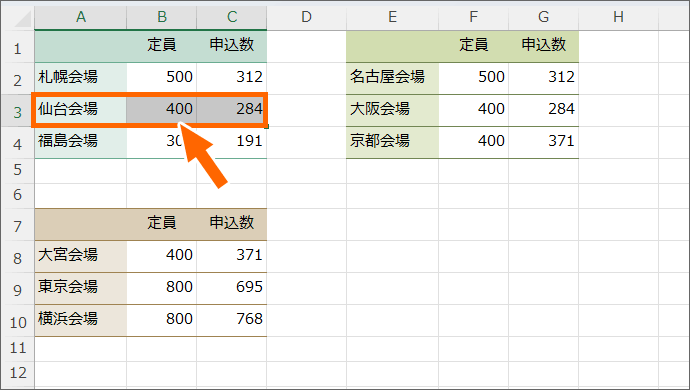
ただ、隣にも表があって、左側の表の一部だけ削除したい場合には、
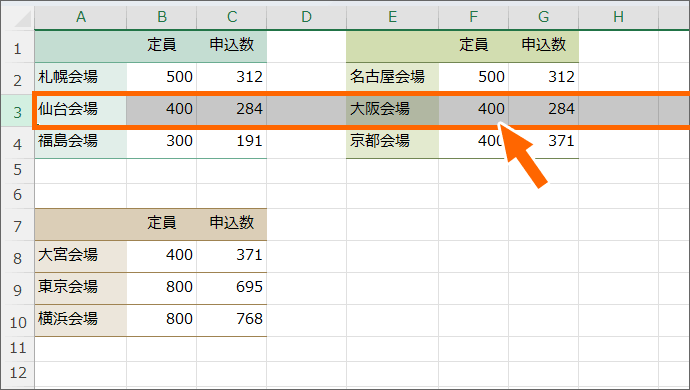
シートの行まるまる削除だと、隣の表のところも削除されてしまいますし、
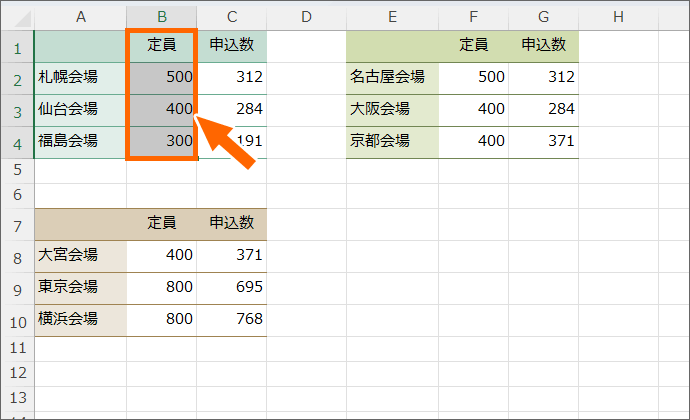
下にも表があって、上の表の一部だけ削除したい場合には、
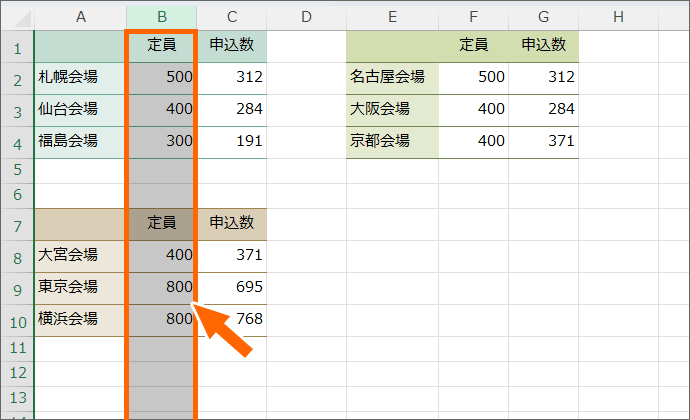
シートの列まるまる削除だと、下の表のところも削除されてしまいます。
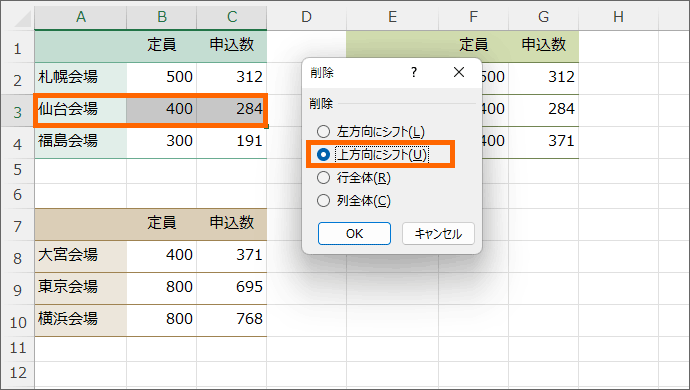
その場合にはセルを選択して削除する「セル」の削除を使えば、
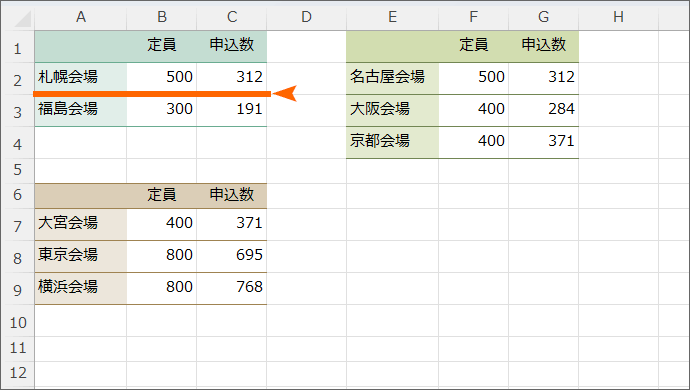
行まるまるではなく、セルだけを削除したので、左側の表の一部だけ削除したり、
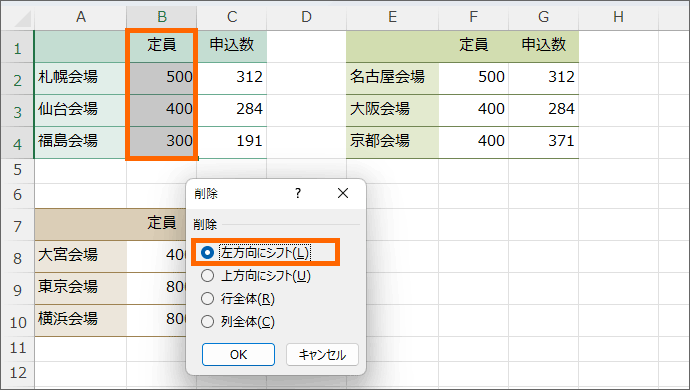
列まるまるではなく、セルだけを削除すれば、
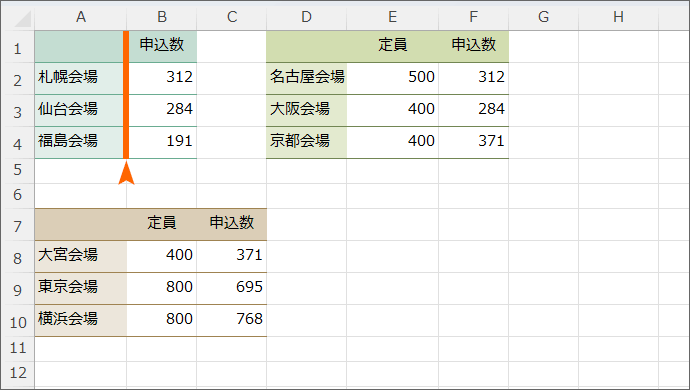
上の表の一部だけ削除することができます。
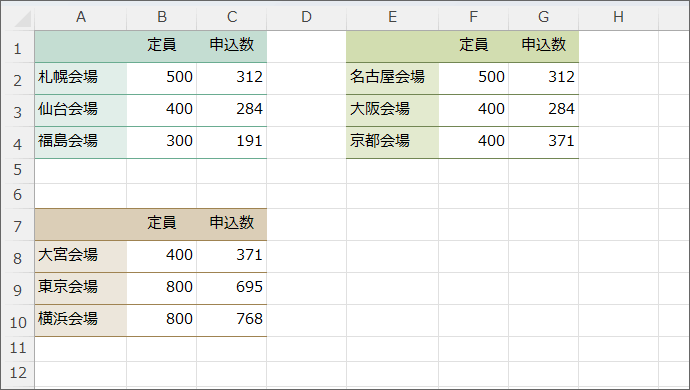
ただ、こういう風に、表の隣や下に、別の表を作るというのは、私はあまりオススメしていません(理由はいろいろありすぎるので省略)。
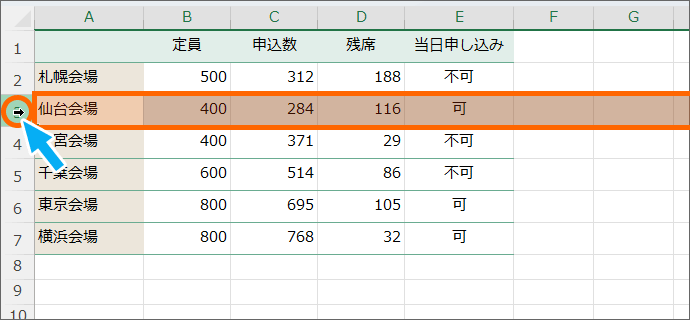
普段は表の隣や下に、別の表を作ることはそうないと、私は考えています。
隣や下に別の表が無ければ、結局どちらを使ってもいいので、私は今回ご紹介した行や列の削除を使っています。
スポンサーリンク
かつて、こんな後悔のご経験はありませんか?
もっと早くからパソコンを触っておけば...
今まさしく、あの時とは比べものにならない大きな進化が、今まで経験したことのない驚異的なスピードで私たちを巻き込んでいます。
そうです、AIです。
あの時の何倍も何十倍も大きな後悔をしないために、本当に必要な情報とテクニックが手に入る場所、それがBe Cool UsersのAI特化メンバーシップです!
Be Cool Users管理人の略歴・得意なことをまとめました!
お仕事のご依頼も「自己紹介・お仕事のご依頼につきまして」からご連絡くださいませ。
「こんなことできる?」もお気軽にご相談ください。




