 練習データを操作しながらご覧くださる方は、画面左下のシート見出しのうち、「Sheet1」を選択しておいてください。
練習データを操作しながらご覧くださる方は、画面左下のシート見出しのうち、「Sheet1」を選択しておいてください。
 「同じ体裁の表を作るから、元からある表をコピーして、データだけ直そう!」などなど、表をコピーする機会は何かと多いもの。
「同じ体裁の表を作るから、元からある表をコピーして、データだけ直そう!」などなど、表をコピーする機会は何かと多いもの。
今回は、上の図のような表をコピーしてみたいと思います。
「セルの移動とコピー」でご紹介している通り、コピーの手順は、「これをコピって、ここに貼る」という、下の表の手順です。
| これを | コピーしたい表を範囲選択 |
|---|---|
| コピって | 右クリック−[コピー] |
| ここに | 持っていき先の先頭のセルを選択 |
| 貼る | 右クリック−[貼り付け] |
 まずコピーしたい表を範囲選択し、
まずコピーしたい表を範囲選択し、
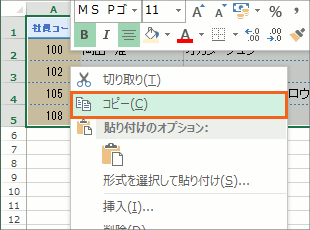 範囲選択しているセルのところならどこでもいいのでマウスポインタを合わせ、右クリック、そして[コピー]をクリックすると、
範囲選択しているセルのところならどこでもいいのでマウスポインタを合わせ、右クリック、そして[コピー]をクリックすると、
 ちゃんとコピーしたよ、という合図で、コピーした表の周りを、「アリの行列」的なものがグルグルと走ります。
ちゃんとコピーしたよ、という合図で、コピーした表の周りを、「アリの行列」的なものがグルグルと走ります。
 次に、コピーした表を、どこに持っていきたいかを指定します。
次に、コピーした表を、どこに持っていきたいかを指定します。
今回は、E1番地を先頭とする箇所に持っていきたいので、E1番地を選択し、
 選択したセルのところで右クリック、[貼り付け]をクリックします。
選択したセルのところで右クリック、[貼り付け]をクリックします。
ちなみにこの[貼り付け]は、各バージョンで微妙に見栄えが変わっているので、Excel 2013ではこの図のような感じですが、
 Excel 2010ではこのような見栄えですし、
Excel 2010ではこのような見栄えですし、
 Excel 2007ではこうなっています。
Excel 2007ではこうなっています。
 さぁ、これで貼り付け完了!のはずが、しか〜し!
さぁ、これで貼り付け完了!のはずが、しか〜し!
表を貼り付けることはできたけれど、コピー元と同じ列幅ではありません!
そこで、貼り付け直後に出てくる[貼り付けのオプション]をクリックし、
 一覧から[元の列幅を保持]をクリックします。
一覧から[元の列幅を保持]をクリックします。
【Excel 2007】
Excel 2007では、表示される一覧が絵柄のアイコンではなく文字になっています。
 貼り付けた表も、コピー元と同じ列幅になりました!
貼り付けた表も、コピー元と同じ列幅になりました!
なんで列幅はコピーされないの?
コピーして貼り付けたのに、なぜ列幅だけがコピー元と同じにならなかったのか?
それは、「セルの情報」と「列の情報」の違いからくるものです。
 最初に表のコピー元を選択する際、範囲選択したのはA1からC5番地という「セル」でした。
最初に表のコピー元を選択する際、範囲選択したのはA1からC5番地という「セル」でした。
つまり、コピーしていたのは最初から「セルの情報」だけだったわけです。
更に、そのコピーしたセルの情報を貼り付ける先は、元から列幅が広いわけではなく、通常の幅です。
 この通常の幅のセルに、コピーしたセルの情報を貼り付けたので、データやセルの色、罫線といった「セルの情報」は持ってくることができましたが、列幅は「列の情報」に該当するため、持ってくることができなかったのです。
この通常の幅のセルに、コピーしたセルの情報を貼り付けたので、データやセルの色、罫線といった「セルの情報」は持ってくることができましたが、列幅は「列の情報」に該当するため、持ってくることができなかったのです。
「列の情報」を持ってきたければ、最初のコピー元を選択する段階から、「セル」ではなく「列」を選択しなければならないんです。
 だからといって、コピー元を選択するところから操作をやり直すのは大変なので、Excelさんが気を利かせて、貼り付け直後に[貼り付けのオプション]を出してくれるので、
だからといって、コピー元を選択するところから操作をやり直すのは大変なので、Excelさんが気を利かせて、貼り付け直後に[貼り付けのオプション]を出してくれるので、
 Excelさんの気遣いに甘えて、[貼り付けのオプション]の一覧から[元の列幅を保持]をクリックすることで、追加で列幅も持ってくることができた、というわけです!
Excelさんの気遣いに甘えて、[貼り付けのオプション]の一覧から[元の列幅を保持]をクリックすることで、追加で列幅も持ってくることができた、というわけです!
更にもう少し知識を深めていきましょう!
練習データを操作しながらご覧いただいている方は、[元に戻す]ボタンをクリックして、表を貼り付ける前の状態に戻しておいてください。
 また、元に戻した後、コピー元の表に表示される「アリの行列」は、[Esc]キーを押すと解除されますヨ。
また、元に戻した後、コピー元の表に表示される「アリの行列」は、[Esc]キーを押すと解除されますヨ。
それでは続きを進めていきましょう!
次のページでは、列幅だけでなく、行の高さも変えずにコピーする方法をご紹介します!

 Officeの使いこなしテクニックをメールでお届け!
Officeの使いこなしテクニックをメールでお届け!