 今度は、この表を、
今度は、この表を、
 「Sheet2」にコピーしてみたいと思います。
「Sheet2」にコピーしてみたいと思います。
 Sheet2は、このような まっさらなシートです。
Sheet2は、このような まっさらなシートです。
それでは早速、操作に入っていきましょう!
操作の手順は、「これをコピって、ここに貼る」ですから、一番最初のコピー元を選択するところから始めます。
 コピー元の表は「Sheet1」にあるので、画面左下のシート見出しをクリックして「Sheet1」に切り替え、
コピー元の表は「Sheet1」にあるので、画面左下のシート見出しをクリックして「Sheet1」に切り替え、
 コピーしたい表を範囲選択し、
コピーしたい表を範囲選択し、
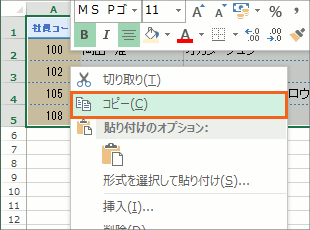 範囲選択しているセルのところならどこでもいいのでマウスポインタを合わせ、右クリック、そして[コピー]をクリックします。
範囲選択しているセルのところならどこでもいいのでマウスポインタを合わせ、右クリック、そして[コピー]をクリックします。
 次は貼り付け先の指定です。
次は貼り付け先の指定です。
貼り付け先は「Sheet2」なので、画面左下のシート見出しをクリックして「Sheet2」に切り替えます。
 切り替えた「Sheet2」の、A1番地を先頭とするところに貼り付けることにしましょう。
切り替えた「Sheet2」の、A1番地を先頭とするところに貼り付けることにしましょう。
A1番地を選択し、
 選択したA1番地のところで右クリック、[貼り付け]をクリックします。
選択したA1番地のところで右クリック、[貼り付け]をクリックします。
([貼り付け]ボタンの見栄えは、各バージョンによって違いますので、どれが[貼り付け]か分からなくなってしまった方は、もう一度前のページをご覧ください。)
 表を貼り付けたものの、持ってきたのは「セルの情報」だけです。
表を貼り付けたものの、持ってきたのは「セルの情報」だけです。
このままでは列幅は持ってこれないので、[貼り付けのオプション]をクリックし、
 一覧から[元の列幅を保持]をクリックします。
一覧から[元の列幅を保持]をクリックします。
 「ふっ、完璧だぜ・・・」のはずなのにーーーっ!
「ふっ、完璧だぜ・・・」のはずなのにーーーっ!
今度は行の高さがコピー元と違うではありませんかっ!
 前のページで操作したコピー&貼り付けの操作の時は、コピー元のA1番地からC5番地がある行の高さが、あらかじめ少し高くなっていました。
前のページで操作したコピー&貼り付けの操作の時は、コピー元のA1番地からC5番地がある行の高さが、あらかじめ少し高くなっていました。
そして、そのコピーしたセルの貼り付け先も、コピー元と同じ行にあったため、
 コピーした「セルの情報」を貼り付け、後から[貼り付けのオプション]で[元の列幅を保持]する操作だけで、列幅だけでなく、行の高さも変えずに表をコピーしたように見えていました。
コピーした「セルの情報」を貼り付け、後から[貼り付けのオプション]で[元の列幅を保持]する操作だけで、列幅だけでなく、行の高さも変えずに表をコピーしたように見えていました。
でも実際に持っていったのは「セルの情報」と「列幅」だけで、行の高さは元から貼り付け先に設定されていたわけです。
 ところが今回のように、行の高さがあらかじめ設定されていない箇所に貼り付ければ、持ってこれるのは最初にコピーした「セルの情報」と、後から[元の列幅を保持]で追加した列幅だけなので、当然、行の高さを持ってくることはできません。
ところが今回のように、行の高さがあらかじめ設定されていない箇所に貼り付ければ、持ってこれるのは最初にコピーした「セルの情報」と、後から[元の列幅を保持]で追加した列幅だけなので、当然、行の高さを持ってくることはできません。
 じゃぁ[貼り付けのオプション]の一覧から[元の列幅を保持]と同じように、行の高さを保持できるオプションを選べばいいんじゃないかということになるのですが、[貼り付けのオプション]には行の高さを保持できるものはありません。
じゃぁ[貼り付けのオプション]の一覧から[元の列幅を保持]と同じように、行の高さを保持できるオプションを選べばいいんじゃないかということになるのですが、[貼り付けのオプション]には行の高さを保持できるものはありません。
そこで!
列幅だけでなく、行の高さも変えずにコピーしたい時には、コピー元を範囲選択する最初の段階で、工夫を加えていきます。
スポンサーリンク
列幅だけでなく、行の高さも変えずにコピー
 練習ファイルを操作しながらご覧いただいている方は、[元に戻す]ボタンで、Sheet2に表を貼り付ける前の状態に戻しておいてください。
練習ファイルを操作しながらご覧いただいている方は、[元に戻す]ボタンで、Sheet2に表を貼り付ける前の状態に戻しておいてください。
 また、元に戻した後、Sheet1にある、コピー元の表に表示される「アリの行列」は、[Esc]キーを押すと解除されます。
また、元に戻した後、Sheet1にある、コピー元の表に表示される「アリの行列」は、[Esc]キーを押すと解除されます。
 それでは早速、操作していきましょう!
それでは早速、操作していきましょう!
コピー元の表があるのは「Sheet1」です。
 コピー元の表を範囲選択する際、表の部分であるA1からC5番地だけを範囲選択してしまうと、選択するのは「セル」なため、「セルの情報」しか持っていくことができません。
コピー元の表を範囲選択する際、表の部分であるA1からC5番地だけを範囲選択してしまうと、選択するのは「セル」なため、「セルの情報」しか持っていくことができません。
今回は「行の高さ」という「行の情報」も持っていきたいので、範囲選択は行単位になります。
1行目から5行目を選択します。
行単位の選択は、行番号を使うのがポイントでしたね。
 選択した行番号のところだったらどこでもいいので右クリック、[コピー]をクリックします。
選択した行番号のところだったらどこでもいいので右クリック、[コピー]をクリックします。
 次は貼り付け先の指定です。
次は貼り付け先の指定です。
貼り付け先は「Sheet2」なので、画面左下のシート見出しをクリックして「Sheet2」に切り替えます。
 切り替えた「Sheet2」の、A1番地を先頭とする箇所に貼り付けたいので、A1番地を選択します。
切り替えた「Sheet2」の、A1番地を先頭とする箇所に貼り付けたいので、A1番地を選択します。
行単位で貼り付ける時も、貼り付け先の指定は、先頭のセルを指定するだけでOKですヨ。
 選択したA1番地のところで右クリック、[貼り付け]をクリックします。
選択したA1番地のところで右クリック、[貼り付け]をクリックします。
 行ごと持ってきたので、その行に含まれるものを全て貼り付けることができましたが、列幅だけは「列の情報」なので持ってくることができません。
行ごと持ってきたので、その行に含まれるものを全て貼り付けることができましたが、列幅だけは「列の情報」なので持ってくることができません。
そこで、[貼り付けのオプション]をクリックし、
 一覧から[元の列幅を保持]をクリックすれば、
一覧から[元の列幅を保持]をクリックすれば、
 追加で、列幅も持ってくることができました!
追加で、列幅も持ってくることができました!
これで、列幅も行の高さも変えずにコピーが完了です!
列幅も行の高さも変えずにコピーするためには、最初に貼り付け先の状態を見極めて、コピー元をセル単位で選択するだけでいいのか、それとも行単位で選択して「行の情報」ごと持っていく必要があるのかを判断するのがポイントです!

 Officeの使いこなしテクニックをメールでお届け!
Officeの使いこなしテクニックをメールでお届け!