ふりがなの編集[読み方の修正・ひらがなへの変更]
Excel 2021, 2019, 2016, 2013 Microsoft 365
解説記事内の画像はExcel 2021のものです。
スポンサーリンク

ふりがなの編集は、PHONETIC関数で別のセルにふりがなを表示させている場合でも、漢字の上にふりがなを表示させている場合でも、
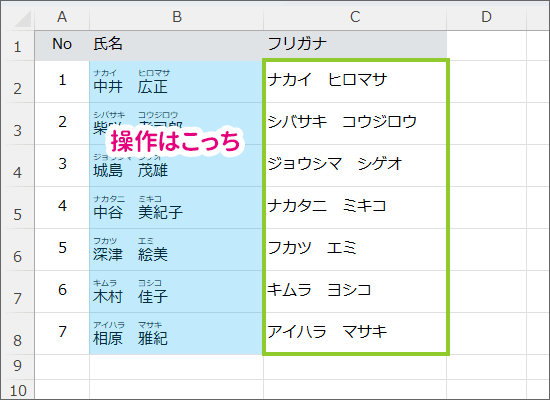
ふりがなの元となっている入力時の情報は、漢字などが入力されているセルの方にあるので、そちらで操作します。
スポンサーリンク
ふりがなの読みの編集
図では、ふりがなが表示されている状態で操作していますが、表示されていなくても操作できます。
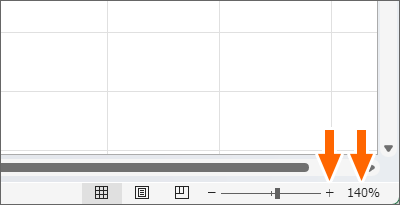
まず、ふりがなの編集は、小さい文字を扱うので、あらかじめ画面右下で表示倍率を大きくするのがおすすめです。
ふりがなに文字カーソルを入れている最中は、表示倍率を変えられないので、今のうちに大きくしておくのがおすすめです。
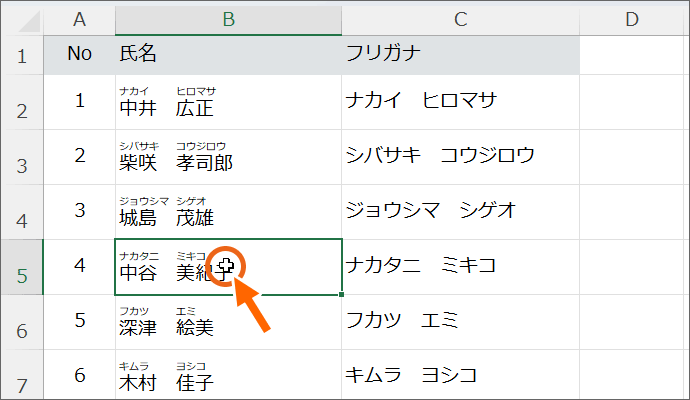
ふりがなの読みを編集したいセルを選択します。
くどいですが、ふりがなの元となっている入力時の情報は、漢字などが入力されているセルの方にあるので、そちらを選択します。
![[ふりがなの編集]をクリック](img/kana02-30.png)
[ホーム]タブ、[ふりがなの表示/非表示]の[▼]をクリックし、[ふりがなの編集]をクリックすると、
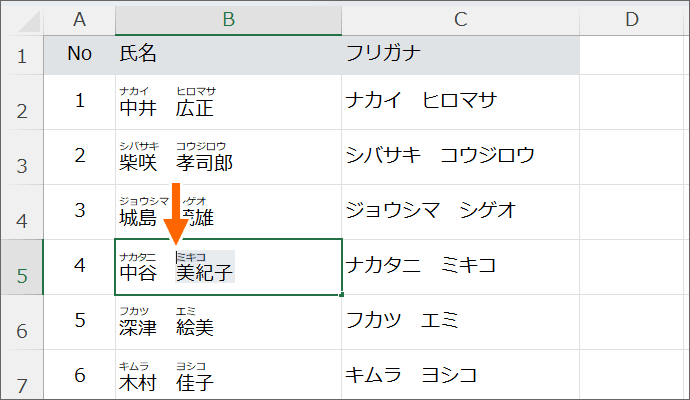
文字カーソルが入り、ふりがなの元となっている入力時の情報を編集できるようになりました。
←や、→キー、マウスで文字カーソルを動かせるので、読みを編集します。
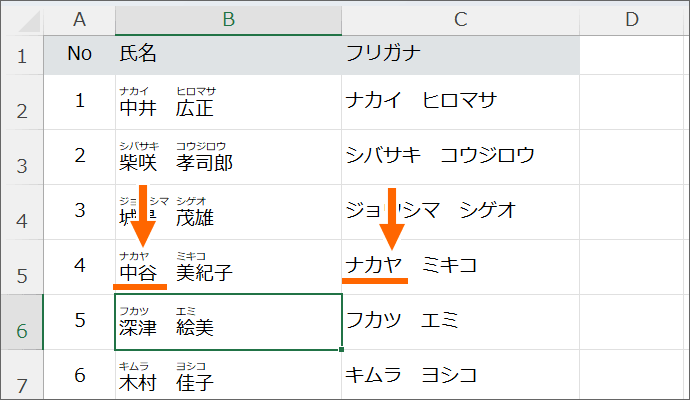
読みの修正が終わったら、そのセルの中で文字カーソルが点滅しなくなるまで、Enterキーで入力を確定します。
読みの修正ができました!
PHONETIC関数で別のセルにふりがなを表示している場合は、PHONETIC関数の答えも修正したとおりに自動的に変わっています。
アルファベットにふりがなを追加
図では、ふりがなが表示されている状態で操作していますが、表示されていなくても操作できます。
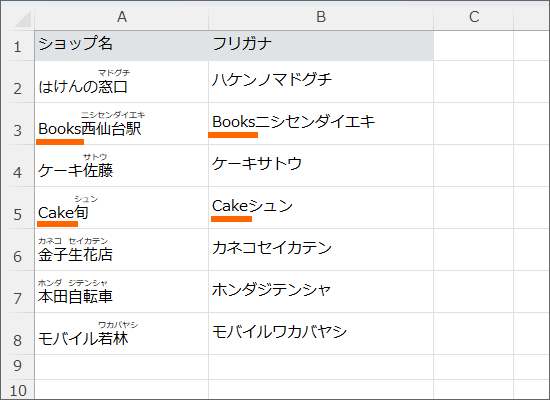
アルファベット部分のふりがなは、そのアルファベットがそのまま使われるので、
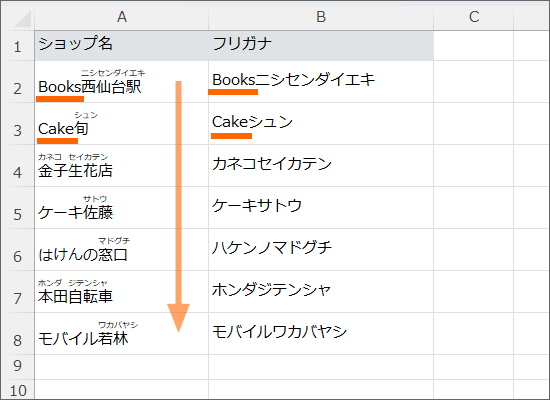
並べ替えを行うと、ABC順 → あいうえお順で並べ替えられます。
でも、「Books」ではなく「ブックス」のように、読み方で並べ替えられるようにするには、アルファベットに読み情報を追加します。
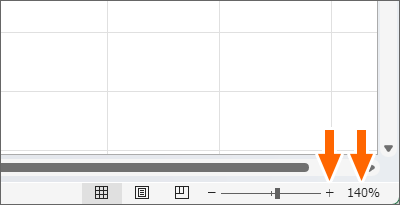
まず、ふりがなの追加は、小さい文字を扱うので、あらかじめ画面右下で表示倍率を大きくするのがおすすめです。
ふりがなに文字カーソルを入れている最中は、表示倍率を変えられないので、今のうちに大きくしておくのがおすすめです。
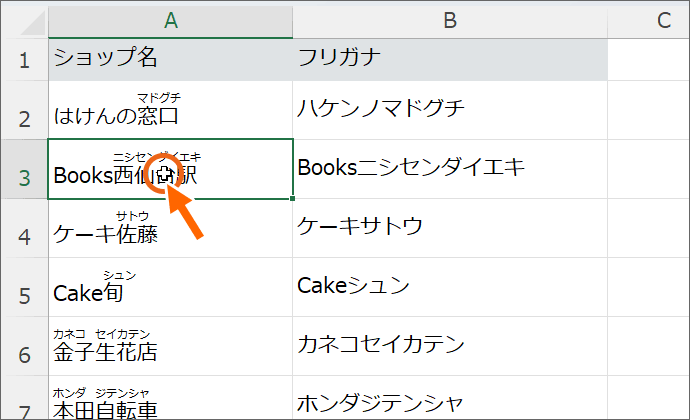
アルファベットの読みを追加したいセルを選択します。
くどいですが、ふりがなの元となっている入力時の情報は、漢字などが入力されているセルの方にあるので、そちらを選択します。
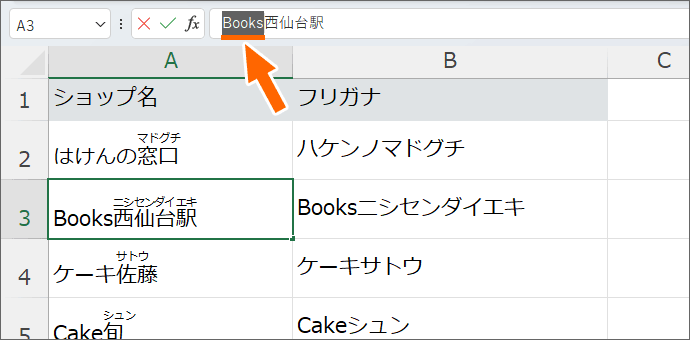
セルを選択すると、数式バーにそのセルの中身が表示されるので、アルファベットの部分を範囲選択。
普段のふりがなの編集と違うのはこの部分!
数式バーでアルファベット部分を範囲選択することで、「文字の上」には表示されていないふりがなを追加することができるんです!
![[ふりがなの編集]をクリック](img/kana02-18.png)
[ホーム]タブ、[ふりがなの表示/非表示]の[▼]をクリックし、[ふりがなの編集]をクリックすると、
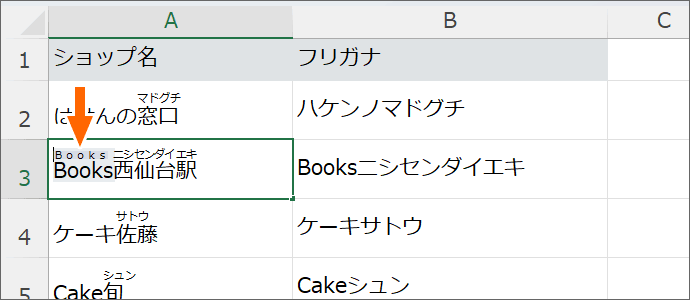
セルに読み情報として、とりあえずアルファベットが追加されたので、
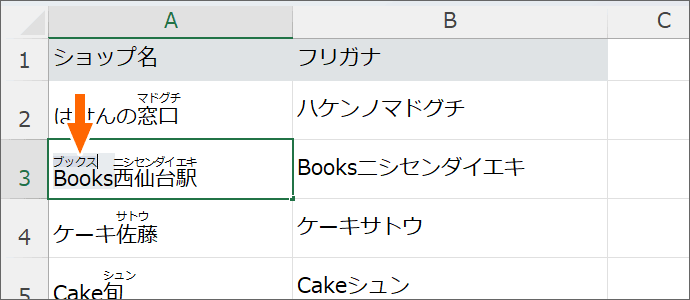
このアルファベットを読ませたいカナに修正します。
今回は「ブックス」にしました。
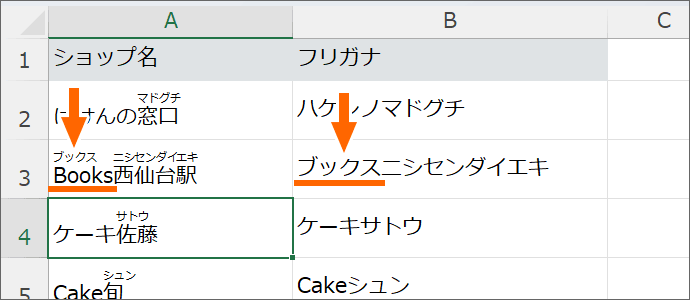
読みの修正が終わったら、そのセルの中で文字カーソルが点滅しなくなるまで、Enterキーで入力を確定します。
読みの修正ができました!
PHONETIC関数で別のセルにふりがなを表示している場合は、PHONETIC関数の答えも修正したとおりに自動的に変わっています。
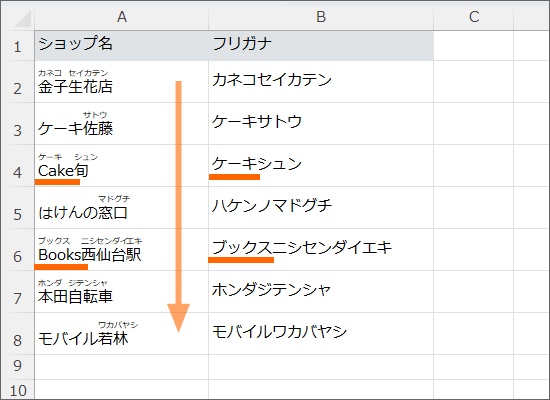
これの繰り返しで、必要なアルファベットに読み情報を追加しておけば、並べ替えたときに、読み方で並べ替えができるというわけです!
フリガナを「ひらがな」にする

PHONETIC関数で別のセルにふりがなを表示させている場合でも、漢字の上にふりがなを表示させている場合でも、
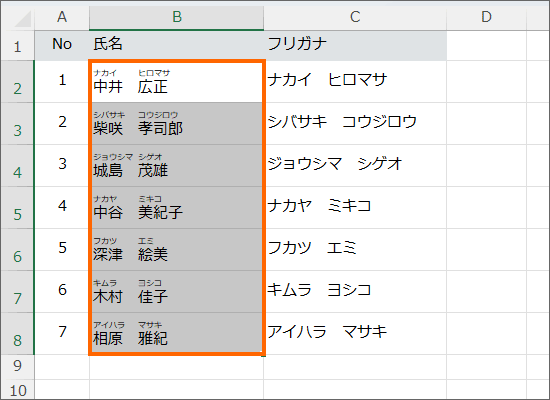
ふりがなの元となっている、漢字などが入力されているセルの方を範囲選択します。
このとき、PHONETIC関数で別のセルにふりがなを表示させている方は、漢字などの文字の上にふりがなが表示されていなくても操作できます。
![[ふりがなの設定]をクリック](img/kana02-26.png)
[ホーム]タブ、[ふりがなの表示/非表示]ボタンの[▼]から、[ふりがなの設定]をクリックすると、
![[ふりがなの設定]で「ひらがな」を選択](img/kana02-27.png)
ダイアログボックスが表示されるので、[ふりがな]タブの[種類]で、「ひらがな」を選択し、[OK]ボタンをクリックします。
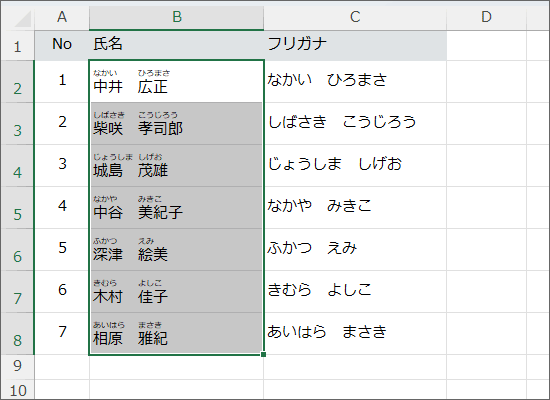
この方法で、文字の上のふりがなも、PHONETIC関数で別のセルに表示させたフリガナも「ひらがな」にすることができました!
動画で覚える「ふりがなの編集」
ふりがなの読みを編集する方法と、アルファベットにふりがなを追加して、ABC順ではなく読み方で並べ替えられるようにする方法を動画でもご覧いただけます!
まずは、ふりがなの読みを編集する動画。
PHONETIC関数で表示させたふりがなを編集していますが、漢字の上に表示させたふりがなの場合でも、編集方法は同じです。
YouTubeサイトでご覧になりたい方はこちら。
アルファベットにふりがなを追加して、ABC順ではなく読み方で並べ替えられるようにする方法の動画です。
YouTubeサイトでご覧になりたい方はこちら。
スポンサーリンク
かつて、こんな後悔のご経験はありませんか?
もっと早くからパソコンを触っておけば...
今まさしく、あの時とは比べものにならない大きな進化が、今まで経験したことのない驚異的なスピードで私たちを巻き込んでいます。
そうです、AIです。
あの時の何倍も何十倍も大きな後悔をしないために、本当に必要な情報とテクニックが手に入る場所、それがBe Cool UsersのAI特化メンバーシップです!
Be Cool Users管理人の略歴・得意なことをまとめました!
お仕事のご依頼も「自己紹介・お仕事のご依頼につきまして」からご連絡くださいませ。
「こんなことできる?」もお気軽にご相談ください。




