ふりがなを別のセルに表示するPHONETIC関数
Excel 2021, 2019, 2016, 2013 Microsoft 365
解説記事内の画像はExcel 2021のものです。
スポンサーリンク
Excelには、
- ふりがなを別のセルに表示させる方法
- ルビ(ふりがな)を文字の上に表示させる方法
とがあります。
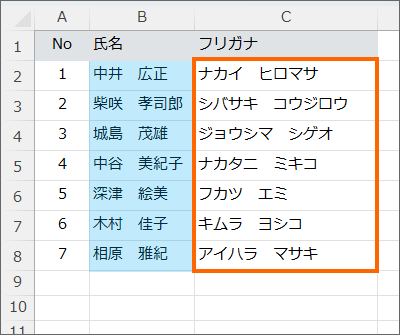
このページでは、ふりがなを別のセルに表示させるPHONETIC関数の使い方をご紹介します。
すでにフリガナを表示できていて、それを編集したいとか、「ひらがな」で表示させたいという場合は「ふりがなの編集[読み方の修正・ひらがなへの変更]」をご覧ください。
スポンサーリンク
「ふりがな」は実は・・・
便宜上「ふりがな」と説明していますが、実はちょっぴりニュアンスが違います。

Excelは、漢字などを入力するときに、どういう「読み」で入力したかという情報を覚えていて、それを表示させることで「ふりがな」として活用しています。
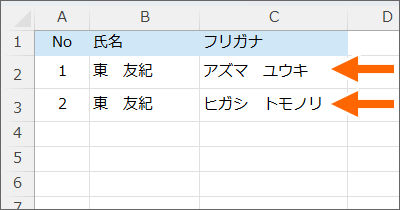
なので、同じ「東 友紀」という漢字でも、「あずま ゆうき」と入力して変換したものと、「ひがし とものり」と入力して変換したものとでは、それぞれ「ふりがな」として表示されるものが違います。
もちろん、この入力情報は、あとから編集することもできます。

そして、その入力情報を別のセルに表示させるのがPHONETIC関数。
このように指定するだけで、「B2番地のふりがなを表示してね」という数式になります。
このまま数式を手入力してもいいですし、
初心者の方には、気軽に設定できるダイアログボックスを使った方法をここからご紹介していきます!
PHONETIC関数の設定
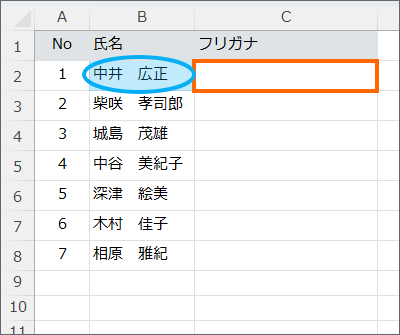
それではPHONETIC関数を、気軽にダイアログボックスで設定していきましょう。
今回は、B2番地のフリガナを、C2番地に表示させてみます。
![[関数の挿入]ボタン](img/phonetic05.png)
まずは答えを表示させたいセルを選択し、[関数の挿入]ボタンをクリック。
![[関数の挿入]ダイアログボックス](img/phonetic06.png)
表示されたダイアログボックスで「すべて表示」を選択し、「PHONETIC」を選択、[OK]ボタンをクリックします。
この時、「[関数の挿入]ダイアログボックスの使い方」の技を使えば、簡単にPHONETICを選択できます。
![PHONETIC関数の引数[参照]](img/phonetic07.png)
[参照]欄には、フリガナの元となる、漢字などが入力されているセルを指定します。
[参照]欄に文字カーソルがあることを確認し、
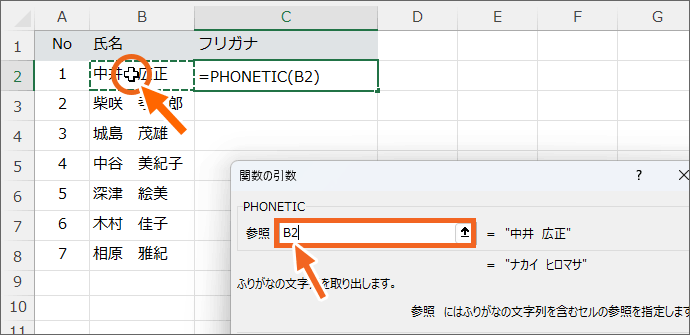
フリガナの元となる、漢字などが入力されているセルをクリックすれば、[参照]欄を指定できました。
もし、このダイアログボックスが表に重なって操作しづらい場合は、「ダイアログボックスを移動したい」の要領でダイアログボックスを移動させます。
ダイアログボックス右下の[OK]ボタンをクリックすると、
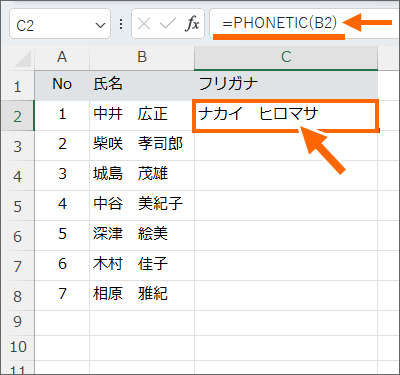
B2番地のフリガナを表示させることができました!
PHONETIC関数を設定したC2番地が選択されている状態で数式バーを見ると、数式の中身を確認できます。

「B2番地のふりがなを表示してね」という数式です。
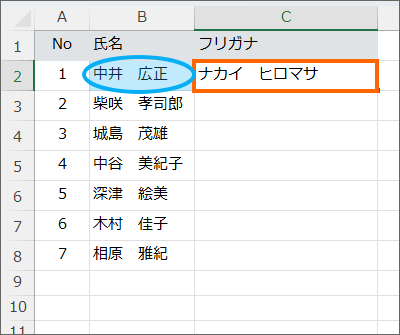
そして、「B2番地のふりがなを表示してね」という数式を言い換えると、答えを表示させているC2番地から見て「左隣のセルのふりがなを表示してね」という意味でもあり、
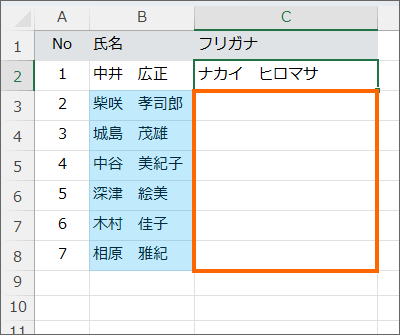
それは残りのセルすべてで「左隣のセルのふりがなを表示してね」としたいので、
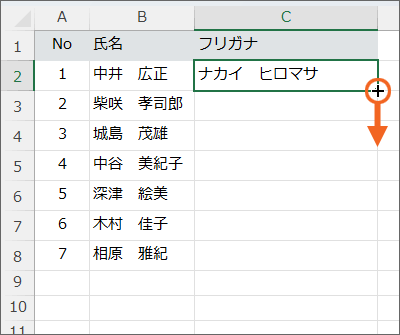
PHONETIC関数を設定したC2番地の数式をコピーします。
数式のコピーの方法はいくつかありますが、オートフィルが便利です。
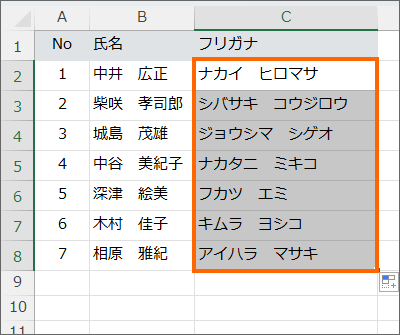
フリガナを設定できました!
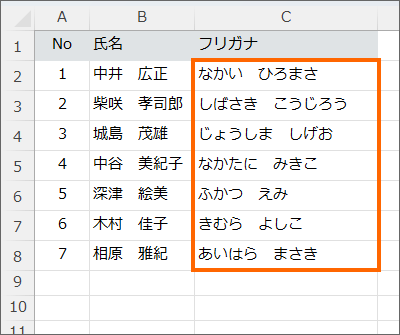
もし、フリガナを編集したり、「ひらがな」で表示させたい場合は、「ふりがなの編集[読み方の修正・ひらがなへの変更]」の操作をします。
動画で覚える「ふりがな」
ふりがなについて、動画でも解説しました!
YouTubeサイトでご覧になりたい方はこちら。
スポンサーリンク
かつて、こんな後悔のご経験はありませんか?
もっと早くからパソコンを触っておけば...
今まさしく、あの時とは比べものにならない大きな進化が、今まで経験したことのない驚異的なスピードで私たちを巻き込んでいます。
そうです、AIです。
あの時の何倍も何十倍も大きな後悔をしないために、本当に必要な情報とテクニックが手に入る場所、それがBe Cool UsersのAI特化メンバーシップです!
Be Cool Users管理人の略歴・得意なことをまとめました!
お仕事のご依頼も「自己紹介・お仕事のご依頼につきまして」からご連絡くださいませ。
「こんなことできる?」もお気軽にご相談ください。




