 Excelで作った表の、この部分を上の方に持って行って、この位置に割り込ませたい、この部分を右の方に持って行って、この位置に割り込ませたい、という風に、セルの入れ替えをしたい時に便利な方法を、今回はご紹介します!
Excelで作った表の、この部分を上の方に持って行って、この位置に割り込ませたい、この部分を右の方に持って行って、この位置に割り込ませたい、という風に、セルの入れ替えをしたい時に便利な方法を、今回はご紹介します!
 まずは上下方向の入れ替えから。
まずは上下方向の入れ替えから。
今回は、図のように、表内の「大野タウン」のセル範囲を、「みなとタワー」部分と「相ノ葉駅前広場」部分の間に割り込ませるという、表内の入れ替えをしたいと思います。
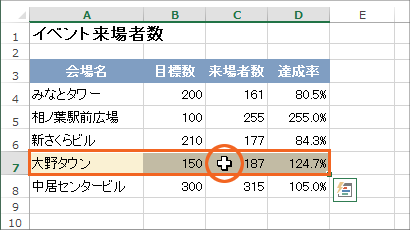 移動したい「大野タウン」のセル範囲を範囲選択し、範囲選択しているセルのところならどこでもいいのでマウスポインタを合わせ、右クリック、
移動したい「大野タウン」のセル範囲を範囲選択し、範囲選択しているセルのところならどこでもいいのでマウスポインタを合わせ、右クリック、
 表示された一覧から[切り取り]をクリックします。
表示された一覧から[切り取り]をクリックします。
 [切り取り]の指令を受け取ったよ、という合図で、そのセルの周りを、「アリの行列」的なものがグルグルと走ります(笑)。
[切り取り]の指令を受け取ったよ、という合図で、そのセルの周りを、「アリの行列」的なものがグルグルと走ります(笑)。
 次に、その切り取ったセルをどこに割り込ませたいのかを指定します。
次に、その切り取ったセルをどこに割り込ませたいのかを指定します。
今回は、図のように、「みなとタワー」部分と「相ノ葉駅前広場」部分の間に割り込ませたいです。
 そうすると、「みなとタワー」部分と「相ノ葉駅前広場」部分の、どちらを選択するか、ということになるのですが、Excelでは、何かを割り込ませたい・入れ込みたい場合、「選択したところの前に入る」というお約束があるので、
そうすると、「みなとタワー」部分と「相ノ葉駅前広場」部分の、どちらを選択するか、ということになるのですが、Excelでは、何かを割り込ませたい・入れ込みたい場合、「選択したところの前に入る」というお約束があるので、
 「相ノ葉駅前広場」部分の前に入れると考え、「相ノ葉駅前広場」部分を選択することになります。
「相ノ葉駅前広場」部分の前に入れると考え、「相ノ葉駅前広場」部分を選択することになります。
でも、入れ込み位置の指定は、図のような「相ノ葉駅前広場」の部分すべてを選択する必要は無く、
 その先頭のセルだけを選択すればいいので、「相ノ葉駅前広場」部分の先頭のセルを選択し、選択したセルのところで右クリック、
その先頭のセルだけを選択すればいいので、「相ノ葉駅前広場」部分の先頭のセルを選択し、選択したセルのところで右クリック、
 [切り取ったセルの挿入]をクリックすると、
[切り取ったセルの挿入]をクリックすると、
 切り取ったセルを、「相ノ葉駅前広場」部分の前に入れ込むことができました!
切り取ったセルを、「相ノ葉駅前広場」部分の前に入れ込むことができました!
 練習データを操作しながらご覧いただいている方は、このページの後半の章で、もう一度この表の操作をするので、[元に戻す]ボタンで、入れ替えをする前の状態に戻してから、次の章にお進みください。
練習データを操作しながらご覧いただいている方は、このページの後半の章で、もう一度この表の操作をするので、[元に戻す]ボタンで、入れ替えをする前の状態に戻してから、次の章にお進みください。
ちなみに、[元に戻す]で入れ替えをする前の状態に戻した時に、再び「アリの行列」的なものが走りますが、これは[Esc]キーで解除できます。
スポンサーリンク
左右方向の入れ替え
 練習データを操作しながらご覧いただいている方は、画面左下のシート見出しをクリックして、「Sheet2」に切り替えてください。
練習データを操作しながらご覧いただいている方は、画面左下のシート見出しをクリックして、「Sheet2」に切り替えてください。
 今度は左右方向の入れ替えについて見ていきます。
今度は左右方向の入れ替えについて見ていきます。
 今回は、図のように、表内の「反町」さんのセル範囲を、「伊藤」さん部分と「菅野」さん部分の間に割り込ませるという、表内の入れ替えをしたいと思います。
今回は、図のように、表内の「反町」さんのセル範囲を、「伊藤」さん部分と「菅野」さん部分の間に割り込ませるという、表内の入れ替えをしたいと思います。
 移動したい「反町」さんのセル範囲を範囲選択し、範囲選択しているセルのところならどこでもいいのでマウスポインタを合わせ、右クリック、
移動したい「反町」さんのセル範囲を範囲選択し、範囲選択しているセルのところならどこでもいいのでマウスポインタを合わせ、右クリック、
 表示された一覧から[切り取り]をクリックします。
表示された一覧から[切り取り]をクリックします。
 [切り取り]の指令を受け取ったよ、という合図で、そのセルの周りを、「アリの行列」的なものがグルグルと走ります。
[切り取り]の指令を受け取ったよ、という合図で、そのセルの周りを、「アリの行列」的なものがグルグルと走ります。
 次に、その切り取ったセルをどこに割り込ませたいのかを指定します。
次に、その切り取ったセルをどこに割り込ませたいのかを指定します。
今回は、図のように、「伊藤」さん部分と「菅野」さん部分の間に割り込ませたいです。
 そうすると、「伊藤」さん部分と「菅野」さん部分の、どちらを選択するか、ということになるのですが、これは先程も出てきたとおり、Excelでは、何かを割り込ませたい・入れ込みたい場合、「選択したところの前に入る」というお約束があるので、
そうすると、「伊藤」さん部分と「菅野」さん部分の、どちらを選択するか、ということになるのですが、これは先程も出てきたとおり、Excelでは、何かを割り込ませたい・入れ込みたい場合、「選択したところの前に入る」というお約束があるので、
 「菅野」さん部分の前に入れると考え、「菅野」さん部分を選択することになります。
「菅野」さん部分の前に入れると考え、「菅野」さん部分を選択することになります。
でも、入れ込み位置の指定は、図のような「菅野」さんの部分すべてを選択する必要は無く、
 その先頭のセルだけを選択すればいいので、「菅野」さん部分の先頭のセルを選択し、選択したセルのところで右クリック、
その先頭のセルだけを選択すればいいので、「菅野」さん部分の先頭のセルを選択し、選択したセルのところで右クリック、
 [切り取ったセルの挿入]をクリックすると、
[切り取ったセルの挿入]をクリックすると、
 切り取ったセルを、「菅野」さん部分の前に入れ込むことができました!
切り取ったセルを、「菅野」さん部分の前に入れ込むことができました!
スポンサーリンク
この「セリフ」で覚える
さて、ここまでの一連の操作、「あの操作と似てるなぁ」と思った方も多いはず。
「セルの移動とコピー」のページでご紹介している、セルの移動の操作です。
「セルの移動とコピー」のページでは、セルの移動の操作を覚えるため、
「これを切って、ここに貼る」
という「セリフ」での操作の覚え方をご紹介しています。
| これを | 移動したいセルを範囲選択 |
|---|---|
| 切って | 右クリック-[切り取り] |
| ここに | 持っていき先の、先頭のセルを選択 |
| 貼る | 右クリック-[貼り付け] |
今回のセルの入れ替えの操作も、同じようなセリフで覚えることができます!
「これを切って、この前に入れ込む」
| これを | 移動したいセルを範囲選択 |
|---|---|
| 切って | 右クリック-[切り取り] |
| この | 入れ込み先の、先頭のセルを選択 |
| 前に入れ込む | 右クリック-[切り取ったセルの挿入] |
「切って貼る」の操作は、切り取ったものを、選択したセルを先頭とする位置に、ただ貼り付けるのに対し、今回の「切って入れ込む」操作は、切り取ったものを、選択したセルの前に、割り込ませるというものになります。
 それでは、練習データを操作しながらご覧いただいている方は、このページの後半の章で、もう一度この表の操作をするので、[元に戻す]ボタンで、入れ替えをする前の状態に戻してから、次の章にお進みください。
それでは、練習データを操作しながらご覧いただいている方は、このページの後半の章で、もう一度この表の操作をするので、[元に戻す]ボタンで、入れ替えをする前の状態に戻してから、次の章にお進みください。
[元に戻す]で入れ替えをする前の状態に戻した時に、再び「アリの行列」的なものが走りますが、これは[Esc]キーで解除できます。
ドラッグで上下方向の入れ替え
 練習データを操作しながらご覧いただいている方は、画面左下のシート見出しをクリックして、「Sheet1」に切り替えてください。
練習データを操作しながらご覧いただいている方は、画面左下のシート見出しをクリックして、「Sheet1」に切り替えてください。
 先程までは、右クリックを使って「切って入れ込む」操作をし、入れ替えをしましたが、もう1つ、ドラッグでの方法もあります。
先程までは、右クリックを使って「切って入れ込む」操作をし、入れ替えをしましたが、もう1つ、ドラッグでの方法もあります。
 まずは上下方向の入れ替えから。
まずは上下方向の入れ替えから。
最初と同じように、表内の「大野タウン」のセル範囲を、「みなとタワー」部分と「相ノ葉駅前広場」部分の間に割り込ませるという、表内の入れ替えを、今度はドラッグでしてみたいと思います。
 移動したい「大野タウン」のセル範囲を範囲選択します。
移動したい「大野タウン」のセル範囲を範囲選択します。
 範囲選択したセルの外枠にマウスポインタを合わせると、マウスポインタの形が、図のように黒い手裏剣のような十字の形になるので、その形になったことを確認したら、割り込ませたいところまで[Shift]キーを押したままドラッグします。
範囲選択したセルの外枠にマウスポインタを合わせると、マウスポインタの形が、図のように黒い手裏剣のような十字の形になるので、その形になったことを確認したら、割り込ませたいところまで[Shift]キーを押したままドラッグします。
 [Shift]キーを押したままドラッグで持っていくと、「ここに割り込ませますよ~」と、割り込ませる位置に、図のような太い線が表示されます。
[Shift]キーを押したままドラッグで持っていくと、「ここに割り込ませますよ~」と、割り込ませる位置に、図のような太い線が表示されます。
その太い線が「みなとタワー」部分と「相ノ葉駅前広場」部分の間に表示されている時に、ドラッグの手を離せば、
 選択したセルを、指定した位置にドラッグで割り込ませることができました!
選択したセルを、指定した位置にドラッグで割り込ませることができました!
 もし、ドラッグの後に「置き換えますか?」というメッセージが表示されてしまった方は失敗です。
もし、ドラッグの後に「置き換えますか?」というメッセージが表示されてしまった方は失敗です。
ちなみに、この図のメッセージは、Excel 2013のもので、Excel 2010・2007では、メッセージの文章が微妙に違いますが、同じことです。
メッセージが表示されてしまった方は、[キャンセル]ボタンをクリックして、もう一度最初からやり直します。
何回やっても、どうしてもうまくいかない!という方は、ドラッグを止める時に意識を集中します。
マウスでのドラッグの手を離してから、[Shift]キーを押している手を離す、ということを意識してみてください。
「マウス離して、キー離す」が合言葉です!
 また、ドラッグの最中に表示される太い線の位置が、希望の割り込み位置に来るまで、意地でもドラッグを止めないのもコツです。
また、ドラッグの最中に表示される太い線の位置が、希望の割り込み位置に来るまで、意地でもドラッグを止めないのもコツです。
 太い線がこんな風に表示されている時は、こんな位置に割り込ませたいわけではありませんから、希望の位置にくるまでドラッグを続けます。
太い線がこんな風に表示されている時は、こんな位置に割り込ませたいわけではありませんから、希望の位置にくるまでドラッグを続けます。
 割り込み先に表示される太い線が変な位置に表示されるのを減らすために、上下方向での入れ替え時は、真上や真下に向かってドラッグするようにします。
割り込み先に表示される太い線が変な位置に表示されるのを減らすために、上下方向での入れ替え時は、真上や真下に向かってドラッグするようにします。
思いっきり斜めにグイ~ンって、ドラッグしてしまうと、思いっきり違う位置に割り込ませそうになったりします。

 また、真上にドラッグするといっても、割り込み先のセルの境目の横線に向かってドラッグすればうまくいくのですが、
また、真上にドラッグするといっても、割り込み先のセルの境目の横線に向かってドラッグすればうまくいくのですが、
 セルの境目の縦線や、縦線と横線が交わっているところに向かってドラッグしてしまうと、
セルの境目の縦線や、縦線と横線が交わっているところに向かってドラッグしてしまうと、
 思い通りの割り込み先の指定ができません。
思い通りの割り込み先の指定ができません。
スポンサーリンク
ドラッグで左右方向の入れ替え
 練習データを操作しながらご覧いただいている方は、画面左下のシート見出しをクリックして、「Sheet2」に切り替えてください。
練習データを操作しながらご覧いただいている方は、画面左下のシート見出しをクリックして、「Sheet2」に切り替えてください。
 今度はドラッグでの左右方向の入れ替えについて見ていきます。
今度はドラッグでの左右方向の入れ替えについて見ていきます。
右クリックの方法の時と同じように、表内の「反町」さんのセル範囲を、「伊藤」さん部分と「菅野」さん部分の間に割り込ませるという、表内の入れ替えをしたいと思います。
 移動したい「反町」さんのセル範囲を範囲選択します。
移動したい「反町」さんのセル範囲を範囲選択します。
 範囲選択したセルの外枠にマウスポインタを合わせると、マウスポインタの形が、図のように黒い手裏剣のような十字の形になるので、その形になったことを確認したら、割り込ませたいところまで[Shift]キーを押したままドラッグします。
範囲選択したセルの外枠にマウスポインタを合わせると、マウスポインタの形が、図のように黒い手裏剣のような十字の形になるので、その形になったことを確認したら、割り込ませたいところまで[Shift]キーを押したままドラッグします。
 [Shift]キーを押したままドラッグで持っていくと、「ここに割り込ませますよ~」と、割り込み位置に、図のような太い線が表示されます。
[Shift]キーを押したままドラッグで持っていくと、「ここに割り込ませますよ~」と、割り込み位置に、図のような太い線が表示されます。
その太い線が「伊藤」さん部分と「菅野」さん部分の間に表示されている時に、ドラッグの手を離せば、
 選択したセルを、指定した位置にドラッグで割り込ませることができました!
選択したセルを、指定した位置にドラッグで割り込ませることができました!
うまくいかない方は、ドラッグを止めるときの「マウス離して、キー離す」の合言葉をお忘れなく。
 また、左右方向の入れ替えの時も、もちろんドラッグは真横に向かってドラッグするようにします。
また、左右方向の入れ替えの時も、もちろんドラッグは真横に向かってドラッグするようにします。
 思いっきり斜めにドラッグしちゃうと、やはり、思いっきり違う位置に割り込ませそうになったりします。
思いっきり斜めにドラッグしちゃうと、やはり、思いっきり違う位置に割り込ませそうになったりします。
 真横にドラッグするといっても、割り込み先のセルの境目の、縦線に向かってドラッグするようにします。
真横にドラッグするといっても、割り込み先のセルの境目の、縦線に向かってドラッグするようにします。
 セルの境目の横線や、横線と縦線が交わっているところに向かってドラッグしてしまうと、
セルの境目の横線や、横線と縦線が交わっているところに向かってドラッグしてしまうと、
 やはり、思い通りの割り込み先の指定ができません。
やはり、思い通りの割り込み先の指定ができません。
さて、このドラッグでの操作も、「あの操作と似てるなぁ」と思った方がいらっしゃるかもしれません。
そうです!
「手軽に移動とコピー」のページでご紹介している、ドラッグでのセルの移動と操作が似ているんです!
違いはドラッグの最中に[Shift]キーを使うか使わないかだけ。
[Shift]キーを使うことによって、ドラッグでの「ただの移動」を、「割り込む」という操作に変えている、ということになります!

 Officeの使いこなしテクニックをメールでお届け!
Officeの使いこなしテクニックをメールでお届け!