オートフィルできる!自分で作る連続データ
Excel 2021, 2019, 2016, 2013 Microsoft 365
解説記事内の画像はExcel 2021のものです。
スポンサーリンク
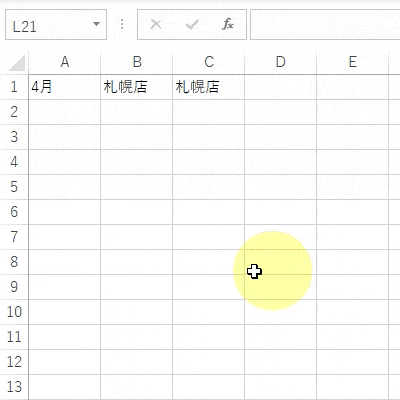
一般的な連続データを簡単に入力できる「オートフィル」。
でも、自分の会社の店舗名や、スタッフ名などは、オートフィルしても、同じデータがコピーされるだけ。
が、しかーし!
「いつも決まった順番で入力してるデータがあるよ」という場合には、それをExcelに登録してあげることで、オートフィルで入力できるようになります。
スポンサーリンク
自分で連続データを登録
![[ファイル]タブ](img/autofill-user01.png)
[ファイル]タブをクリックし、
![[オプション]](img/autofill-user02.png)
[オプション]をクリックします。
![[その他]−[オプション]](img/autofill-user03.png)
[オプション]が表示されていない方は、[その他]をクリックすると、[オプション]が表示されます。
![[Excelのオプション]ダイアログボックスの[詳細設定]](img/autofill-user04.png)
表示されたダイアログボックスの左側で[詳細設定]をクリックで選択します。
![[ユーザー設定リストの編集]ボタン](img/autofill-user05.png)
ダイアログボックスの右側で、[全般]カテゴリーにある[ユーザー設定リストの編集]ボタンをクリックします。
![[ユーザー設定リストの編集]ボタン](img/autofill-user06.png)
ダイアログボックスの左側で[新しいリスト]が選択されていることを確認し、その右側に登録したいものを入力していきます。
右側の[リストの項目]欄でクリックすると文字カーソルが入り、入力できます。
![[リストの項目]欄に入力](img/autofill-user07.png)
データを入力をしたらEnterキーで改行し、次のデータを入力する・・・を繰り返し、1行に1つのデータとなるように入力していきます。
![[追加]ボタン](img/autofill-user08.png)
入力が終わったら[追加]ボタンをクリックすると、
![[ユーザー設定リスト]に登録された](img/autofill-user09.png)
入力したものがダイアログボックスの左側に登録されました。
最後に、ダイアログボックス右下の[OK]ボタンをクリックします。
![[Excelのオプション]ダイアログボックスに戻ってくる](img/autofill-user10.png)
最初のダイアログボックスに戻ってくるので、[OK]ボタンをクリックします。
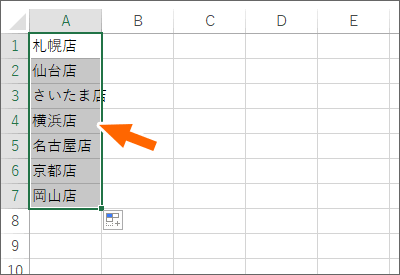
自分で登録した連続データを、オートフィルで入力できました!
既にセルに入力してあるデータで連続データ登録
前の章のように、設定するダイアログボックスに直接入力して登録する以外に、登録したいデータが既にセルに入力されているなら、そのデータをダイアログボックスに吸い上げることでも登録できます。
【再生すると音が出ます】
YouTubeサイトでご覧になりたい方はこちらから。
自分で作った連続データの削除
![[ファイル]タブ](img/autofill-user01.png)
自分で登録した連続データを削除したい場合には、[ファイル]タブをクリックし、
![[オプション]](img/autofill-user02.png)
[オプション]をクリックします。
![[その他]−[オプション]](img/autofill-user03.png)
[オプション]が表示されていない方は、[その他]をクリックすると、[オプション]が表示されます。
![[Excelのオプション]ダイアログボックスの[詳細設定]](img/autofill-user04.png)
表示されたダイアログボックスの左側で[詳細設定]をクリックで選択します。
![[ユーザー設定リストの編集]ボタン](img/autofill-user05.png)
ダイアログボックスの右側で、[全般]カテゴリーにある[ユーザー設定リストの編集]ボタンをクリックします。
![[追加]ボタン](img/autofill-user13.png)
左側の欄で、削除したい連続データをクリックで選択し、[削除]ボタンをクリックします。
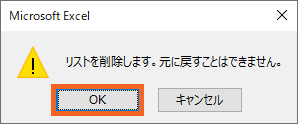
本当に削除していいか確認が入るので、[OK]ボタンをクリックします。
![[OK]ボタン](img/autofill-user15.png)
最後に[OK]ボタンをクリックします。
![[Excelのオプション]ダイアログボックスに戻ってくる](img/autofill-user10.png)
最初のダイアログボックスに戻ってくるので、[OK]ボタンをクリックします。
スポンサーリンク
かつて、こんな後悔のご経験はありませんか?
もっと早くからパソコンを触っておけば...
今まさしく、あの時とは比べものにならない大きな進化が、今まで経験したことのない驚異的なスピードで私たちを巻き込んでいます。
そうです、AIです。
あの時の何倍も何十倍も大きな後悔をしないために、本当に必要な情報とテクニックが手に入る場所、それがBe Cool UsersのAI特化メンバーシップです!
Be Cool Users管理人の略歴・得意なことをまとめました!
お仕事のご依頼も「自己紹介・お仕事のご依頼につきまして」からご連絡くださいませ。
「こんなことできる?」もお気軽にご相談ください。





