セルの色や文字の色でデータを抽出!色フィルター
Excel 2010, 2007
スポンサーリンク
オートフィルタでデータ抽出では、オートフィルタの基本操作を見ていただきましたが、ここではかゆいところに手が届く機能、色フィルターをご紹介します!
スポンサーリンク
色フィルターを使ってみよう
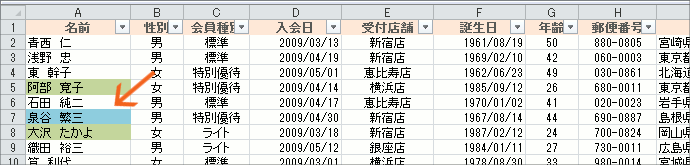
図のような顧客名簿で作業していたとします。
仕事上、ちょっと気になるお客さんの名前のセルに、こんな風に色をつけていたとします。
後から「色で印を付けておいたお客さんのデータを見たい!」ということになったら、とっても簡単!

オートフィルタをONにして抽出の準備ができたら、セルに色が付いている項目名の[▼]をクリック。
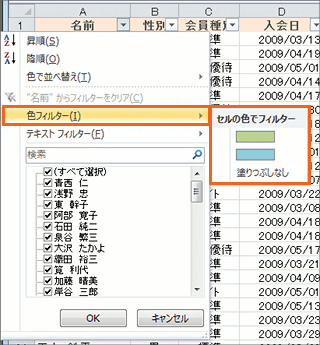
[色フィルター]で表示される一覧から、抽出したいセルの色をクリックで選択すると、
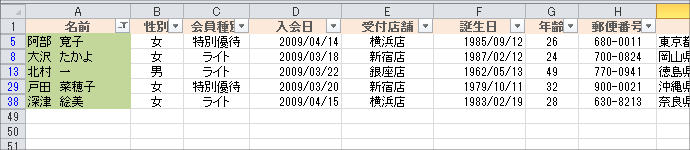
選択したセルの色を持つデータが抽出されました!
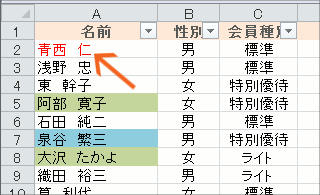
セルの色の他に文字の色でも抽出できます。
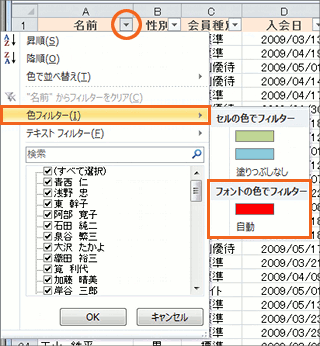
文字に色が設定されているセルがある場合には、[色フィルター]の一覧にも[フォントの色でフィルター]という一覧が表示されます。
右クリックでも抽出できる!
先程は[▼]をクリックし、[色フィルター]の一覧から、抽出したい色を選択しましたが、実はもっと簡単な方法もあるんです。
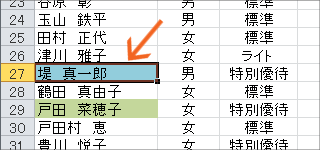
抽出したい色が設定されているセルを選択後、
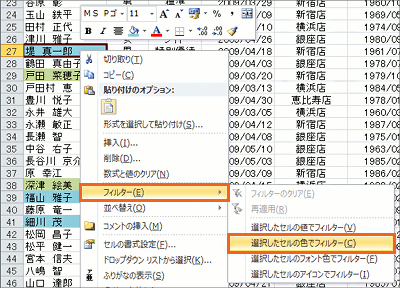
右クリック。
[フィルター]から[選択したセルの色でフィルター]をクリックすれば、あっという間に抽出できます!
もちろん、文字に色が設定されているセルを選択した場合は、[選択したセルのフォント色でフィルター]をクリックすればOKです。
この右クリックの方法は、オートフィルタをONにしていない状態でもできるので、スピーディーです。
スポンサーリンク
かつて、こんな後悔のご経験はありませんか?
もっと早くからパソコンを触っておけば...
今まさしく、あの時とは比べものにならない大きな進化が、今まで経験したことのない驚異的なスピードで私たちを巻き込んでいます。
そうです、AIです。
あの時の何倍も何十倍も大きな後悔をしないために、本当に必要な情報とテクニックが手に入る場所、それがBe Cool UsersのAI特化メンバーシップです!
Be Cool Users管理人の略歴・得意なことをまとめました!
お仕事のご依頼も「自己紹介・お仕事のご依頼につきまして」からご連絡くださいませ。
「こんなことできる?」もお気軽にご相談ください。




