全画面表示するには
Excel 2019, 2016, 2013 Microsoft 365
解説記事内の画像はExcel 2019のものです。
スポンサーリンク

普通にウィンドウを最大化するのとは違い、Excelのボタンや数式バーの部分を見えなくして、ワークシートの部分だけ画面いっぱいいっぱいに表示するのが、全画面表示。
全画面表示をするボタンは、既定の状態では表に出ていないので、初回だけはボタンを画面に引っ張り出す操作が必要です。
スポンサーリンク
[全画面表示の切り替え]ボタンを画面に出す
全画面表示にするボタンは、既定の状態では画面に出ていないので、初回だけは、ボタンを表に引っ張り出してくる操作が必要になります。
![クイックアクセスツールバーの[▼]ボタン](img/full-screen01.png)
今回は、[元に戻す]ボタンなどが格納されている、クイックアクセスツールバーに、全画面表示のボタンを引っ張り出してきましょう。
クイックアクセスツールバーの右端にある[▼]ボタンをクリックし、
![[その他のコマンド]](img/full-screen02.png)
[その他のコマンド]をクリックします。
![[その他のコマンド]](img/full-screen03.png)
表示されたダイアログボックスの[コマンドの選択]で、[リボンにないコマンド]を選択し、
![一覧から[全画面表示の切り替え]を探す](img/full-screen04.png)
その下に表示されているボタン一覧の左側から、[全画面表示の切り替え]ボタンを探します。
この一覧は、ボタンの名前順ですが、厳密なあいうえお順ではなかったりします。
最初にひらがなやカタカナのあいうえお順、その後に漢字の読みであいうえお順に並んでいるんですが、これにもクセがありまして。
漢字のボタンの名前の場合は、その漢字を音読みにした場合のあいうえお順みたいな感じなんです。
[全画面表示の切り替え]の「全」は最初から音読みなので、漢字の名前のあいうえお順で「ぜ」のところ、つまり「さしすせそ」の「せ」を目指してスクロールします。
![[全画面表示の切り替え]を選択し、[追加]ボタンをクリック](img/full-screen05.png)
[全画面表示の切り替え]が見つかったら、それをクリックで選択し、ダイアログボックス真ん中にある[追加]ボタンをクリックすると、
![[全画面表示の切り替え]ボタンをクイックアクセスツールバーに入れる設定ができた](img/full-screen06.png)
右側の欄に[全画面表示の切り替え]が入ります。
クイックアクセスツールバーにこのボタンを入れるよ、という意味です。
ダイアログボックス右下の[OK]ボタンをクリックすると、
![クイックアクセスツールバーに[全画面表示の切り替え]ボタンが入った](img/full-screen14.png)
クイックアクセスツールバーに、[全画面表示の切り替え]ボタンが入りました!
一度出してしまえば、あとはボタンを引っ込める操作をしない限り、このボタンはExcelを再起動しても表示されているので、この操作は今回限りです。
全画面表示への切り替えと解除
![クイックアクセスツールバーに[全画面表示の切り替え]ボタンが入った](img/full-screen14.png)
[全画面表示の切り替え]ボタンを画面に出したら、あとはこのボタンをクリックすれば、全画面表示になります。
全画面表示を終了したい場合は、キーボードのEscを押します。
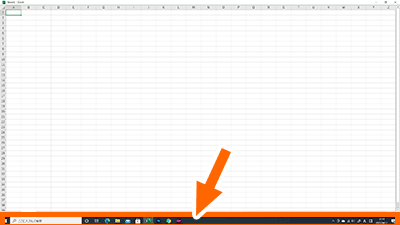
ただ、Excelを全画面表示しても、タスクバーが表示されていて、この部分にもExcelの画面がかかればいいのにと思った場合は、次の章をご覧ください。
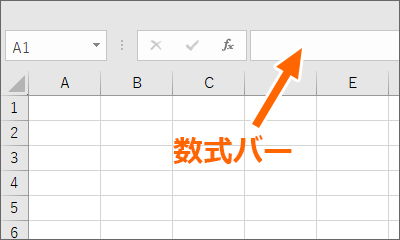
さて、「ボタンを隠してタブのみ表示や、リボンを丸ごと非表示に」では、ボタンやタブを非表示にして、今回と似たような画面表示にする方法をご紹介していますが、これだと数式バーが表示されます。
このページでご紹介している全画面表示では、数式バーも非表示になります。
ですので、このページでご紹介している全画面表示は、自分と第3者とで、同じ画面を頭を突き合わせて一緒にワークシートを見るときなど、余計なものを見せずに集中して見せたいときに。
「ボタンを隠してタブのみ表示や、リボンを丸ごと非表示に」でご紹介している方法では、数式バーは出ているので、Excel文書を編集するときに、少しでも画面領域を広く使うため、という風に使い分けるといいと思います。
全画面表示したときにタスクバーにもExcel画面がかかるようにしたい
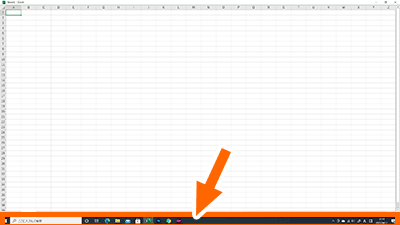
Excelを全画面表示しても、タスクバーが表示されていて、この部分にもExcelの画面がかかればいいのに、と思った場合は、これはExcelではなく、Windowsの範疇。
Windowsでタスクバーの設定を変更します。
![[タスクバーの設定]](img/full-screen09.png)
タスクバーの、しかもボタンが何もないところで右クリック、[タスクバーの設定]をクリックします。
![[デスクトップモードでタスクバーを自動的に隠す]をON](img/full-screen10.png)
表示されたダイアログボックスで、[デスクトップモードでタスクバーを自動的に隠す]のつまみを右にもっていくと、この設定がONになります。

これで、Excel使用時に限らず、普段からタスクバーが自動的に隠れる設定になったので、Excelで全画面表示にしたときも、タスクバーがある場所にExcelの画面がかかります。
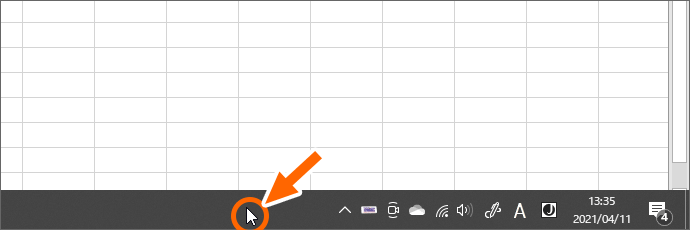
タスクバーを使いたくなったら、タスクバーがあったところにマウスポインターを合わせると出てきます。
マウスポインターをタスクバーがあるところから離すと、再び隠れます。
スポンサーリンク
かつて、こんな後悔のご経験はありませんか?
もっと早くからパソコンを触っておけば...
今まさしく、あの時とは比べものにならない大きな進化が、今まで経験したことのない驚異的なスピードで私たちを巻き込んでいます。
そうです、AIです。
あの時の何倍も何十倍も大きな後悔をしないために、本当に必要な情報とテクニックが手に入る場所、それがBe Cool UsersのAI特化メンバーシップです!
Be Cool Users管理人の略歴・得意なことをまとめました!
お仕事のご依頼も「自己紹介・お仕事のご依頼につきまして」からご連絡くださいませ。
「こんなことできる?」もお気軽にご相談ください。




