都道府県や各国データを地図で表現!マップ・チャート
Excel 2024, 2021, 2019 Microsoft 365
解説記事内の画像はExcel for Microsoft 365のものです。
スポンサーリンク
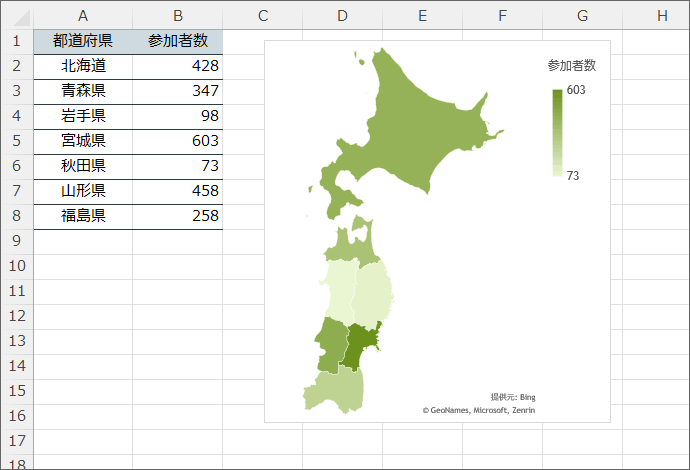
Excelには、都道府県別のデータを日本地図で表現したり、
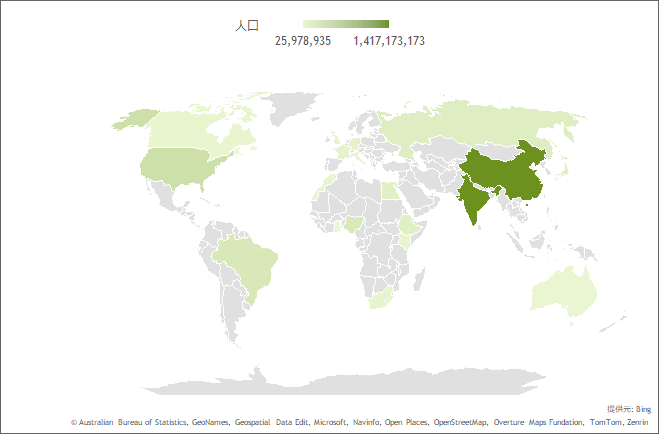
国別のデータを世界地図で表現するマップ・チャートがあります。
Excel 2019・2021・2024および、Microsoft 365で使えます。
目次
スポンサーリンク
マップ・チャートの作り方
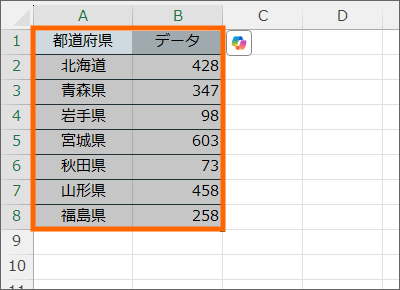
まずは、マップ・チャートで表現したいデータを範囲選択します。
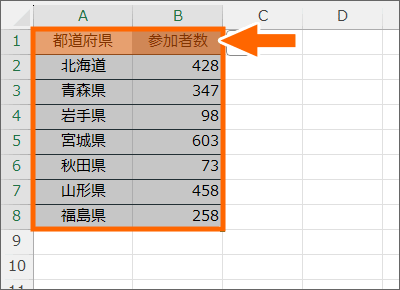
この時、表の見出しを含んで範囲選択しても、
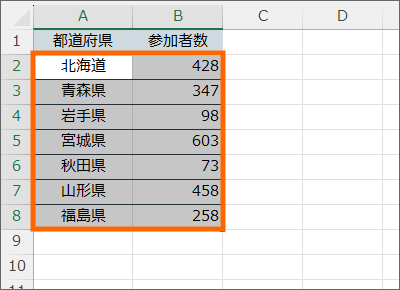
見出しを含まずに範囲選択しても、どちらでもマップ・チャートは作れますが、見出しを含めずに選択すると、
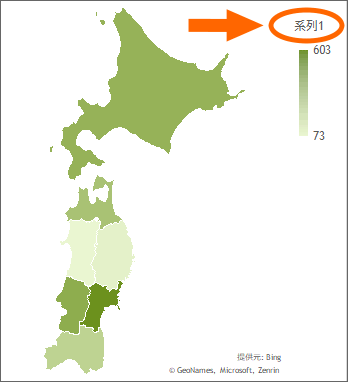
凡例に見出しデータが使われず、「系列1」と表示されてしまいます。
この「系列1」と表示された凡例を、のちのち非表示にする方はそれでもOKです。
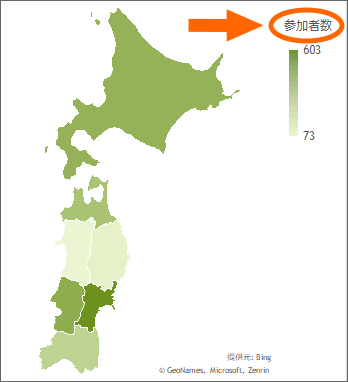
表の見出しを含めて範囲選択した場合は、凡例に見出しデータが使われるので、何を表しているかが分かりやすいです。
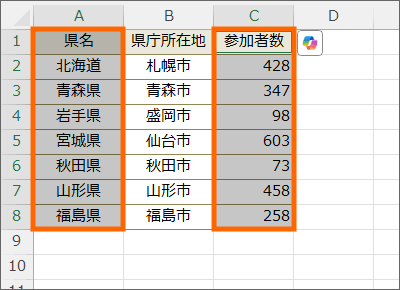
また、マップに使いたいデータ範囲が離れている場合でもマップ・チャートは作れますので、範囲選択します。
この時、片方は見出しを含めて、片方は見出しを含めないなど、範囲選択にズレがあるとうまくマップを作成できないので、見出しを含める/含めないは統一して範囲選択します。
![[挿入]タブ](img/map-chart10.png)
マップ・チャートに使うデータを範囲選択したら、[挿入]タブの、
![[マップ]−[塗り分けマップ]](img/map-chart11.png)
[マップ]から[塗り分けマップ]をクリックします。

マップ・チャートを初めて作るときは、マップの上部にこのようなメッセージが表示されるので、[同意します]を押すとマップ・チャートを作れます。

マップ・チャートの完成です!
ここからは必要に応じて、これ以降でご紹介していく操作で、マップ・チャートを整えていきます。
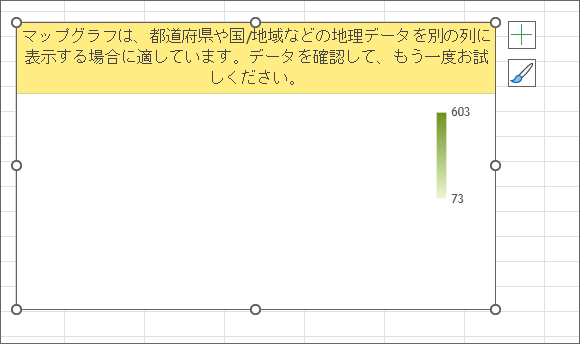
もし、このようなメッセージが表示されてマップが完成しない場合には「マップ・チャートが表示されない」の章をご覧ください。
マップ・チャートならではの指定
マップ・チャートには、「北海道・東北地方のみのマップにしたい」など、地図の範囲を限定したり、「都道府県名や国名を表示したい」といった、マップ・チャートならではの設定があります。
これらの設定をするときには、まずは下記の操作からスタートします。
系列のオプションを表示
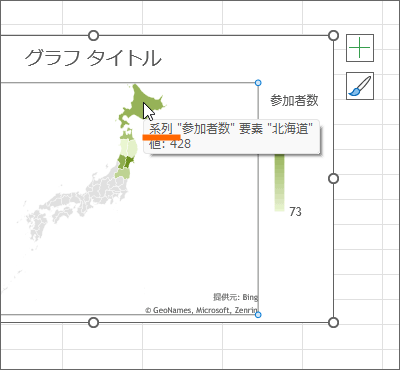
地図の「陸」部分にマウスポインターを合わせます。
「系列」と表示されるところだったらどれでもいいのでクリックすると、地図の系列を選択できます。
![[データ系列の書式設定]をクリック](img/map-chart16.png)
選択したところで右クリック、[データ系列の書式設定]をクリックするか、Ctrlキーを押したまま1キーを押すと、
![[系列のオプション]ボタンをクリック](img/map-chart17.png)
画面右側に、[データ系列の書式設定]が表示されます。
グラフマークの[系列のオプション]ボタンをクリックすると、マップ・チャートならではの設定ができるようになっています。
![[系列のオプション]の選択肢](img/map-chart18.png)
[系列のオプション]に図のような選択肢が表示されていない方は、
![[系列のオプション]の選択肢が非表示になっている](img/map-chart19.png)
[系列のオプション]と書いてある文字をクリックして、表示を展開します。
(クリックのたびに表示/非表示が切り替わります。)
地図の範囲を限定するには

今回のデータは、北海道・東北地方のみのデータなので、日本地図全体が表示されている必要はありません。
そこで、地図の範囲を限定していきます。
![[系列のオプション]の選択肢](img/map-chart18.png)
[系列のオプション]を表示したら、
![[系列のオプション]の選択肢](img/map-chart20.png)
[マップ領域]を[データが含まれる地域のみ]にすると、
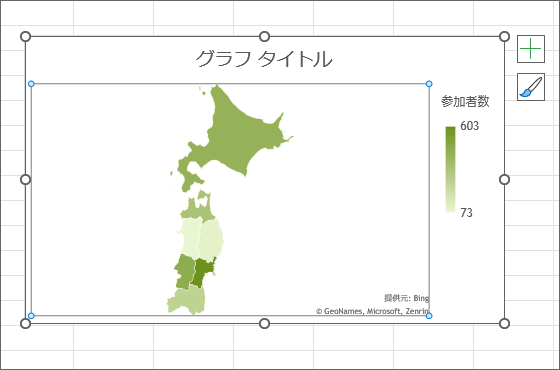
このマップ・チャートの元になっているデータは北海道・東北地方のみのデータなので、マップ・チャートも北海道・東北地方限定となりました。
都道府県名や国名を表示するには
![[系列のオプション]の選択肢](img/map-chart18.png)
[系列のオプション]を表示したら、
![[マップラベル]の選択肢](img/map-chart22.png)
[マップラベル]で好みの表示方法を選択します。
どちらを選択しても、
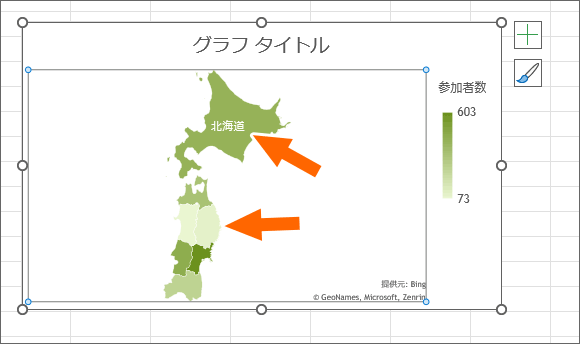
都道府県名や国名が表示されない場合には、マップ・チャート自体が小さくて表示しきれない可能性が高いので、
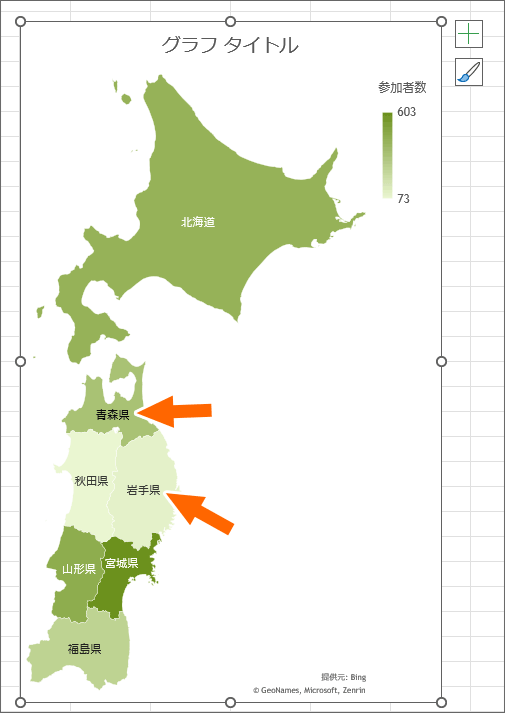
マップ・チャートの外周に表示されている丸いポッチをドラッグして、マップ・チャートを大きくしてみます。
マップ・チャート内に実際のデータを表示させたい
![[データラベル]にチェック](img/map-chart26.png)
県名や国名のラベルではなく、実際のデータを表示させたい場合には、マップ内ならどこでもいいのでクリックしてマップ・チャートを選択。
マップの右上に表示されたプラスマークのボタンをクリックして、一覧から[データラベル]にチェックを付けます。
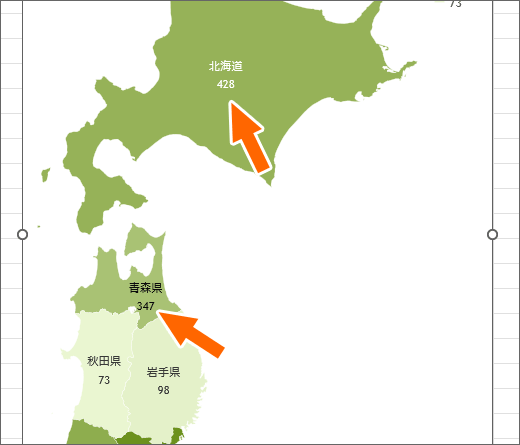
マップ・チャート内に実際のデータが表示されました!
もし、表示されない場合には、マップ・チャートの外周に表示されている丸いポッチをドラッグして、マップ・チャートを大きくすると表示されます。
マップ・チャートが表示されない
まず、
都道府県名や国名が正しく入力されている
ということは大前提。
でも、正しく入力されているのに、
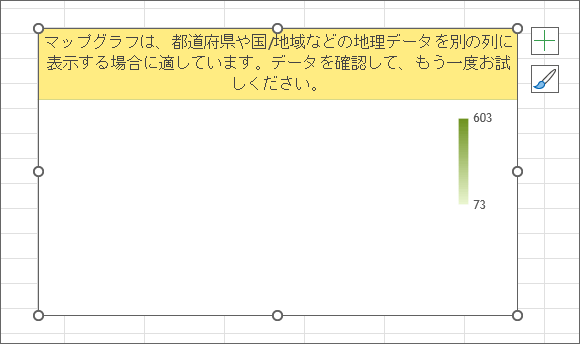
このようなメッセージが表示されてマップ・チャートが作成されない場合には、下記を参考にしてください。
日本のマップ・チャートが表示されない場合
表の見出しを確認
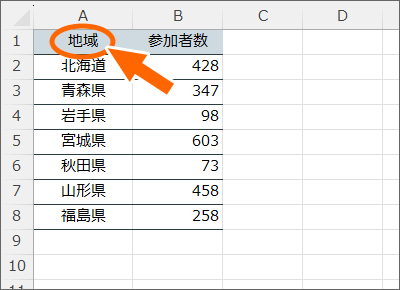
表の見出しは「都道府県」や「県名」以外に「あいうえお」などでも大丈夫ですが、「地域」となっているとマップ・チャートは表示されないようなので、見出しを別の言葉に変更します。
(見出しを「地域」にすると、入力データが国名だとExcelが勘違いしてしまうのでは?と私は思っています。)
東京23区や市町村データだけでは作れない
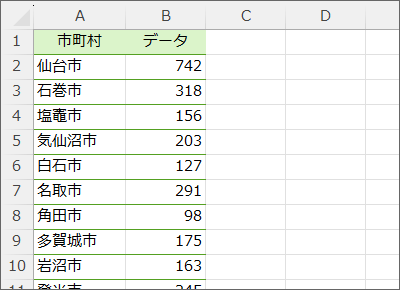
例えばこの表には宮城県の市町村名が入力されているのですが、市町村まで単位が小さくなってしまうとマップ・チャートは作れません。
東京23区だと、マップ・チャートとは言えないような猛烈に小さい東京都までは表示されるのですが、区ごとの表示はされないので、こちらも作れないと考えてよいです。
マップ・チャートの削除
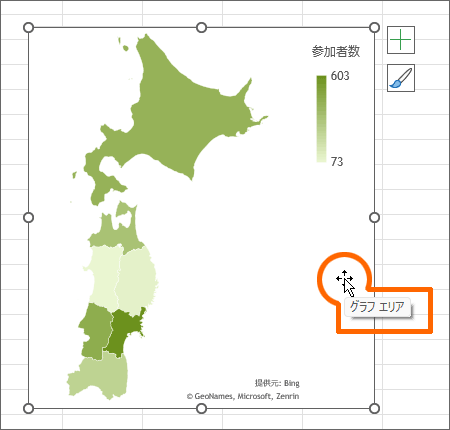
「グラフエリア」と表示されるところでクリックすると、マップ・チャート全体を選択できます。
Deleteキーを押すと、マップ・チャートを削除できます。
スポンサーリンク
かつて、こんな後悔のご経験はありませんか?
もっと早くからパソコンを触っておけば...
今まさしく、あの時とは比べものにならない大きな進化が、今まで経験したことのない驚異的なスピードで私たちを巻き込んでいます。
そうです、AIです。
あの時の何倍も何十倍も大きな後悔をしないために、本当に必要な情報とテクニックが手に入る場所、それがBe Cool UsersのAI特化メンバーシップです!
Be Cool Users管理人の略歴・得意なことをまとめました!
お仕事のご依頼も「自己紹介・お仕事のご依頼につきまして」からご連絡くださいませ。
「こんなことできる?」もお気軽にご相談ください。




