ドラッグの範囲選択に慣れたらShift/Ctrlとクリックを使いこなそう
Excel 2021, 2019, 2016, 2013 Microsoft 365
解説記事内の画像はExcel 2019のものです。
スポンサーリンク
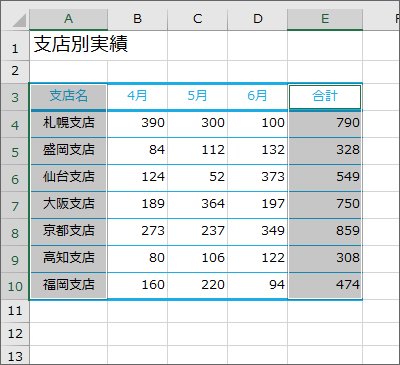
ドラッグでの範囲選択は、広範囲になればなるほど、手がつりそうになりながらドラッグせねばなりません。
そこで、ドラッグせずに、クリックとキーの組み合わせだけで範囲選択する方法を身につけると、めちゃくちゃパワーアップできます!
スポンサーリンク
連続した複数セルの範囲選択をキーとクリックで

A3からE10番地までを、ドラッグせずに範囲選択してみます。
この例だと、始点はA3番地。
終点はE10番地になるのは、「基本の範囲選択」でお話ししたとおりです。
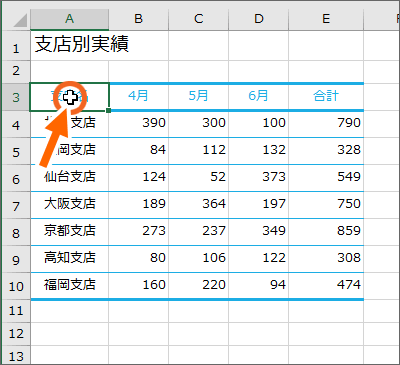
まずは先頭のA3番地だけをクリックで選択。
これで始点の選択が完了。

続いて、キーボードのShiftキーを押したまま、
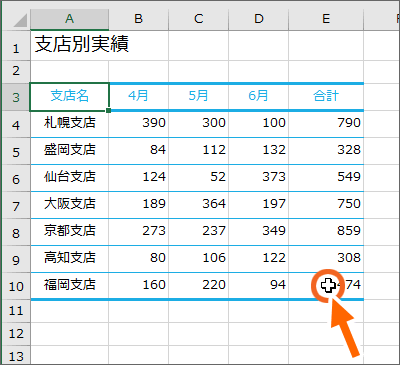
終点のE10番地をクリックするだけで、
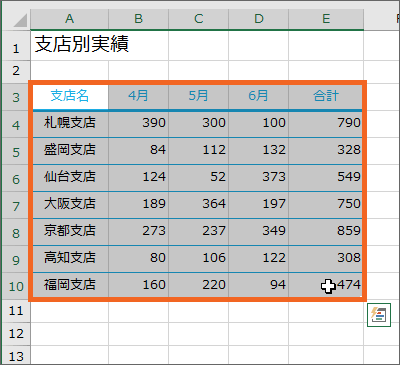
A3からE10番地までを範囲選択できました!
終点を選択し終えたら、Shiftキーは離します。
この操作を覚えるセリフが、「ここからここまで」。
| ここ | 始点のセルを選択 |
|---|---|
| から | Shiftキーを押したまま、 |
| ここまで | 終点のセルを選択 |
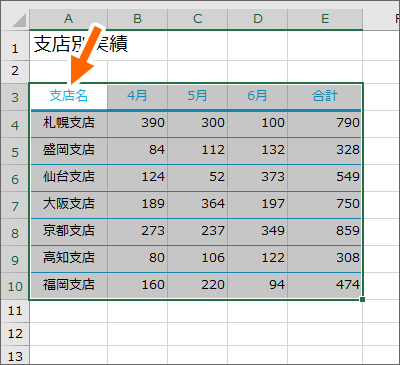
選択したセル範囲は、うっすら色が変わって、それが範囲選択の合図となるわけですが、始点のセルは選択されていても色が変わりません。
これは始点であることの合図。
そして、この、始点は色が変わらない性質を覚えておくと、次の章で、「始点を移す」という操作が分かりやすくなります!
離れたセルの範囲選択をキーとクリックで
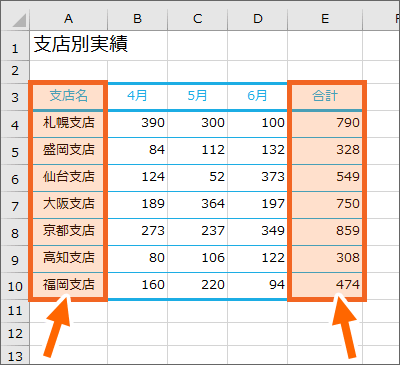
今度は、
★ A3からA10番地までと、
★ E3からE10番地まで
の離れた2箇所両方ともを、ドラッグせずに範囲選択してみます。
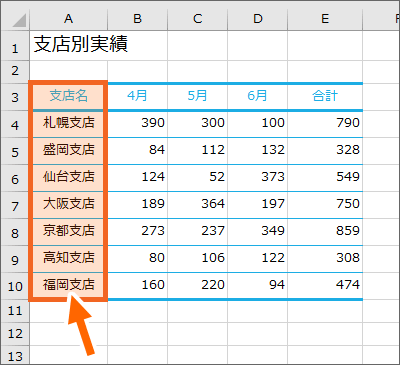
まずはA3からA10番地までの1箇所目を範囲選択していきましょう。
前の章の「ここからここまで」の範囲選択と同じ要領なので、
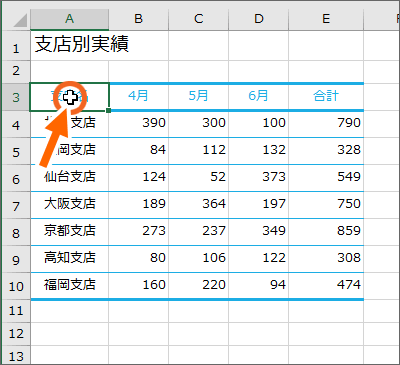
まずは始点のA3番地だけをクリックで選択。

続いて、キーボードのShiftキーを押したまま、

終点のA10番地をクリックするだけで、
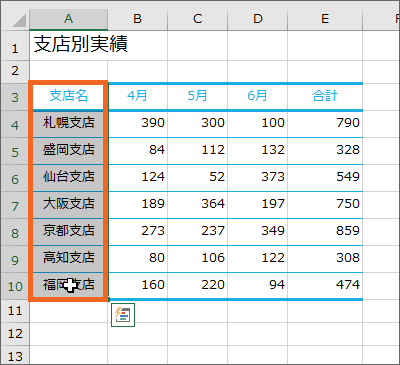
A3からA10番地までの範囲選択が完了!
終点を選択し終えたら、Shiftキーは離します。
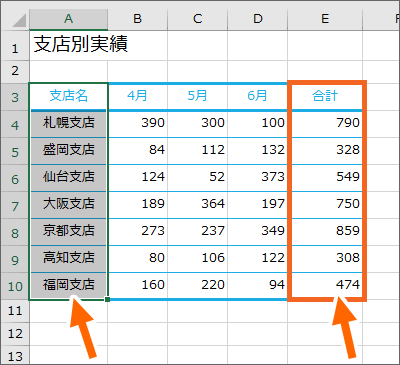
続いて、2箇所目のE3からE10番地までを範囲選択しますが、最初に選択したA3からA10番地までの範囲選択が解除されてしまっては困ります!

そこで!2箇所目の始点を選択する時がポイント!
Ctrlキーを押したまま、
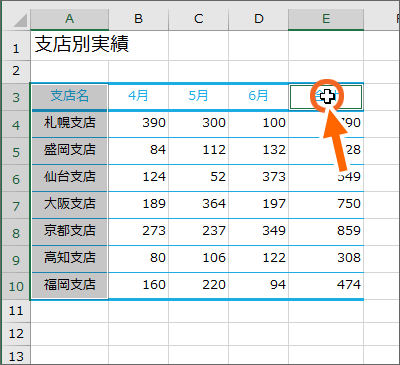
2箇所目の始点、E3番地をクリックすると、最初のA3からA10番地までの範囲選択が残ったまま、E3番地を始点として選択できます。
このE3番地に始点が移ってきたわけですね。
2箇所目の始点を選択し終えたら、Ctrlキーは離します。
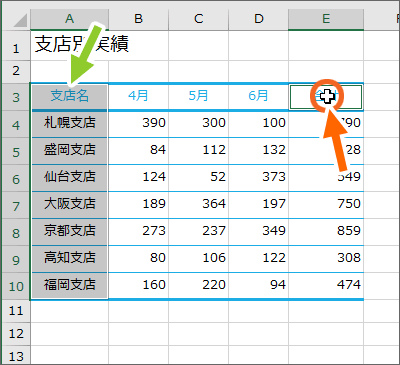
範囲選択されているセルは、その合図として、うっすら色が変わるものの、始点だけは色が変わらないことは、前の章で見ていただいたとおりです。
A3番地は、ついさっきまで始点だったので色が変わっていなかったのに、E3番地に始点が移り、始点ではなくなったので、A3番地は普通の範囲選択の合図の色に変わっています。

続いて、キーボードのShiftキーを押したまま、
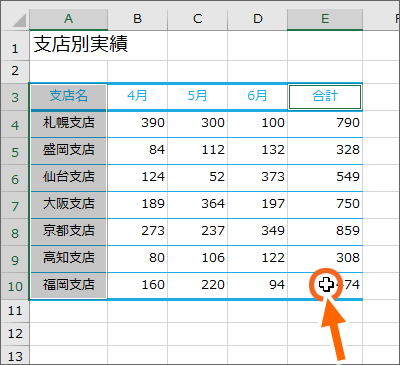
終点のE10番地をクリックすれば、
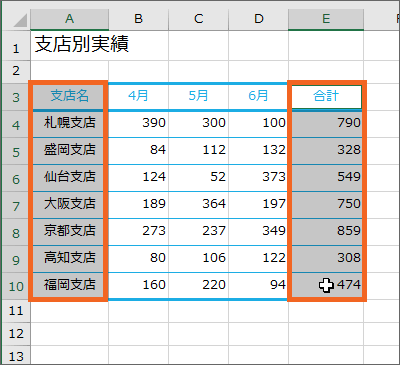
A3からA10番地までと、E3からE10番地までの離れた2箇所を、合わせて範囲選択できました!
範囲選択が終わったのでShiftキーは離してOK。
この操作を覚えるセリフが、「ここからここまで」と「ここからここまで」。
| ここ | 始点のセルを選択 |
|---|---|
| から | Shiftキーを押したまま |
| ここまで | 終点のセルを選択 (1箇所目の選択が終わったら[Shift]キーは離します) |
| と | Ctrlキーを押したまま |
| ここ | 2箇所目の始点のセルを選択 (2箇所目の始点の選択が終わったら[Ctrl]キーは離します) |
| から | Shiftキーを押したまま |
| ここまで | 2箇所目の終点のセルを選択 (2箇所目の選択が終わったら[Shift]キーは離します) |
1箇所目、2箇所目・・・、それぞれの範囲はShiftを使って範囲選択しますが、「前に選択した箇所は残しておいてね」という合図で、2箇所目以降の始点を選択するときに、Ctrlを使うわけです。
【練習問題】クイズ!範囲選択の基本
最後の仕上げに練習問題!
基本の範囲選択を、クイズで確認してみましょう!
YouTubeサイトでご覧になりたい方はこちら。
スポンサーリンク
かつて、こんな後悔のご経験はありませんか?
もっと早くからパソコンを触っておけば...
今まさしく、あの時とは比べものにならない大きな進化が、今まで経験したことのない驚異的なスピードで私たちを巻き込んでいます。
そうです、AIです。
あの時の何倍も何十倍も大きな後悔をしないために、本当に必要な情報とテクニックが手に入る場所、それがBe Cool UsersのAI特化メンバーシップです!
Be Cool Users管理人の略歴・得意なことをまとめました!
お仕事のご依頼も「自己紹介・お仕事のご依頼につきまして」からご連絡くださいませ。
「こんなことできる?」もお気軽にご相談ください。




