「0」が消える!数字先頭のゼロが消えないようにするには
Excel 2021, 2019, 2016, 2013 Microsoft 365
解説記事内の画像はExcel 2021のものです。
スポンサーリンク
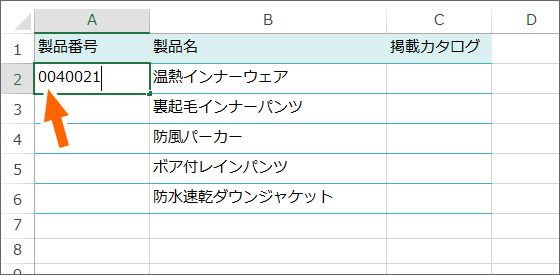
先頭に「0」が付いた数字を入力し、Enterキーで入力を確定した瞬間、
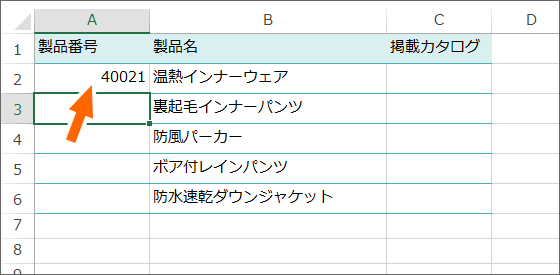
先頭の「0」が消えた!
これは是非とも知っておきたいExcelあるある。

Excel様は、「数字」は計算式で書くときのように表現するものと思ってる、とイメージするといいかも。
「1+2」とは書くけど、「001+002」とは一般的には書かないから、Excel様が「消しといたでー」と言ってるイメージです。
ところが人間の世界には、計算式で書くときのような数字とは別に、製品番号や会員番号のように、どちらかというと氏名のような、文字のイメージで使う数字が存在します。
こういった数字を入力するときには、予め「文字のイメージで使う数字を入力しまーす、だから勝手に直さないでー」ということをExcel様にお知らせしておく必要があるんです。
スポンサーリンク
先頭の「0」が消えない設定
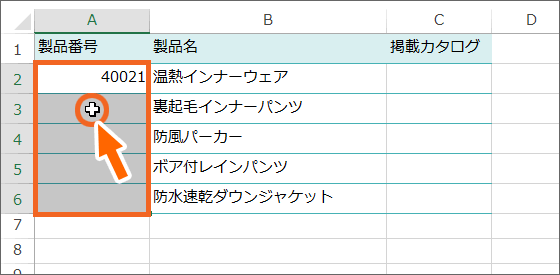
「文字のイメージで使う数字を入力しまーす、だから勝手に直さないでー」とExcel様にお知らせしたいセルを範囲選択します。
範囲選択したセルのところならどこでもいいので、マウスポインターが白い十字の形で右クリック、

[セルの書式設定]をクリックします。
![[表示形式]タブで「文字列」を選択](img/turn1-into001-06.png)
表示されたダイアログボックスの[表示形式]タブで「文字列」を選択し、[OK]ボタンをクリックします。
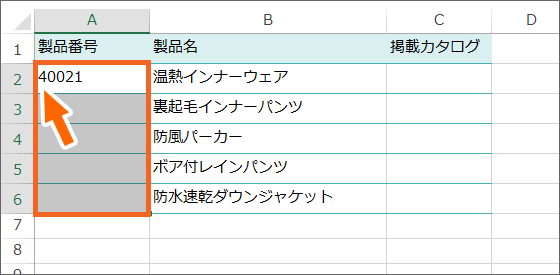
「いやいやいや、既に入力してあるところのゼロが無いやんけ」となりますが、そこはこの後にご説明するので、まずは本当に設定がうまくいっているか確認してみましょう。
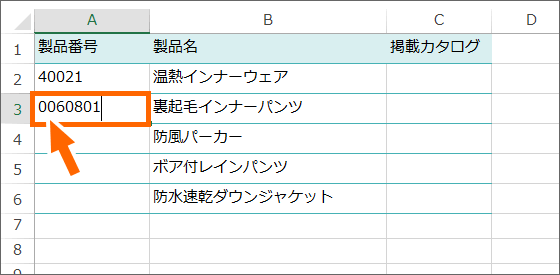
文字列の表示形式を設定したいずれかのセルを選択し、先頭に「0」が付いた数字を入力、Enterキーで入力を確定すると、
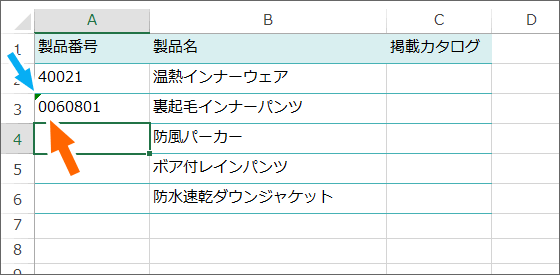
今度は先頭の「0」が消えず、ちゃんと表示されています!
更に、文字列の表示形式を設定後に数字を入力すると、セルの左上に緑の三角マークが付きます。
これについては、「左上の緑の三角」の章でご説明します。
既に入力した数字の「0」は復活しない
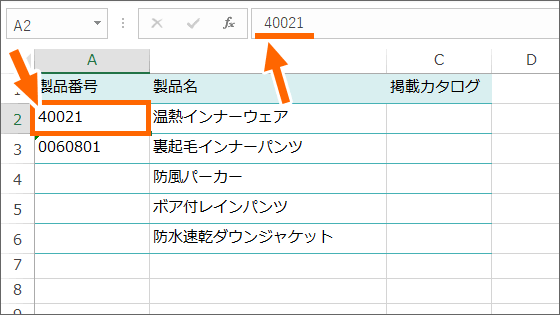
文字列の表示形式を設定しても、設定前にExcel様が消してくれた「0」は復活しません。
設定前にExcel様が「0」を消したセルを選択して数式バーを見ると、そのセルに入力されているものを確認できるわけですが、既にExcel様が「0」を消しているので、先頭のゼロ自体がもう存在していないのです。
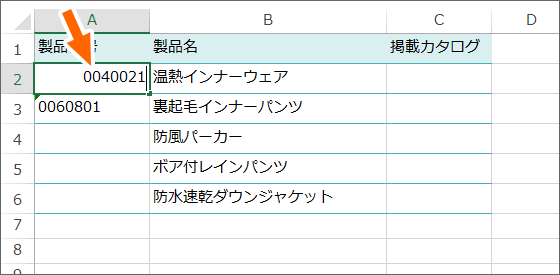
でも、セルには「勝手に直さないでねー」という設定をしたので、改めて入力し直し、Enterキーで入力を確定すれば、
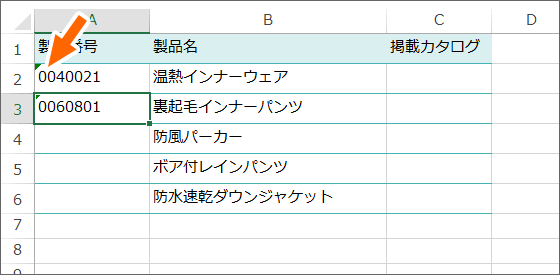
今度はちゃんと先頭の「0」も表示されます!
左上の緑の三角
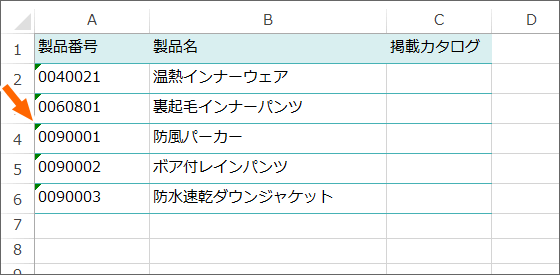
文字列の表示形式を設定したセルに数字を入力すると、セルの左上に緑の三角が付きます。
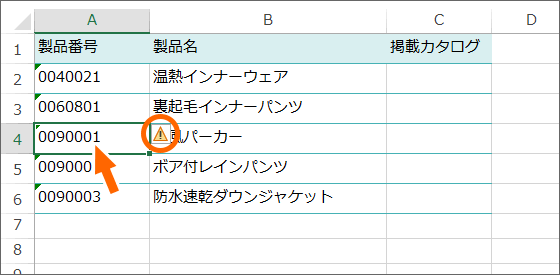
緑の三角が付いているセルを選択すると、注意マークが表示されるので、それをクリックすると、
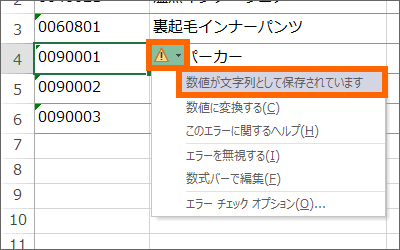
「数字入力してるくせに文字扱いなんだけど、大丈夫?」という、Excel様からのメッセージが表示されます。
あえてそうしているので、放置で全然OKです。
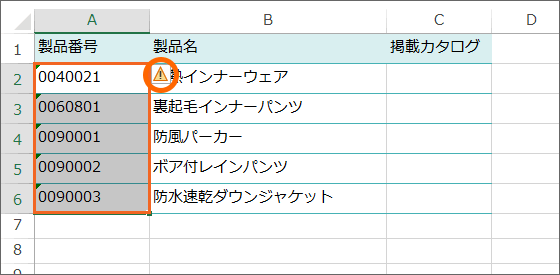
でも、緑の三角がウザい!という場合は、緑の三角が付いているセルを範囲選択し、表示された注意マークをクリック、
![[エラーを無視する]](img/turn1-into001-17.png)
[エラーを無視する]をクリックすると、
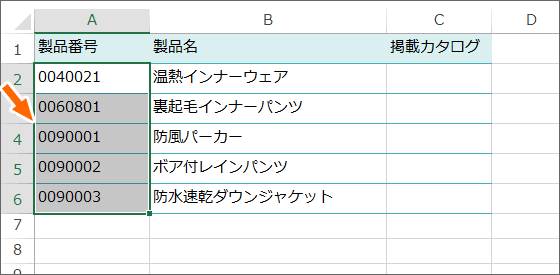
範囲選択したセルすべての、緑の三角を消すことができます。
数字と文字の組み合わせでは先頭のゼロは消えない
さてここで、「先頭にゼロが付くものを入力するときは文字列の表示形式を設定する」と覚えるのは、正解に近いけれど、惜しい!
正解は、
先頭にゼロが付く数字を入力するときは文字列の表示形式を設定する
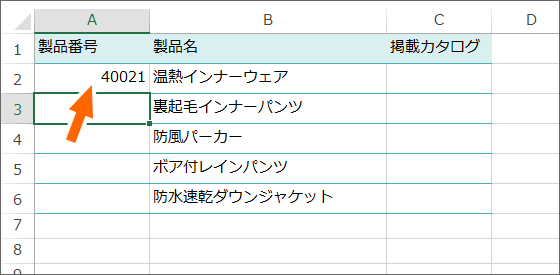
今回のゼロが消える現象は、数字を入力したにも関わらず、先頭にゼロが付いていたため、計算式で書くときのような数字じゃないじゃん、先頭のゼロはいらないでしょ、とExcel様が勝手に消したのが事の発端。
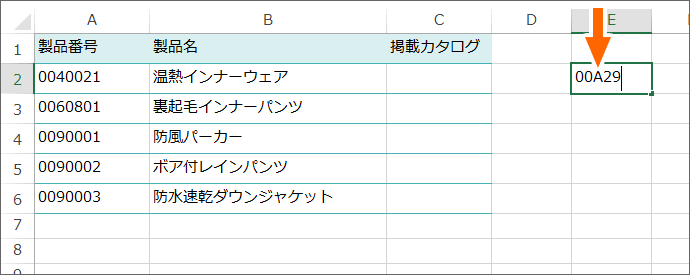
数字と文字の組み合わせの場合は、Excel様はそれを「文字」と認識するので、予め文字列の表示形式を設定しなくても、先頭のゼロが消えることはありません。
試しに、文字列の表示形式を設定していないセルを選択し、先頭がゼロになっている、数字と文字の組み合わせを入力し、Enterキーで入力を確定すると、
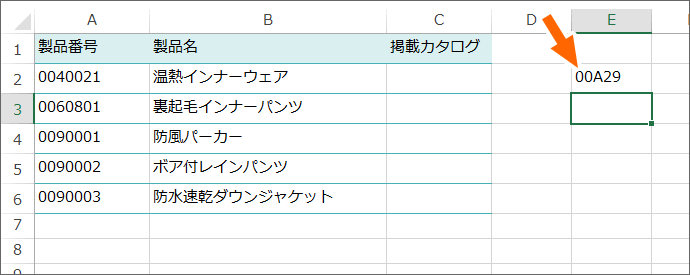
先頭のゼロは消えません。
ハイフンで勝手に日付あるある
【動画は音が出ます】 せっかく文字列の表示形式を覚えたので、数字とハイフンを入力したときに起こる「勝手に日付あるある」で、更に経験値をアップしておきましょう!
どうしてそんなことが起きてしまうのかが分かれば、ぜーんぜんビックリしなくなります。
スポンサーリンク
かつて、こんな後悔のご経験はありませんか?
もっと早くからパソコンを触っておけば...
今まさしく、あの時とは比べものにならない大きな進化が、今まで経験したことのない驚異的なスピードで私たちを巻き込んでいます。
そうです、AIです。
あの時の何倍も何十倍も大きな後悔をしないために、本当に必要な情報とテクニックが手に入る場所、それがBe Cool UsersのAI特化メンバーシップです!
Be Cool Users管理人の略歴・得意なことをまとめました!
お仕事のご依頼も「自己紹介・お仕事のご依頼につきまして」からご連絡くださいませ。
「こんなことできる?」もお気軽にご相談ください。




