自分専用にタブやボタンを追加!リボンのユーザー設定
Word 2021, 2019, 2016, 2013 Microsoft 365
Excel 2021, 2019, 2016, 2013 Microsoft 365
PowerPoint 2021, 2019, 2016, 2013 Microsoft 365
解説記事内の画像はExcel 2021のものです。
スポンサーリンク
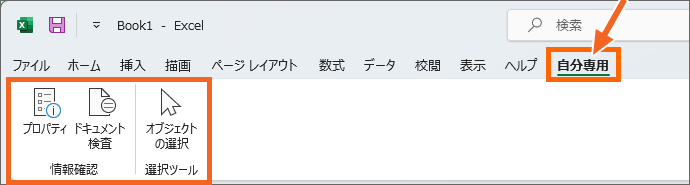
自分専用のタブを作って、よく使うボタンを置いたり、普段はリボンに表示されていないボタンを表示しておくことができます!
スポンサーリンク
リボンのユーザー設定
![[ファイル]タブ](img/customize-ribbon01.png)
[ファイル]タブをクリックし、
![[ファイル]タブの[オプション]](img/customize-ribbon03.png)
切り替わった画面の左側で[オプション]をクリック。
![[その他]から[オプション]](img/customize-ribbon02.png)
[オプション]が表示されていない方は、[その他]をクリックすると、[オプション]があります。
![[リボンのユーザー設定]](img/customize-ribbon04.png)
表示されたダイアログボックス左側で[リボンのユーザー設定]をクリック。
![[リボンのユーザー設定]の右側](img/customize-ribbon05.png)
ダイアログボックス右側に現在のタブとボタンの構成が表示されています。
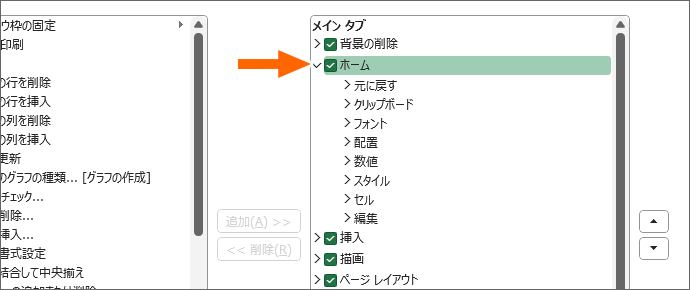
現在、画面に表示されているタブにチェックが付いています。
チェックが付いているけど、画面には表示されていないよというものは、操作の過程に合わせて表示されるものなので気にしなくてOK。
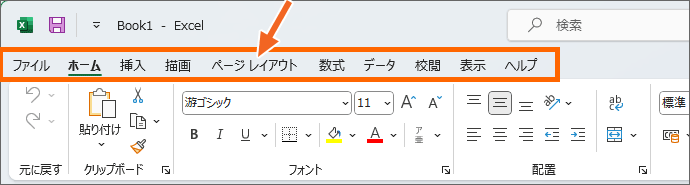
念のため確認しておくと、タブは画面でいうところの、ここ。
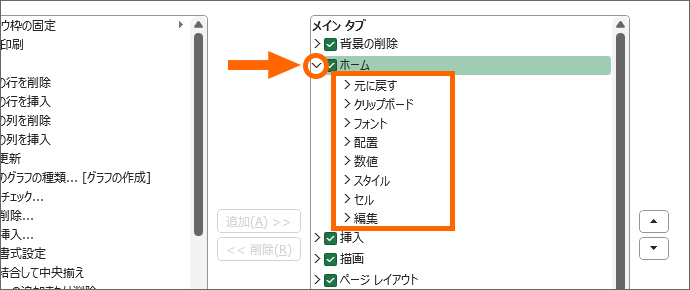
タブの名前の左側にある矢印をクリックするたびに、展開・折りたたみが切り替えられます。
この、タブの配下にあるものがグループ。
Office 2013 タブの名前の左側にある[+][−]で展開・折りたたみが切り替えられます。
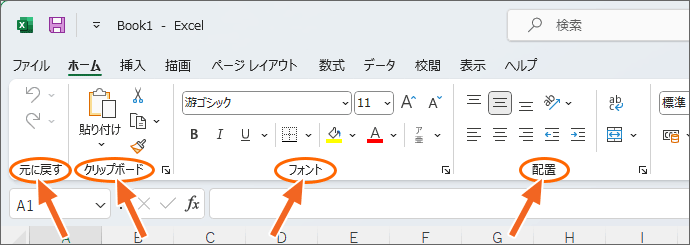
画面でいうところの、この部分がグループ。

そして、さらにグループ名の左にある矢印をクリックするたびに、展開・折りたたみが切り替えられます。
この、グループの配下にあるものが、そのグループに表示されているボタン。

画面でいうところのここ。
これを踏まえた上で、タブやボタンを追加していきましょう!
新しいタブを追加
![[新しいタブ]ボタン](img/customize-ribbon12.png)
どれでもいいので、タブの名前をクリックして選択しておきます。
どれを選択してもいいのですが、タブを新しく追加すると、選択したものの後ろに追加されるので、一番最後にタブを追加したければ、最後のタブを選択しておくと、のちのち順番を変更する手間が減ります。
[新しいタブ]ボタンをクリックすると、
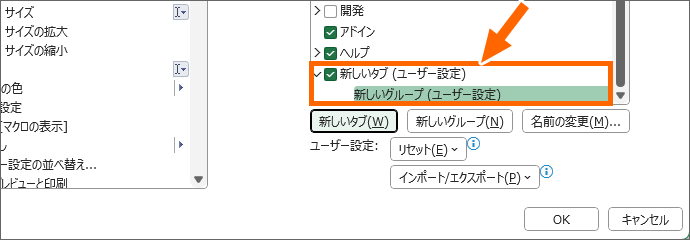
新しいタブと、新しいグループが追加されます。
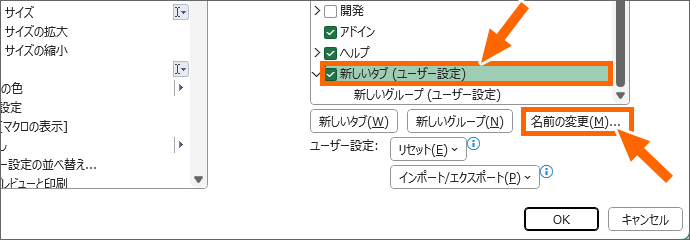
新しいタブをクリックで選択し、[名前の変更]をクリックします。
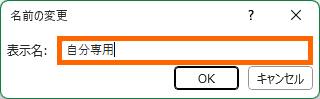
自分の好きな名前を入力して[OK]ボタン。
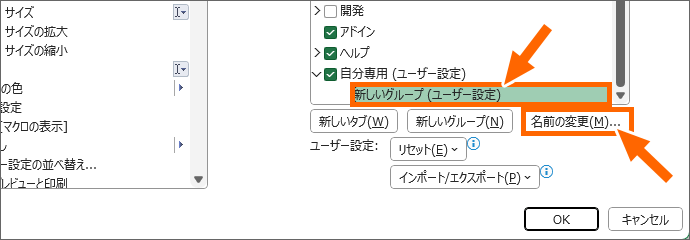
続いて「新しいグループ」をクリックで選択し、[名前の変更]をクリックします。
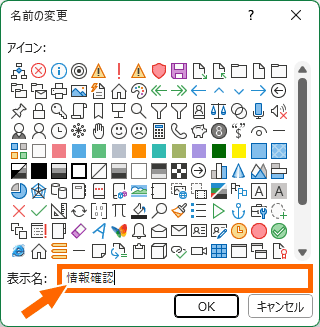
自分の好きな名前を入力し、[OK]ボタン。
ちなみにアイコンは、画面の幅が狭くて、そのグループのボタンを表示しきれなくなったときに、グループ名がボタンになり、それをクリックすると、そこに格納されているボタンが表示されるようになります。
グループ名がボタンになったときのボタンの絵柄なので、無理矢理選ばなくても大丈夫。
選ばなければ、勝手に割り当てられます。
![[新しいグループ]と[名前の変更]](img/customize-ribbon21.png)
グループを増やしたければ、[新しいグループ]でグループを作り、[名前の変更]でグループ名を入力する操作を繰り返します。
ボタンの追加
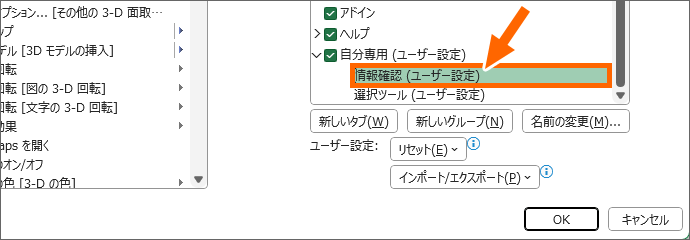
作成したグループにボタンを追加していきましょう。
ボタンを入れたいグループを選択。

ボタンはこの一覧から選びます。
![[コマンドの選択]](img/customize-ribbon20.png)
まずは、[コマンドの選択]で、ボタンの一覧に表示されるボタンの種類を選びます。
普段は画面に表示されていないボタンも含めて、すべてのボタンを見るなら、「すべてのコマンド」を選択します。
選択したあと、実際にすべてのボタンが一覧に表示されるまで、ちょっとだけ間があります。ワンテンポ遅れる感じなので、焦らず待ちます。
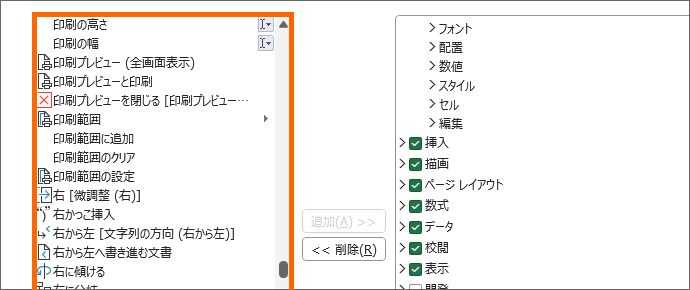
追加したいボタンを一覧から選びます。
一覧に表示されるボタンは名前順。でも、
記号 → 数字 → アルファベット → カタカナ・ひらがな → 漢字
の順で並んでいるのですが、漢字のボタンについては、読み方の順で並んでいるのではなく、漢字を「音読み」した場合の順に並んでいるように思います。
例えば「右」という漢字から始まるボタンは、実際は「みぎ」と読むものでも、「右」を音読みすると「う」なので、漢字の「印刷(いんさつ)」から始まるボタンの次に表示されています。
ボタンがうまく探せないときは、漢字の音読みを意識してみてください。
![ボタン選択して[追加]](img/customize-ribbon23.png)
ボタンをクリックで選択したら、[追加]ボタンをクリックすると、

予め選択しておいたグループにボタンが追加されました!
グループを選択 → ボタンを選択 → [追加]ボタン
の操作を繰り返し、

必要なボタンを追加していきます。

自分で追加したグループではなく、もともと規定であるグループには、ボタンを追加できません。
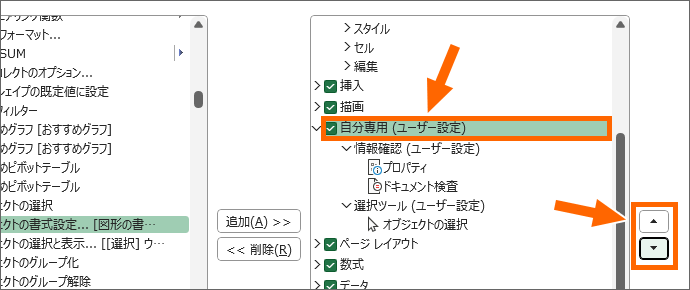
タブやグループ、ボタンの順番が気に入らないときは、順番を変えたいものをクリックで選択し、[▲]や[▼]ボタンをクリックしていくと、順番を変えられます。
(既定でもともとあるタブやグループの順番も変えられますが、ボタンの順番は変えられません。)
![[OK]ボタン](img/customize-ribbon28.png)
ボタンの登録が終わったら、[OK]ボタンをクリックします。
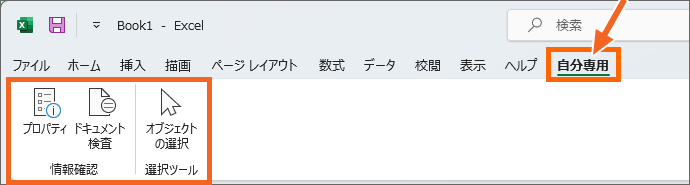
画面に自分専用のタブ、そしてグループ分けされたボタンが表示されました!
タブ・グループ・ボタンの削除
自分で作ったタブやグループ、自分で追加したボタンは、使わなくなったらリボンから削除できます。
この章でご紹介するのは、自分で追加したものを自分で選択して削除する方法なので、「どれが自分で操作したやつか分からなくなっちゃった、もともとの既定の状態に戻したい」という場合は、次の「リセットで規定に戻す」の章をご覧ください。
![[ファイル]タブ](img/customize-ribbon01.png)
[ファイル]タブをクリックし、
![[ファイル]タブの[オプション]](img/customize-ribbon03.png)
切り替わった画面の左側で[オプション]をクリック。
![[その他]から[オプション]](img/customize-ribbon02.png)
[オプション]が表示されていない方は、[その他]をクリックすると、[オプション]があります。
![[リボンのユーザー設定]](img/customize-ribbon04.png)
表示されたダイアログボックス左側で[リボンのユーザー設定]をクリック。
![[リボンのユーザー設定]の右側](img/customize-ribbon05.png)
ダイアログボックス右側に現在のタブとボタンの構成が表示されています。
![不要なタブ・グループ・ボタンをクリックで選択し[削除]ボタン](img/customize-ribbon30.png)
不要なタブやグループ、ボタンをクリックで選択し、[削除]ボタンをクリックします。
削除したいものが見えないときは、タブやグループ名の左側にある矢印をクリックして展開します。(図の青丸部分)
Office 2013 削除したいものが見えないときは、タブやグループ名の左側にある[+]をクリックして展開します。
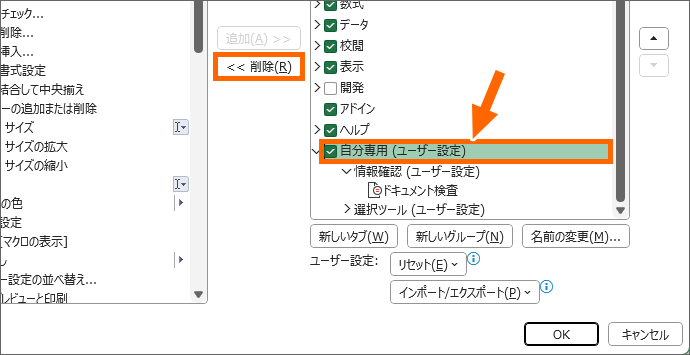
自分で作ったタブを選択した場合は、その配下にあるグループ・ボタン丸ごと削除できます。
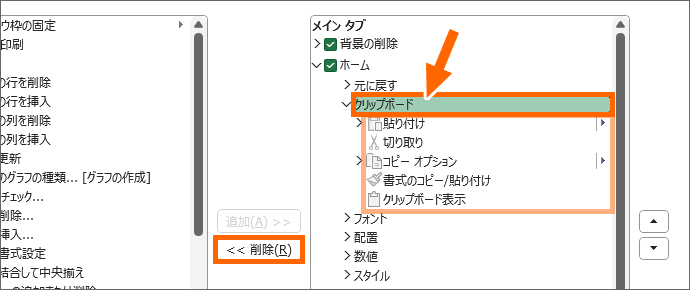
自分で追加したボタンではなく、もともと既定で表示されているボタンは、ボタン単体では削除できません。
そのボタンが属するグループごとなら削除できますが、その中のボタン丸ごと削除されるので注意です。
削除したとしても、次の章のリセットをすれば、既定の状態には戻せるので、その機能が一生使えなくなるとか、そういうことではないです。
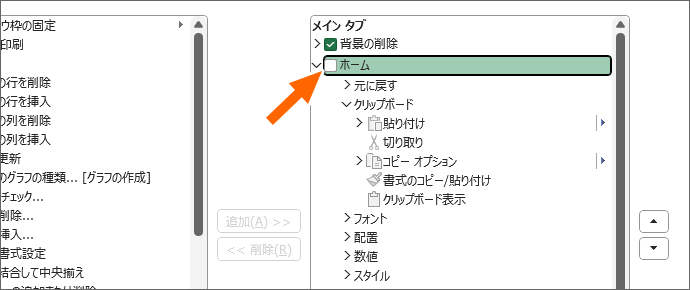
もともと既定で表示されているタブも削除できません。
削除はできませんが、チェックを外すことで、非表示にはできます。
もちろん、チェックを付ければ、再表示できます。
リセットで規定に戻す
![[リセット]ボタン](img/customize-ribbon34.png)
すべてのタブをリセットしたい場合には、どのタブが選ばれていても構いません。
特定のタブだけリセットをかけたい場合には、そのタブをクリックで選択します。
[リセット]ボタンをクリックすると、
![[リセット]ボタンのメニュー](img/customize-ribbon35.png)
リセット具合を選択できるので、どちらか片方をクリックで選択します。
[選択したリボン タブのみ]
- 選択したタブのみリセット
- 変更を加えていないタブは、[選択したリボン タブのみ]のリセットはかけられません。
- 自分で作ったタブは、もともと既定にはないタブなので、[選択したリボン タブのみ]のリセットはかけられません。
不要なら、タブの削除を行います。
[すべてのユーザー設定をリセット]
- すべてのタブを既定の状態に戻すので、自分で作ったタブも無くなります。
- さらにクイックアクセスツールバーも既定の状態に戻します。
![[リセット]ボタン](img/customize-ribbon36.png)
前のメニューで[選択したリボン タブのみ]を選択していた場合は特にメッセージが表示されませんが、[すべてのユーザー設定をリセット]を選択した場合は、このようなメッセージが表示されます。
タブ・グループ・ボタン以外に、クイックアクセスツールバーも既定の状態に戻しますよ、いいですか?という確認です。
良ければ[はい]をクリックしますが、[はい]を押しても、
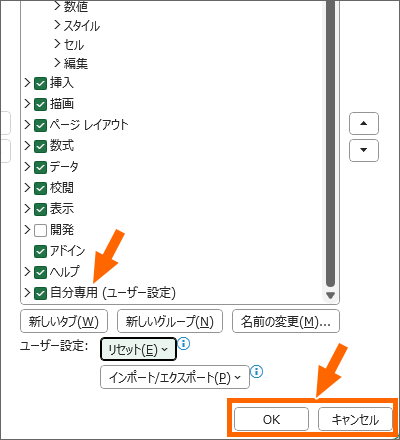
Office 2021, 2019, 2016 Microsoft 365
ダイアログボックス右側の一覧から、自分で作ったタブが消えず不安になります。
でも、もう既にリセットは有効になっていますので、ダイアログボックス右下の[OK][キャンセル]どちらを押しても、リセットされています。
動画で覚える「リボンのユーザー設定」
自分専用のタブを作って、よく使うボタンを登録する操作を、動画にまとめました!
YouTubeサイトでご覧になりたい方はこちら。
スポンサーリンク
かつて、こんな後悔のご経験はありませんか?
もっと早くからパソコンを触っておけば...
今まさしく、あの時とは比べものにならない大きな進化が、今まで経験したことのない驚異的なスピードで私たちを巻き込んでいます。
そうです、AIです。
あの時の何倍も何十倍も大きな後悔をしないために、本当に必要な情報とテクニックが手に入る場所、それがBe Cool UsersのAI特化メンバーシップです!
Be Cool Users管理人の略歴・得意なことをまとめました!
お仕事のご依頼も「自己紹介・お仕事のご依頼につきまして」からご連絡くださいませ。
「こんなことできる?」もお気軽にご相談ください。




