クイックアクセスツールバーの設定&表示ガイド
Word 2021, 2019, 2016, 2013 Microsoft 365
Excel 2021, 2019, 2016, 2013 Microsoft 365
PowerPoint 2021, 2019, 2016, 2013 Microsoft 365
解説記事内の画像はExcel for Microsoft 365のものです。
スポンサーリンク
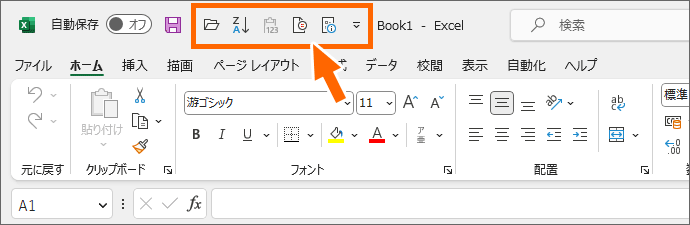
クイックアクセスツールバーとは、よく使うボタンをすぐに使えるように置いておく場所。
以前は常に画面に表示されていましたが、最近のバージョンでは非表示にできたり、[上書き保存]ボタンや自動保存がクイックアクセスツールバーから独立して表示されるようになったりしています。

また、お好みでリボンの下に表示するようにできたり、ボタンの名前も表示できるようになったりと、少しずつ進化しているクイックアクセスツールバーについて解説してまいります!
クイックアクセスツールバーが見当たらない!という方は、最初に「クイックアクセスツールバーが無い?!」の章をご覧ください。
スポンサーリンク
クイックアクセスツールバーの位置
![リボン右端の[▼]](img/quick-access06.png)
クイックアクセスツールバーの右端にある[▼]をクリックすると、
![[リボンの下に表示]](img/quick-access07.png)
今現在、クイックアクセスツールバーがリボンの上に表示されているのか、下に表示されているのかで、[リボンの上に表示][リボンの下に表示]と、表示されるメニューが変わります。
クリックすれば、位置を変えられます。
![[クイックアクセスツールバーを表示する]](img/quick-access08.png)
Office 2021 Microsoft 365
クイックアクセスツールバーをリボンの下に表示しているときは、ボタン名を表示させるかどうかも設定できます。
![[コマンドラベルを表示しない]](img/quick-access09.png)
[コマンドラベルを表示しない][コマンドラベルを表示する]で切り替えられます。
クイックアクセスツールバーにボタンを追加
![リボン右端の[▼]](img/quick-access10.png)
クイックアクセスツールバーの右端にある[▼]をクリックし、表示された一覧に、登録したいボタンがある場合には、それをクリック。
この一覧に無い場合には、
![[その他のコマンド]](img/quick-access11.png)
[その他のコマンド]をクリックします。
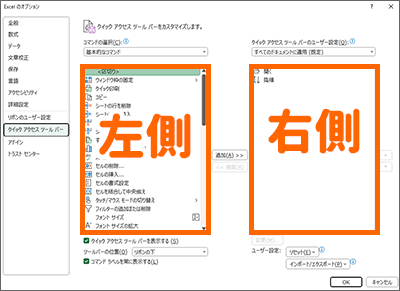
表示されたダイアログボックスの、左側で登録したいボタンを選択し、右側に追加すると、クイックアクセスツールバーにそのボタンが追加される仕組みです。
![[コマンドの選択]](img/quick-access13.png)
[コマンドの選択]で、左側の一覧に表示されるボタンの分類を変えられます。
「すべて表示」を選択すると、普段は画面に表示されていないボタンも含めて、すべてのボタンが一覧表示されるのですが、すべて表示されるまで、ちょっぴり間があるので、少し待ちます。
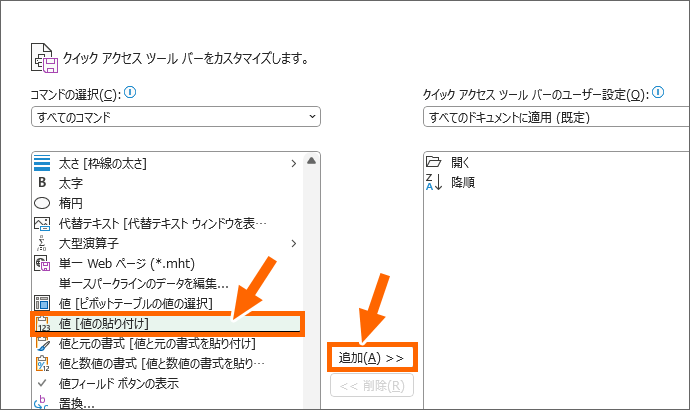
ボタンは
記号 → 数字 → アルファベット → ひらがなとカタカナ → 漢字
の順で、それぞれ昇順に並んでいますが、漢字のボタンは、どうも先頭の漢字を音読みにしたときの順で並んでるっぽいので、ボタン名そのままの読み方で並んでいるわけではないようです。
図の例だと「値の貼り付け」ボタンの最初の読み方は、「あたい」ですが、音読みすると「値」は「ち」なので、漢字「た行」の「単」の次に来ています。
左側の欄でクイックアクセスツールバーに追加したいボタンをクリックで選択し、[追加]ボタンをクリックすると、
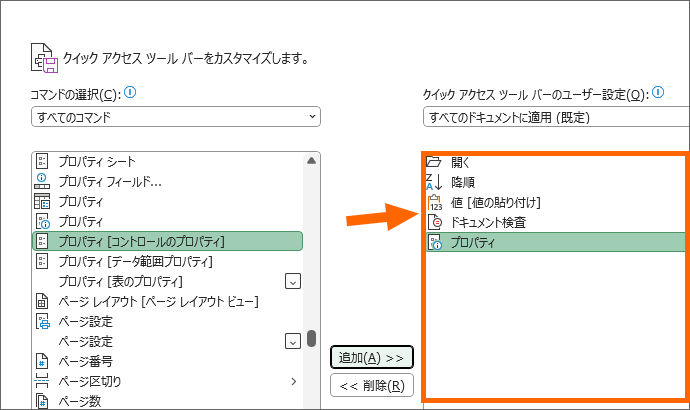
右側の欄に表示されるので、ここまでの操作を繰り返して、追加したいボタンを右側の欄に入れます。
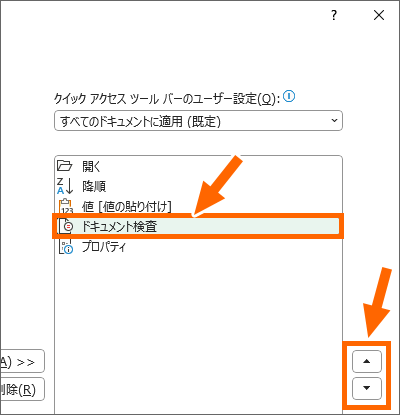
右側の欄に追加したボタンは、上にあるボタンから、クイックアクセスツールバーの左から順に並ぶので、ボタンをクリックで選択し、[▲]や[▼]で順番を変更します。
最後にダイアログボックス右下の[OK]ボタンをクリックします。
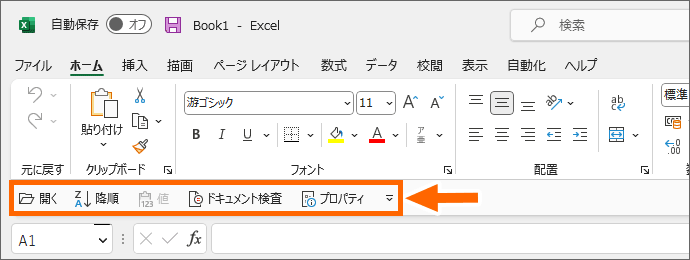
クイックアクセスツールバーにボタンを追加できました!
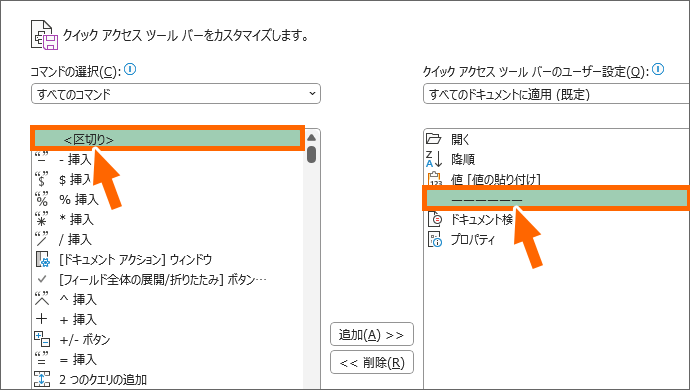
また、ボタンを追加するときに、左側の一覧の先頭にある<区切り>を、右側の欄の好みの位置に追加してあげると、
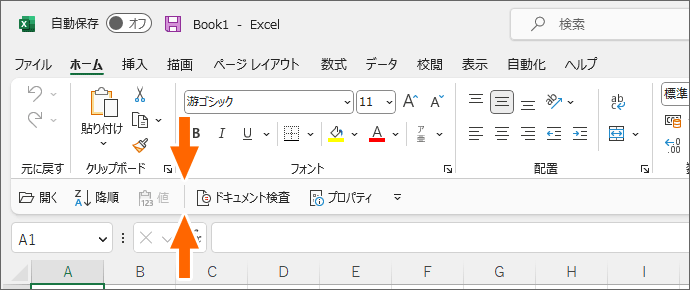
クイックアクセスツールバーに区切り線が表示されるので、ボタンを分類分けして並べておきたいときに便利です。
クイックアクセスツールバーのショートカットキー
クイックアクセスツールバーは、クリックでボタンを押す以外に、キーボードでも操作できます。
操作は、「キーボードで操作するには」と同じ理屈です。
![[Alt]キー](img/quick-access18.png)
Altキーを押します。(押したあとは、キーを離します)
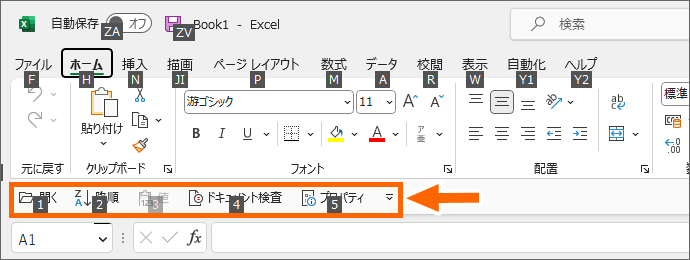
次にどのキーを押せばいいのか、画面に表示されます。
クイックアクセスツールバーのボタンは、左から順に数字が割り当てられているので、押したいボタンの数字のキーを押します。
クイックアクセスツールバーが無い?!
Office 2021 Microsoft 365
Office 2021と、Microsoft 365では、クイックアクセスツールバーの表示/非表示を切り替えられるようになりました。
「クイックアクセスツールバーが消えた!」と不安に思っていらっしゃる方は、これからご紹介する方法で非表示になっていないかをご確認ください。
![リボン右端の[▼]](img/quick-access01.png)
リボン(ボタンがズラーっと並んでいるところ)の、右端にある[▼]をクリックします。
![[クイックアクセスツールバーを表示する]](img/quick-access02.png)
今クイックアクセスツールバーが表示されているかどうかで、[クイックアクセスツールバーを非表示にする]、[クイックアクセスツールバーを表示する]と、表示されるメニューが変わります。
クリックすれば、表示/非表示を切り替えられます。
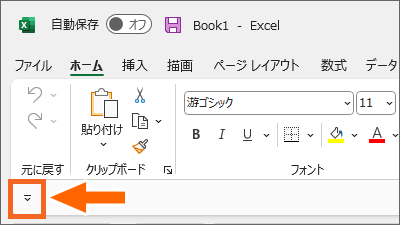
ところが!クイックアクセスツールバーを表示させても「無いっ!」となる方がいらっしゃるはず。
というのも、クイックアクセスツールバーにボタンが登録されていないと、どれがクイックアクセスツールバーだか分かりづらいんです。
リボン(ボタンがズラーっと並んでいるところ)の下の左端に、こういうのが出ていないか、もし出ていなければ、
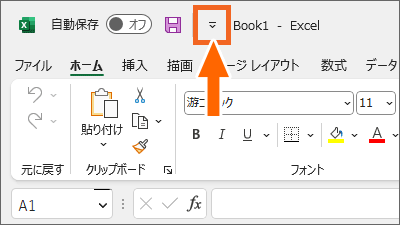
リボンの上、[上書き保存]ボタンの右にこういうのが出ていないか探してみてください。
![[クイックアクセスツールバーのユーザー設定]](img/quick-access05.png)
その[▼]をクリックして出てきたメニューの一番上が[クイックアクセスツールバーのユーザー設定]となっていれば、それがクイックアクセスツールバーです!
ボタンを削除する・リセットする
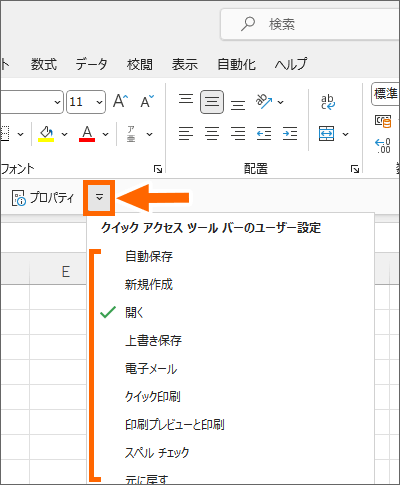
クイックアクセスツールバーからボタンを削除したいときは、クイックアクセスツールバーの右端にある[▼]をクリックします。
チェックが付いているものを削除したければ、もう一度クリックすればいいだけ。
それ以外のボタンを削除したければ、
![[その他のコマンド]](img/quick-access11.png)
[その他のコマンド]をクリックします。
![右側の一覧でボタンを選択して[削除]ボタン](img/quick-access21.png)
右側の一覧から、削除するものをクリックで選択し、[削除]ボタンをクリックします。
「削除」と言っても、そのボタンを一生使えなくするものではなく、また再び追加することができますので、そこは心配無用。
![[リセット]ボタン](img/quick-access22.png)
また、いちいち削除するのが面倒で、一気に既定の状態にリセットしたい場合は、[リセット]ボタンをクリックし、
![[リセット]ボタン](img/quick-access23.png)
[クイックアクセスツールバーのみをリセット]、[すべてのユーザー設定をリセット]のどちらかを選びます。
[クイックアクセスツールバーのみをリセット]は、クイックアクセスツールバーに自分でボタンを追加していない場合には押せません。
[すべてのユーザー設定をリセット]は、リボンのユーザー設定も含めてリセットします。
![[クイックアクセスツールバーのみをリセット]の確認メッセージ](img/quick-access29.png)
【クイックアクセスツールバーのみをリセットにした場合】
このようなメッセージが表示されるので、[はい]をクリックし、
![[OK]ボタン](img/quick-access30.png)
ダイアログボックス右下の[OK]ボタンをクリックすると、クイックアクセスツールバーをリセットできます。
![[リセット]ボタン](img/quick-access24.png)
【すべてのユーザー設定をリセットにした場合】
このようなメッセージが表示され、[はい]をクリックすると、その瞬間にリセットが有効になります。
でも、[はい]をクリックしたのに、
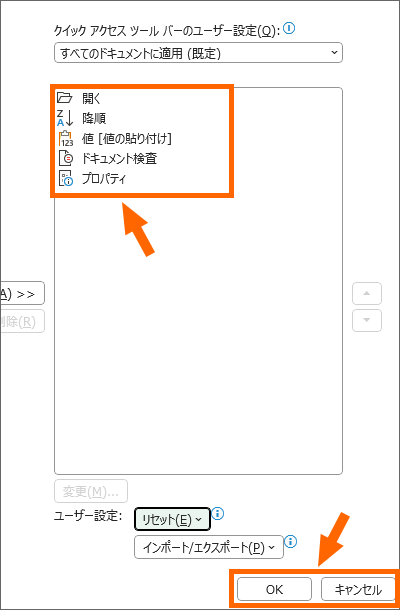
Office 2021, 2019, 2016 Microsoft 365
ダイアログボックス右側の一覧からボタンが消えず不安になりますが、もう既にリセットは有効になっていますので、ダイアログボックス右下の[OK][キャンセル]のどちらを押しても、リセットされています。
Word 2021, 2019, 2016 Microsoft 365
ただし、上記バージョンのWordでは、ダイアログボックス右下の[OK][キャンセル]どちらを押しても既にリセットがかかっていることに変わりはないのですが、Wordを再起動するまでリセットされていることを確認できません。
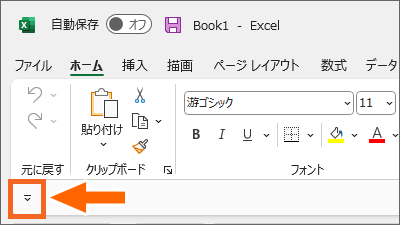
Word 2021 Microsoft 365
Excel 2021 Microsoft 365
他のバージョンでは、クイックアクセスツールバーには自分で登録せずとも最初から既定で表示されているボタンがあるため、リセットしてもそれらは残りますが、上記バージョンのWordとExcelには既定のボタンが無いため、リセットすると、完全にボタンが無くなります。
このあと、特にボタンを追加する予定がなければ、この領域自体が邪魔なので、クイックアクセスツールバーを非表示にしておくと、少しだけとはいえ画面が広く使えます。
スポンサーリンク
かつて、こんな後悔のご経験はありませんか?
もっと早くからパソコンを触っておけば...
今まさしく、あの時とは比べものにならない大きな進化が、今まで経験したことのない驚異的なスピードで私たちを巻き込んでいます。
そうです、AIです。
あの時の何倍も何十倍も大きな後悔をしないために、本当に必要な情報とテクニックが手に入る場所、それがBe Cool UsersのAI特化メンバーシップです!
Be Cool Users管理人の略歴・得意なことをまとめました!
お仕事のご依頼も「自己紹介・お仕事のご依頼につきまして」からご連絡くださいませ。
「こんなことできる?」もお気軽にご相談ください。




