Word・Excel・PowerPointをキーボードで操作する
Word 2021, 2019, 2016, 2013 Microsoft 365
Excel 2021, 2019, 2016, 2013 Microsoft 365
PowerPoint 2021, 2019, 2016, 2013 Microsoft 365
解説記事内の画像はExcel 2021のものです。
スポンサーリンク
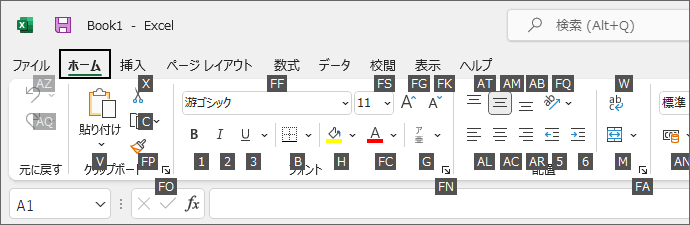
ボタンもタブも、ダイアログボックスも、キーボードで操作できるようになっています。
中にはショートカットキーが割り当てられているものもありますが、割り当てられている/いないに関わらず、今回ご紹介する方法で操作できます。
スポンサーリンク
タブとボタンをキーボードで操作

キーボードのAltキーをポンッと押します。
Altキーが2つあるときは、どちらか片方、どっちでもOK。
(押したら、キーは離します)
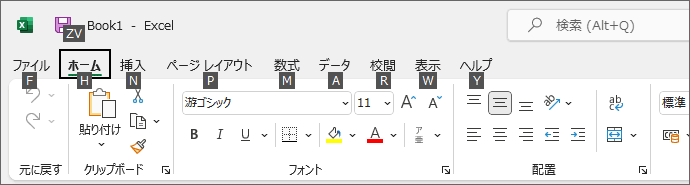
すると、タブのところにアルファベットが表示されるので、キーボードで、そのアルファベットのキーを押します。

タブが切り替わり、今度はボタンのところにアルファベットが表示されるので、押したいボタンのところに表示されているアルファベットのキーを、キーボードで押せばいいわけです。
このとき、[SZ]のように、アルファベットが2文字書いてある場合は、Sを押した後にZのように、順番に押せばOK。
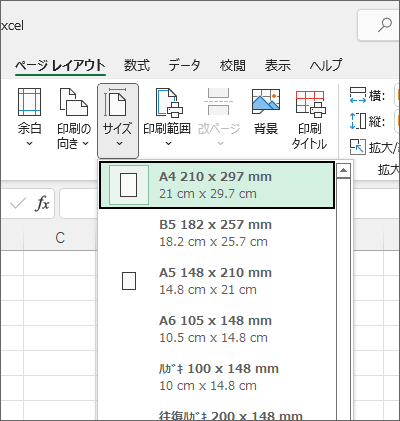
選択肢が表示された場合は、↓や↑で動かし、Enterで確定します。
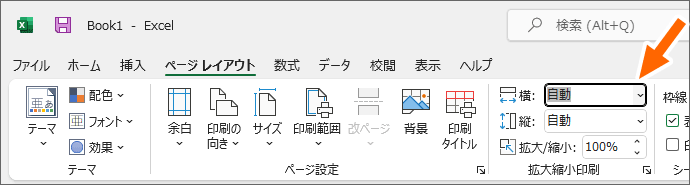
ドロップダウンリストは、アルファベットを押してリストにフォーカスが移ったら、↓を押すと、
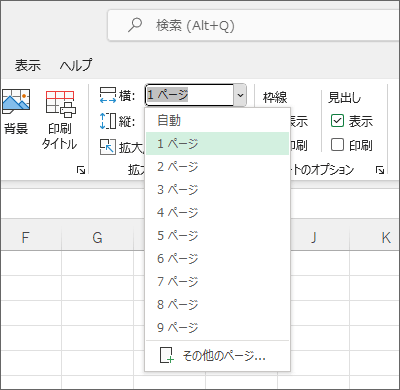
選択肢が表示されるので、↓や↑で動かし、Enterで確定します。
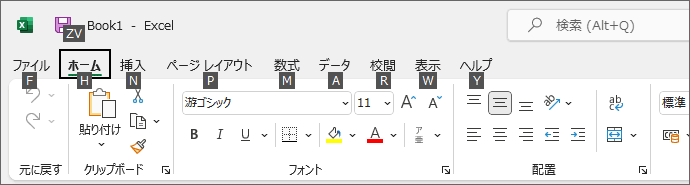
また、間違ってAltキーを押してしまい、アルファベットが表示されてしまった場合には、もう一度Altキーを押せばアルファベットは消えます。
ダイアログボックスをキーボードで操作
もちろん、ダイアログボックスもキーボードで操作できます。
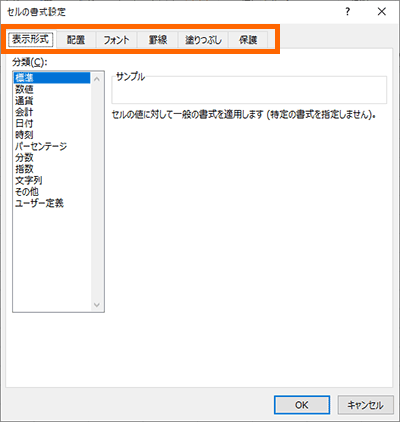
Ctrlを押したまま、Tabをポンッ、ポンッと押していくと、ダイアログボックスのタブを切り替えできます。

ちなみに、Tabは上の図の位置にあります。
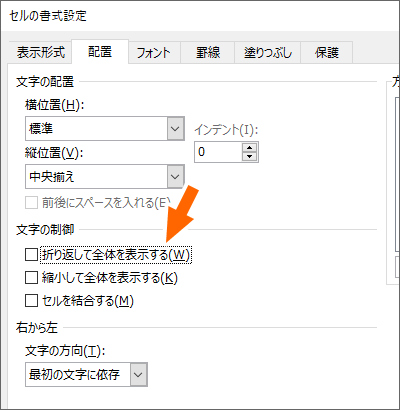
該当のタブに切り替えたら、Tabを単独でポンッ、ポンッと押していくと、項目ごとにフォーカスが移っていきます。
行き過ぎてしまった場合は、Shiftを押したままTabを押すと、逆に動きます。
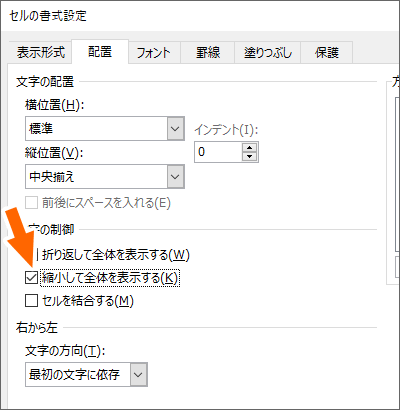
チェックボックスは、Tabでチェックボックスにフォーカスを移したら、スペースを押す度にチェックボックスのON/OFFが切り替わります。
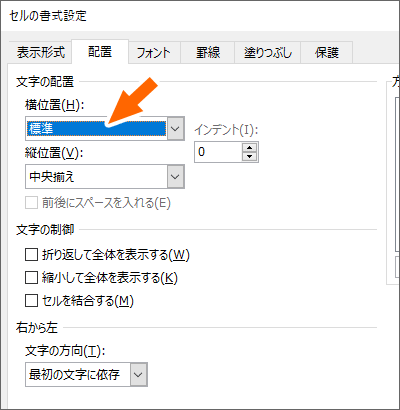
ドロップダウンリストは、Tabでドロップダウンリストにフォーカスを移したら、↓を押すと、
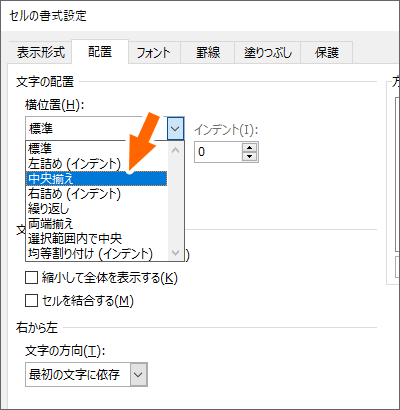
選択肢が表示されるので、↓や↑で動かし、Enterで確定します。
リストの選択肢がベロンと展開している場合は、Enterで選択肢を決定することになりますが、
![ダイアログボックスの[OK]ボタン](img/keyboard-operation14.png)
基本的には、Enterでダイアログボックスの[OK]ボタンを押す操作となります。
動画で覚えるキーボード操作
動画で、タブとボタンをキーボードで操作する様子を見てみましょう!
【再生すると音が出ます】
YouTubeサイトでご覧になりたい方はこちらから。
ダイアログボックスをキーボードで操作する動画はこちら!
【再生すると音が出ます】
YouTubeサイトでご覧になりたい方はこちらから。
スポンサーリンク
かつて、こんな後悔のご経験はありませんか?
もっと早くからパソコンを触っておけば...
今まさしく、あの時とは比べものにならない大きな進化が、今まで経験したことのない驚異的なスピードで私たちを巻き込んでいます。
そうです、AIです。
あの時の何倍も何十倍も大きな後悔をしないために、本当に必要な情報とテクニックが手に入る場所、それがBe Cool UsersのAI特化メンバーシップです!
Be Cool Users管理人の略歴・得意なことをまとめました!
お仕事のご依頼も「自己紹介・お仕事のご依頼につきまして」からご連絡くださいませ。
「こんなことできる?」もお気軽にご相談ください。




