イラスト画像の背景を透過/透明にする
Word 2021, 2019, 2016, 2013 Microsoft 365
Excel 2021, 2019, 2016, 2013 Microsoft 365
PowerPoint 2021, 2019, 2016, 2013 Microsoft 365
解説記事内の画像はPowerPoint 2021のものです。
スポンサーリンク
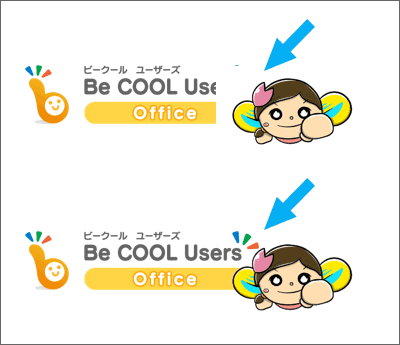
このページでは、イラストで、かつ背景が1色のみの画像を透過する(透明にする)方法をご紹介します。

背景を透過する(透明にする)方法はいろいろあり、画像によって使い分けます。
簡単にできる方法ばかりを厳選した使い分けを「背景の削除どれ使う?画像で使い分け!透明ツール」でご紹介していますので、合わせてご覧ください!
スポンサーリンク
背景1色のみを透過(透明にする)

透明にしたいところがある画像を選択します。
![[図の形式]タブ](img/transparent-color02.png)
Office 2021 / Microsoft 365
[図の形式]タブをクリックします。
Office 2019, 2016
[図ツール]の[図の形式]タブをクリックします。
Office 2013
[図ツール]の[書式]タブをクリックします。
![[色]ボタン](img/transparent-color03.png)
[調整]グループの[色]ボタンをクリックし、
![[透明色を指定]](img/transparent-color04.png)
[透明色を指定]をクリックします。

選択した画像内の、透明にしたい色のところならどこでもいいのでクリックすると、
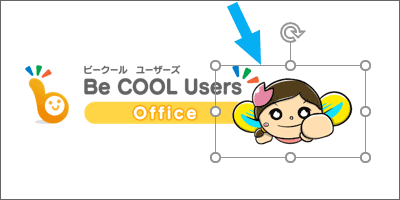
クリックした色と同じ色の部分が透明になりました!
今回は背景の白を透過したので、その下に敷いてある画像が見えるようになりました。
クリックした箇所と同じ色が透明になる

この機能は、選択した画像内で、クリックした箇所と同じ色が透明になる機能です。
なので、茶色のところでクリックすれば、その茶色と同じ色を持つ部分が透明になります。

また、背景の白を透明にする場合でも、この画像の場合は、目の部分も白なので、そこも透明になります。
なので、透明になっている目の部分の下に、他の画像が重なっていると、その画像の色が通り抜けて見えてきます。
同じ白い色だけれど、目だけは透過しないようにするのは、[背景の削除]ボタン使う方法で対応します。
動画で覚える画像の背景透過
【再生すると音が出ます】
YouTubeサイトでご覧になりたい方はこちらから。
スポンサーリンク
かつて、こんな後悔のご経験はありませんか?
もっと早くからパソコンを触っておけば...
今まさしく、あの時とは比べものにならない大きな進化が、今まで経験したことのない驚異的なスピードで私たちを巻き込んでいます。
そうです、AIです。
あの時の何倍も何十倍も大きな後悔をしないために、本当に必要な情報とテクニックが手に入る場所、それがBe Cool UsersのAI特化メンバーシップです!
Be Cool Users管理人の略歴・得意なことをまとめました!
お仕事のご依頼も「自己紹介・お仕事のご依頼につきまして」からご連絡くださいませ。
「こんなことできる?」もお気軽にご相談ください。




