テキストボックスの折り返しと図形の高さ自動調整
PowerPoint 2021, 2019, 2016, 2013 Microsoft 365
解説記事内の画像はPowerPoint 2021のものです。
スポンサーリンク
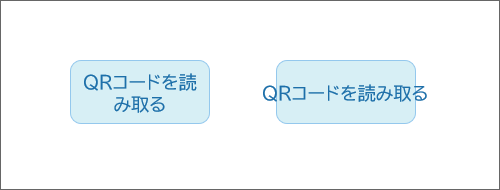
テキストボックスや図形の中に入力した文字を、折り返すのか、はみ出すようにするのかを設定したり、
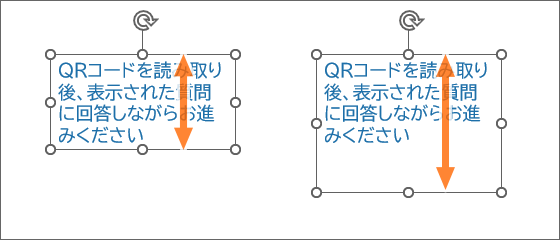
高さが中の文字に合わせて自動調整されちゃって、自分で変更できない場合の設定など、図形とその中に入った文字との、自動調整にまつわることを解説していきます!
目次
スポンサーリンク
図形内でテキストを折り返す/折り返さない
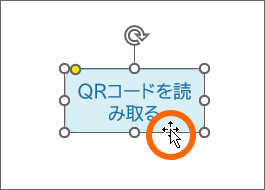
設定を変更したいテキストボックスまたは、図形を選択します。
選択した図形の「全体」に関わる操作ですよという意味で、マウスポインターが十字の形で右クリックします。
マウスポインターがこの十字にならない方は「テキストボックスと文字が入った図形のお作法」をご覧ください。
![[図形の書式設定]](img/textbox-wrap04.png)
[図形の書式設定]をクリック。
![作業ウィンドウの[文字のオプション]](img/textbox-wrap05.png)
画面右側の作業ウィンドウで[文字のオプション]を選択、さらにその下の3つの絵柄のボタンのうち、右端のボタンをクリック。
![[図形内でテキストを折り返す]にチェックを付けた](img/textbox-wrap06.png)
[図形内でテキストを折り返す]にチェックを付けた場合は、図形の横幅で文字が表示しきれないと折り返ります。
![[図形内でテキストを折り返す]にチェックを外した](img/textbox-wrap07.png)
[図形内でテキストを折り返す]のチェックを外している場合は、図形の横幅で文字が表示しきれないと、外にはみ出ます。
テキストボックスは描き方で折り返しの設定が変わる
![[テキストボックス]ボタン](img/textbox-wrap08.png)
実はテキストボックスの折り返しは、描き方で設定が変わります。
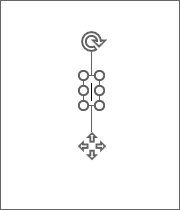
テキストボックスをクリックで描くと、
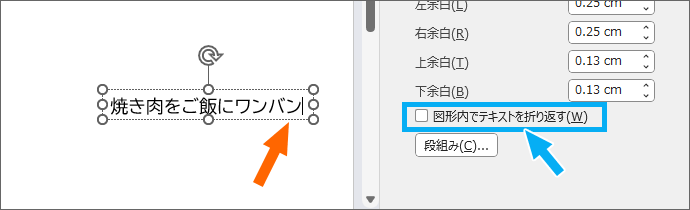
入力した文字に合わせて、横幅がどんどん長くなっていきます。
つまり、最初から[図形内でテキストを折り返す]がOFFの状態になっています。
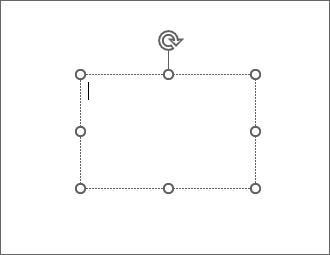
テキストボックスをドラッグで描くと、テキストボックスの横幅が決まっているので、

入力した文字は折り返ります。
最初から[図形内でテキストを折り返す]がONの状態になっているわけです。
(図形の「高さ」については高く描いても、文字を入力した瞬間、一旦文字に合わせて高さが縮みます。)
テキストを折り返す設定が面倒なら、テキストボックスをクリックで描くか、ドラッグで描くかを使い分ければいいわけですね。
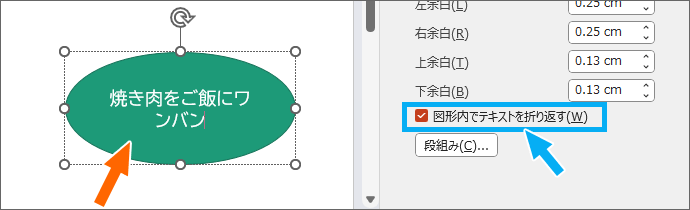
ちなみにテキストボックス以外の図形の場合は、クリックで描こうがドラッグで描こうが、最初から[図形内でテキストを折り返す]がONの状態なので、中に文字を入力すると、図形の横幅のところで文字は折り返ります。
折り返らないようにしたければ、[図形内でテキストを折り返す]のチェックを外します。
テキストボックスの高さが変更できない
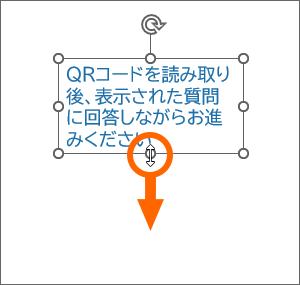
テキストボックスの高さを変更すべく、
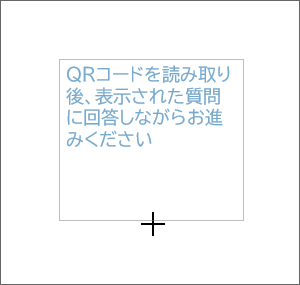
ドラッグで高さを変えても、
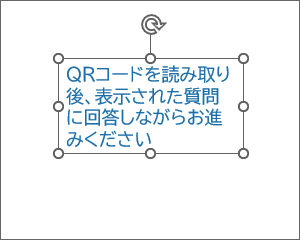
中の文字に合うよう、元の高さに戻ってしまいます。
この自動調整を解除して、自分で高さを変更できるようにするには、
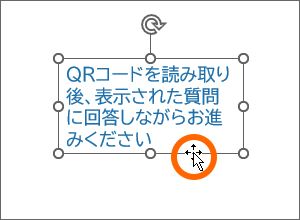
選択したテキストボックスの「全体」に関わる操作ですよという意味で、マウスポインターが十字の形で右クリックします。
マウスポインターがこの十字にならない方は「テキストボックスと文字が入った図形のお作法」をご覧ください。
![[図形の書式設定]](img/textbox-wrap18.png)
[図形の書式設定]をクリック。
![[自動調整なし]](img/textbox-wrap19.png)
画面右側の作業ウィンドウで[文字のオプション]を選択、さらにその下の3つの絵柄のボタンのうち、右端のボタンをクリック。
[自動調整なし]を選択します。
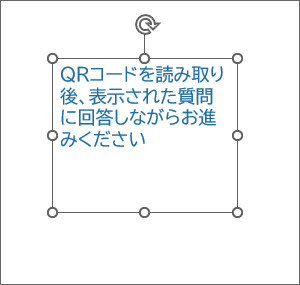
テキストボックスの高さを変えてみましょう。
今度は自分で高さを変えられます!
![[テキストに合わせて図形のサイズを調整する]](img/textbox-wrap21.png)
ちなみにテキストボックスは、描いた時点で[テキストに合わせて図形のサイズを調整する]が規定なので、自分で高さを変更したければ、この操作が必要ですが、テキストボックス以外の図形は、描いた時点で[自動調整なし]が規定なので、特に設定を変えなくても、ドラッグで高さを変えられます。
ここでは「自動調整しない」ようにするのがテーマでしたが、逆に自動調整してほしいときには、下記の章をもご覧ください。
テキストボックスや図形の大きさを自動調整したい
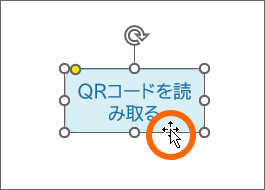
テキストボックスや図形の大きさを自動調整したいときには、まずはそれを選択します。
選択した図形の「全体」に関わる操作ですよという意味で、マウスポインターが十字の形で右クリックします。
マウスポインターがこの十字にならない方は「テキストボックスと文字が入った図形のお作法」をご覧ください。
![[図形の書式設定]](img/textbox-wrap04.png)
[図形の書式設定]をクリック。
![作業ウィンドウの[文字のオプション]](img/textbox-wrap05.png)
画面右側の作業ウィンドウで[文字のオプション]を選択、さらにその下の3つの絵柄のボタンのうち右端のボタンをクリック。
![作業ウィンドウの[テキストに合わせて図形のサイズを調整する]と[図形内でテキストを折り返す]](img/textbox-wrap22.png)
[テキストに合わせて図形のサイズを調整する]を選択すると、図形の大きさが自動調整されるのですが、[図形内でテキストを折り返す]が設定されているかどうかで、自動調整の具合が変わります。
| 図形の高さ | [図形内でテキストを折り返す]に関係なく自動調整 |
| 図形の横幅 | [図形内でテキストを折り返す]がOFF、 つまり折り返さないときに自動調整 |
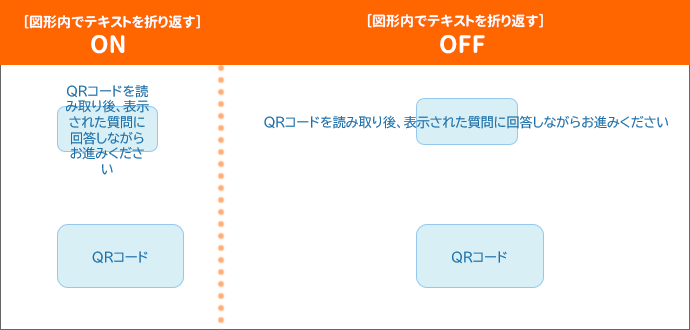
実際見てみた方が早いので、こちらを。
この4つの図形は、「自動調整なし」に設定されている図形です。
そして、左側は[図形内でテキストを折り返す]を設定しているもの、右側は設定していないもの(つまり折り返さない)になっています。
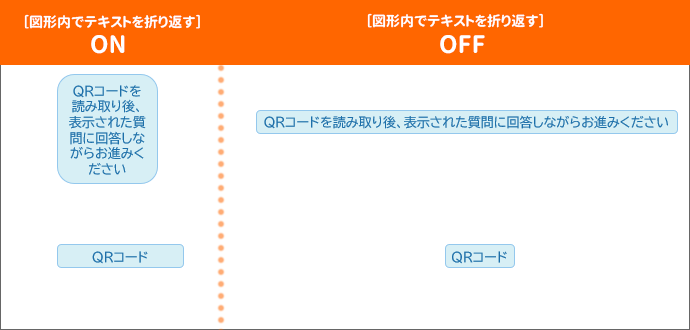
[テキストに合わせて図形のサイズを調整する]を選択して、自動調整されたものがこちら。
1つ前の図と見比べながらご覧ください。
[図形内でテキストを折り返す]に関係なく、高さは中の文字に合わせていずれも自動調整されましたが、横幅については[図形内でテキストを折り返す]がOFFの(つまり折り返さない)ものだけが自動調整されました。
このように、[テキストに合わせて図形のサイズを調整する]は、[図形内でテキストを折り返す]の設定によって結果が変わってきます。
はみ出す場合だけ自動調整する
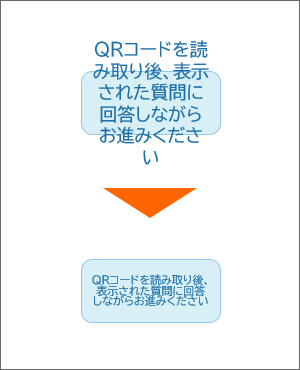
図形の大きさを変えるのではなく、中の文字の大きさを自動調整する方法もあります。
ただしこれは、図形から文字がはみ出しているのが大前提。
![作業ウィンドウの[テキストに合わせて図形のサイズを調整する]と[図形内でテキストを折り返す]](img/textbox-wrap26.png)
この設定が[はみ出す場合だけ自動調整する]。
そして、こちらも[図形内でテキストを折り返す]の設定によって結果が変わってきます。
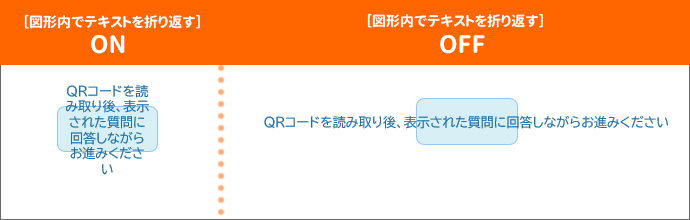
2つの図形は、どちらも文字が図形からはみ出ていますが、左側の図形は[図形内でテキストを折り返す]の設定がONです。

[はみ出す場合だけ自動調整する]を設定した結果がこれ。
中の文字の大きさが自動調整されたのは[図形内でテキストを折り返す]設定がONになっている場合のみ。
![作業ウィンドウの[テキストに合わせて図形のサイズを調整する]と[図形内でテキストを折り返す]](img/textbox-wrap29.png)
なので、[はみ出す場合だけ自動調整する]を使いたい場合には、[図形内でテキストを折り返す]にもチェックを付けておきます。
動画で覚える「テキストボックスの折り返しと高さの変更」
描き方で折り返しの設定が変わってしまうテキストボックス。
そして、何もしてないのに最初から高さが変更できないテキストボックス。
これについて、動画でも解説しました!
YouTubeサイトでご覧になりたい方はこちら。
スポンサーリンク
かつて、こんな後悔のご経験はありませんか?
もっと早くからパソコンを触っておけば...
今まさしく、あの時とは比べものにならない大きな進化が、今まで経験したことのない驚異的なスピードで私たちを巻き込んでいます。
そうです、AIです。
あの時の何倍も何十倍も大きな後悔をしないために、本当に必要な情報とテクニックが手に入る場所、それがBe Cool UsersのAI特化メンバーシップです!
Be Cool Users管理人の略歴・得意なことをまとめました!
お仕事のご依頼も「自己紹介・お仕事のご依頼につきまして」からご連絡くださいませ。
「こんなことできる?」もお気軽にご相談ください。




