スライドが切り替わったときに効果音が鳴るように
PowerPoint 2021, 2019, 2016, 2013 Microsoft 365
解説記事内の画像はPowerPoint 2021のものです。
スポンサーリンク
![[サウンド]](img/transitions-sound07.png)
画面切り替えのサウンドを設定すると、前のスライドから、そのスライドに切り替わったときに効果音を鳴らすことができます。
PowerPointには備え付けの効果音が準備されているのですが、自分で準備した効果音も設定できます。
![[標準]表示モード](img/transitions-sound01.png)
操作は、[標準]表示モードか、
![[スライド一覧]表示モード](img/transitions-sound02.png)
[スライド一覧]表示モードで行います。
目次
スポンサーリンク
備え付けの効果音を設定するには

効果音が鳴るタイミングは、前のスライドから、設定したスライドに切り替わったときです。
なので、そのスライドが表示されたまさにその時に効果音が鳴るようにしたいスライドを選択します。
![[画面切り替え]タブ](img/transitions-sound04.png)
[画面切り替え]タブ、
![[サウンド]](img/transitions-sound07.png)
[タイミング]グループにある、[サウンド]の[▼]をクリックし、一覧から好みの効果音を選択します。
実用的だなと私が思うのは、「クリック」と、「矢」。
ただ、この備え付けの効果音、単体ではどんな音かプレビューできないんです。
![[画面切り替え]と[プレビュー]ボタン](img/transitions-sound06.png)
でも、画面切り替えの動きを設定していれば、[プレビュー]ボタンで画面切り替えの動きを確認すると同時に、効果音も確認できるので、効果音の確認をしながら設定したい方は、画面切り替えの動きを、どれでもいいので適当にクリックで設定しておきます。
画面切り替えの種類を選んだ直後は、[プレビュー]ボタンを押さなくとも、画面の動きと選択した効果音を確認できますが、
![[サウンド]](img/transitions-sound07.png)
以降は、音を選んだら、
![[プレビュー]ボタン](img/transitions-sound08.png)
[プレビュー]を押す、を繰り返すことで、効果音を確認しながら設定することができます。
[プレビュー]ボタンは、画面切り替えの動きを設定していないと使えないので、そこは注意です。
![[画面切り替え]を「なし」に](img/transitions-sound09.png)
効果音を選び終わったら、適当に設定した画面切り替えが不要なら「なし」を選んでおくと、画面が切り替わったときの、効果音だけの設定にすることができます。
ここまでの設定では、前のスライドから、設定したスライドに切り替わったときのみ効果音が流れます。
すべてのスライドで、切り替わり時に同じ効果音が流れるようにしたい場合には、「全スライドに同じ効果音を設定する/全スライドの効果音を解除する」の章の操作を加えます。
自分で準備した効果音を設定するには

効果音が鳴るタイミングは、前のスライドから、設定したスライドに切り替わったときです。
なので、そのスライドが表示されたまさにその時に効果音が鳴るようにしたいスライドを選択します。
![[画面切り替え]タブ](img/transitions-sound04.png)
[画面切り替え]タブ、
![[サウンド]](img/transitions-sound05.png)
[タイミング]グループにある、[サウンド]の[▼]をクリックし、
![[その他のサウンド]](img/transitions-sound10.png)
[その他のサウンド]をクリックします。
![[その他のサウンド]](img/transitions-sound11.png)
表示されたダイアログボックスの上部、左部を使って、効果音ファイル(音声ファイル)が保存されている場所を指定し、効果音ファイルをクリックで選択、[OK]ボタンをクリックします。
[OK]ボタンをクリックした瞬間、その効果音が再生されるので、どんな音かが分かります。
ここまでの設定では、前のスライドから、設定したスライドに切り替わったときのみ効果音が流れます。
すべてのスライドで、切り替わり時に同じ効果音が流れるようにしたい場合には、「全スライドに同じ効果音を設定する/全スライドの効果音を解除する」の章の操作を加えます。
効果音を解除するには

効果音が設定してあるスライドを選択し、
![[画面切り替え]タブ](img/transitions-sound04.png)
[画面切り替え]タブ、
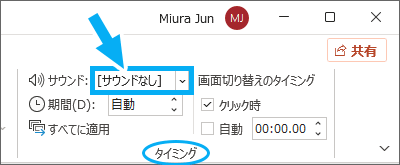
[サウンド]の[▼]をクリックし、一覧から[サウンドなし]を選択すればOK。
ただし、この作業だけでは、現在選択しているスライドの効果音しか解除していないので、すべてのスライドで効果音を解除したい場合には、「全スライドに同じ効果音を設定する/全スライドの効果音を解除する」の章の操作を加えます。
全スライドに同じ効果音を設定する/全スライドの効果音を解除する
備え付けの効果音でも、自分で準備した効果音でも、ここまでの設定では、前のスライドから、設定したスライドに切り替わったときのみ効果音の設定または解除となります。
![[すべてに適用]ボタン](img/transitions-sound12.png)
すべてのスライドで、切り替わり時に同じ効果音が流れるようにしたい場合で、なおかつ画面切り替えの動きが、全スライドで同じ、または「なし」ならば、最後に[すべてに適用]ボタンをクリックすれば、それでOK。
注意点は、[すべてに適用]ボタンを押すことで、現在選択しているスライドに設定されている画面切り替えの動きまで全スライドに設定されてしまうので、各スライドで画面切り替えの動きが別々ならば、効果音も各スライドごとに設定/解除を繰り返していく必要があります。
【動画で見る設定例】スライドが変わるときの動きをスマホの「スワイプ」っぽく
【再生すると音が出ます】 画面切り替えの動きと、切り替え時のサウンド(効果音)を組み合わせて、スマホの「スワイプ」っぽい動きでスライドが切り替わる設定例です。
YouTubeに移動してご覧になりたい方はこちらから。
スポンサーリンク
かつて、こんな後悔のご経験はありませんか?
もっと早くからパソコンを触っておけば...
今まさしく、あの時とは比べものにならない大きな進化が、今まで経験したことのない驚異的なスピードで私たちを巻き込んでいます。
そうです、AIです。
あの時の何倍も何十倍も大きな後悔をしないために、本当に必要な情報とテクニックが手に入る場所、それがBe Cool UsersのAI特化メンバーシップです!
Be Cool Users管理人の略歴・得意なことをまとめました!
お仕事のご依頼も「自己紹介・お仕事のご依頼につきまして」からご連絡くださいませ。
「こんなことできる?」もお気軽にご相談ください。




