Windows11新機能!ペイントで画像の背景を削除
Windows 11
スポンサーリンク

Windowsには、昔から「ペイント」というアプリが入っているのですが、そのペイントが、Windows 11で大きくパワーアップし、画像の背景を削除できるようになりました!
背景を削除できるペイントは、Windows 11のもの。
Windows 10のペイントではできません。
そして、画像の背景を削除する方法は、ここでご紹介するペイントの方法だけではなく、いろいろあったりします。
「背景の削除どれ使う?画像で使い分け!透明ツール」では、各ツールの使い分けについてご紹介しているので、こちらも合わせてご覧ください。
スポンサーリンク
ペイントの起動
まずは前準備。
背景を削除したあと、普通に保存すると、背景を削除した状態が上書きされてしまうため、元の背景のある状態が無くなってしまいます。
背景のある画像も残しておきたい方は、画像のコピーをとっておくなどしてから、操作をスタートさせてください。

それでは画像の背景を削除していきましょう!
背景を削除したい画像のアイコンを右クリックし、[プログラムから開く]にマウスポインターを合わせます。
![[ペイント]をクリック](img/paint02.png)
[ペイント]をクリックします。
もし[ペイント]が表示されなければ、[別のプログラムを選択]をクリックし、
![[ペイント]を選択](img/paint03.png)
[ペイント]をクリックで選択します。
[常に使う]か[一度だけ]はどちらでもOKですが、どちらにするか迷ったら、私は[一度だけ]を選んでいます。
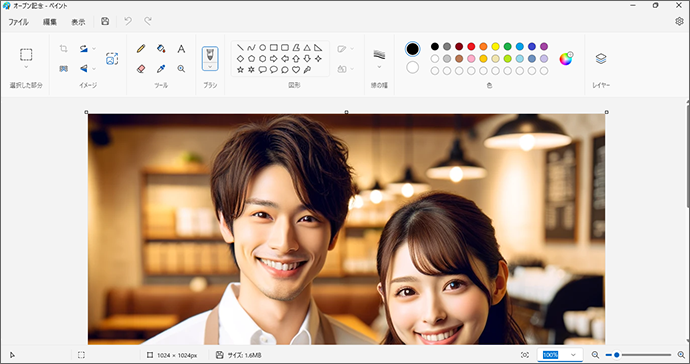
画像をペイントで開くことができました!
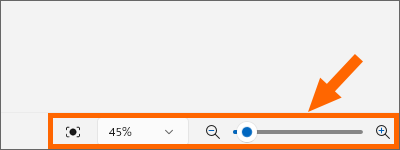
表示倍率を右下で変えられますので、見やすい大きさで作業します。
背景の削除
![[背景の削除]ボタン](img/paint06.png)
背景を削除するのは、画面左上にある、このボタン。
なんとっ!このボタンを押すだけで背景を削除できます!
このボタンが表示されていなければ、
- Windowsアップデートが行われていない
- そもそもWindowsのバージョンが11ではない
のどちらかが考えられます。
そもそもWindows 11ではない方は、このページの方法ではできないので、他の方法をお試しください。
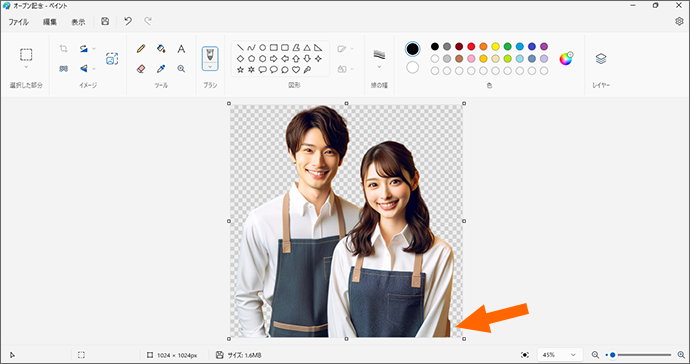
背景を削除できました!
どこを背景として認識するかは、ペイントまかせ。
ですので、背景を削除したものの、うまく削除されない場合もあります。
例えばこの例ですと、女性の腕の部分の背景が少しだけ残ってしまっています。
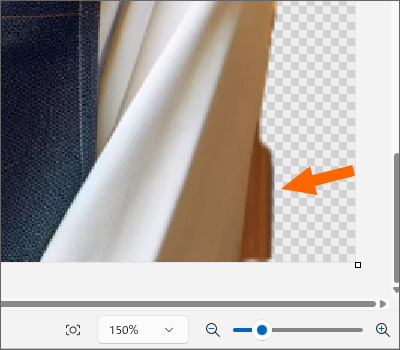
この程度であれば、表示倍率を大きくし、
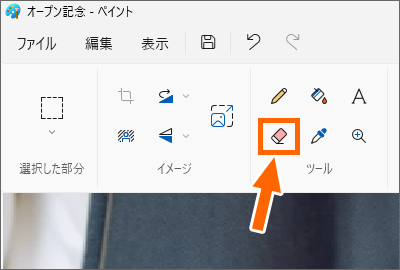
消しゴムのボタンをONにしたら、

消したい部分をドラッグでなぞったり、クリックで点を打つように消していきます。
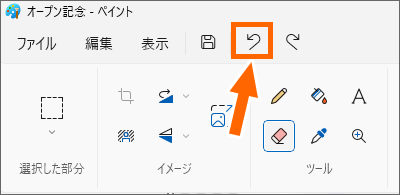
間違ってしまった場合は元に戻すボタンを。
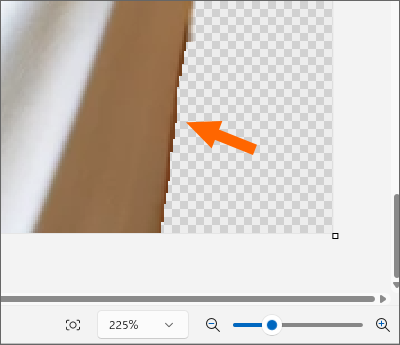
ですが、消しゴムでの修正は、どうしてもギザギザ感が出てしまいますので、
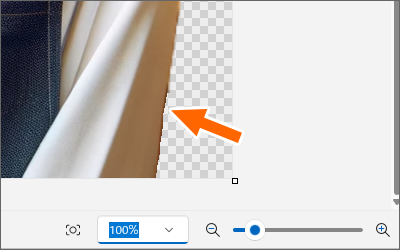
100%の表示倍率に戻したときに気にならなければそれでいいですし、気になる場合には、ペイントでの背景削除は諦めて、他のツールを使います。
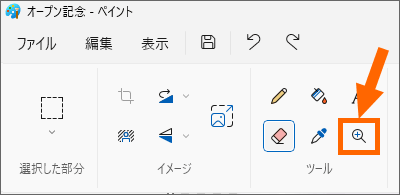
ペイントでは、常に何らかのボタンがONになっていますので、使い終わったらボタンをOFFにしなきゃとは考えなくてOK。
ですが、消しゴムのボタンがONのままだと余計なところを消しそうで怖いという方は、[拡大鏡]ボタンをONにしておくと、クリックしてもただ表示倍率が変わるだけなので安心です。
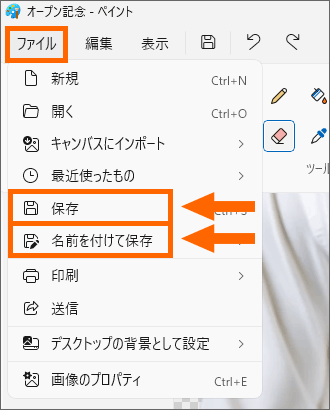
最後に、この画像を保存するので、[ファイル]をクリックします。
[保存]は上書き保存になるので、この画像を開いたばかりの最初の状態は無くなってしまいます。
作業前に元の画像をコピーして残している方は上書きしてしまって問題ありませんが、コピーもとっていないし、上書きされるのも嫌な場合には、[名前を付けて保存]で、元の画像とは別の名前で保存します。
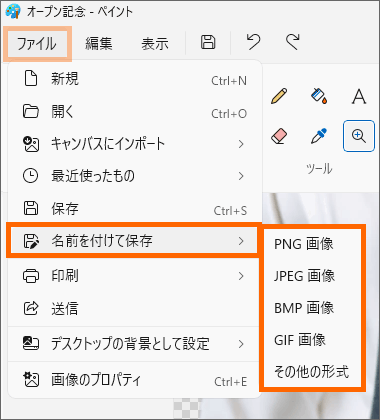
そして、[名前を付けて保存]にした場合には、保存する画像形式を選びます。
何を選んでいいか分からない方は、
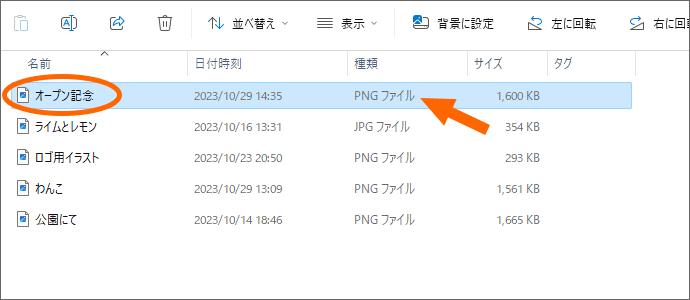
作業中の画像が保存されているところのウィンドウで、アイコンのところに書いてあるのと同じ形式にすれば良いでしょう。
こんな風に詳しく表示されてないよという方は、
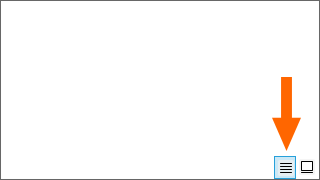
ウィンドウの右下で、アイコンの表示の仕方を切り替えることができます。
スポンサーリンク
かつて、こんな後悔のご経験はありませんか?
もっと早くからパソコンを触っておけば...
今まさしく、あの時とは比べものにならない大きな進化が、今まで経験したことのない驚異的なスピードで私たちを巻き込んでいます。
そうです、AIです。
あの時の何倍も何十倍も大きな後悔をしないために、本当に必要な情報とテクニックが手に入る場所、それがBe Cool UsersのAI特化メンバーシップです!
Be Cool Users管理人の略歴・得意なことをまとめました!
お仕事のご依頼も「自己紹介・お仕事のご依頼につきまして」からご連絡くださいませ。
「こんなことできる?」もお気軽にご相談ください。




