大判ポスターをA4までしか印刷できない家庭用プリンターで印刷する方法
プリンター
スポンサーリンク
A4サイズまでしか印刷できないプリンターでも、そのプリンターにポスター印刷機能が付いていれば、複数枚の用紙をつなげて1つの大判ポスターとなるよう印刷してくれます!

写真の左側は、A4サイズに作った文書を、普通に印刷した場合。
それをプリンターに付いているポスター印刷機能を使うことで、写真の右側のように、用紙を複数枚つなげて大判ポスターとなるよう、印刷してみました。
この例ではA4用紙4枚で、1つの大判ポスターとなるよう印刷しています。

今度はこちらの文書。
A4サイズに作った文書を、普通に印刷したのがコレ。

それをポスター印刷機能を使って印刷したのがコレです。
A4用紙9枚で、1つのポスターとなるよう印刷してみました。
ポスター印刷機能を使えば、ここまで大きなポスターにすることができます!
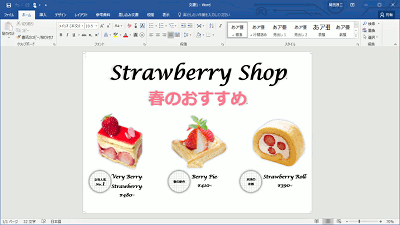
今回は、Wordでポスターや張り紙用に作った文書を例にして、ポスター印刷する方法をご紹介します!
Wordで文書を作る際の、用紙サイズの設定は、どのサイズの用紙を複数枚使って1つのポスターとするのかで、用紙サイズを選択します。
例えばA4サイズの用紙を複数枚使って1つのポスターとしたいなら、Wordで用紙サイズをA4に設定した上で、文書を作ります。
大判ポスターの完成形のサイズを指定するわけではありません。
ポスターや張り紙用の文書の作成方法については「シンプルなポスター・張り紙の作り方【Word 活用術】」をご覧いただくとして、次の章からは、完成した文書を、実際にポスター印刷するところからご紹介していきます!
スポンサーリンク
ポスター印刷を実行!
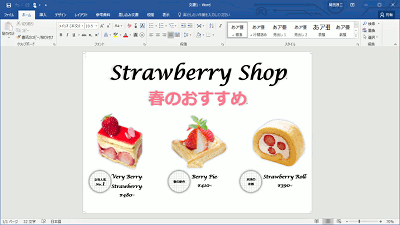
それでは、Wordで作った文書を、ポスター印刷していくことにしましょう!
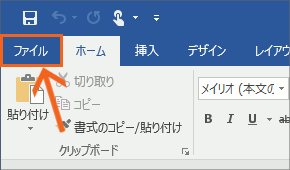
[ファイル]タブをクリックし、
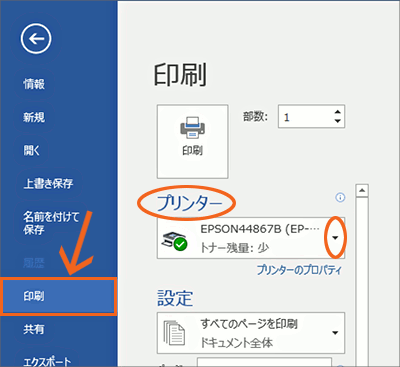
左側にあるメニューの一覧から[印刷]をクリックします。
お使いのパソコンに2台以上のプリンターが設定されている方は、[プリンター]の[▼]をクリックし、どのプリンターで印刷したいのかを選択します。
お使いのパソコンに設定されているプリンターが1台のみの方は、この作業をする必要は無いので、次の操作から行ってください。
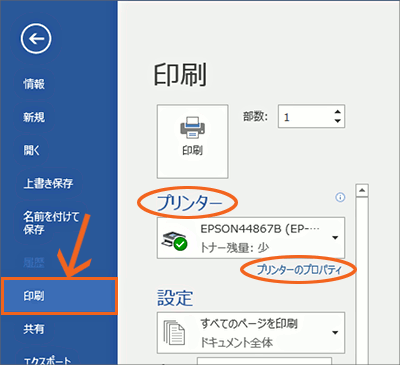
続いて、[プリンターのプロパティ]をクリックすると、
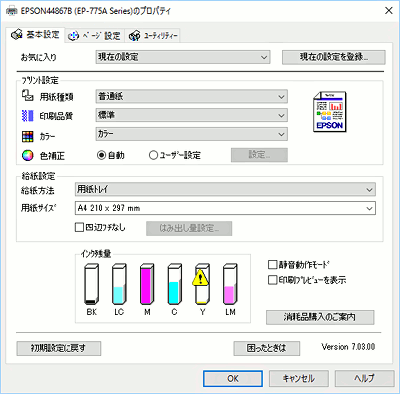
ダイアログボックスが表示されます。
このダイアログボックスは、各プリンターメーカーさんや、プリンターの型番によって違います。
ちなみに左の図は、私が持っているEPSONプリンター用のダイアログボックスです。
もちろん、同じEPSONでも、プリンターの型番が違えば、ダイアログボックスが違ったりしますので、必ずしも同じダイアログボックスが表示されるわけではありません。
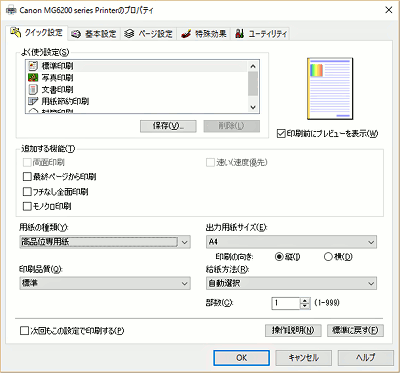
こちらは私の友人が持っているCanonプリンター用のダイアログボックスです。
もちろん、同じCanonでも、プリンターの型番が違えば、ダイアログボックスが違ったりしますので、必ずしも同じダイアログボックスが表示されるわけではありません。
紙の種類を選ぶ
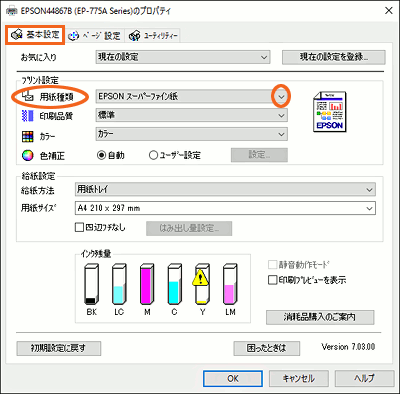
まずは、普通紙や写真用の用紙などなど、どんな紙に印刷したいのかを設定します。
くどいようですが、このダイアログボックスは、各プリンターメーカーさんや、プリンターの型番によって違いますので、図は参考まででお願いします。
左は、私が持っているEPSONプリンター用のダイアログボックスの場合。
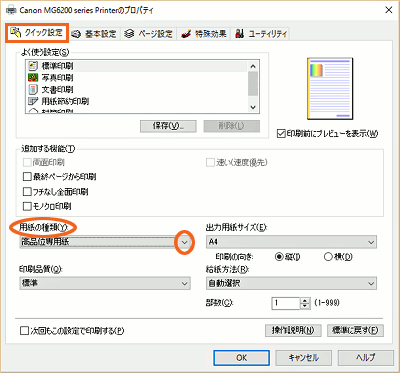
私の友人が持っているCanonプリンター用のダイアログボックスでは、こんな感じ。
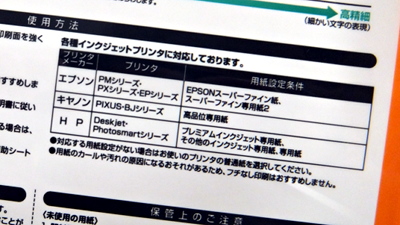
一般的なコピー用紙に印刷する時は[普通紙]を選んでおけばそれでいいんですが、キレイに印刷する用の紙を買ってきた時などは、用紙の種類でどれを選択すればいいのかが、パッケージに書かれていたりするので、それを参考にしてください。
ポスター印刷の設定
次に、本命のポスター印刷に関する設定をします。
このページでは私が持っているEPSONプリンターと、友人が持っているCanonプリンターの場合のダイアログボックスを例にしていますが、表示されるダイアログボックスは、各プリンターメーカーさんや、プリンターの型番によって違いますので、図は参考まででお願いします。
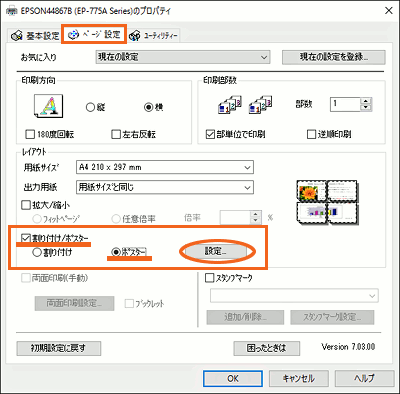
私が持っているEPSONプリンター用のダイアログボックスでは、[ページ設定]タブにある[割り付け/ポスター]にチェックを付け、更に[ポスター]を選択した上で[設定]ボタンを押すと、
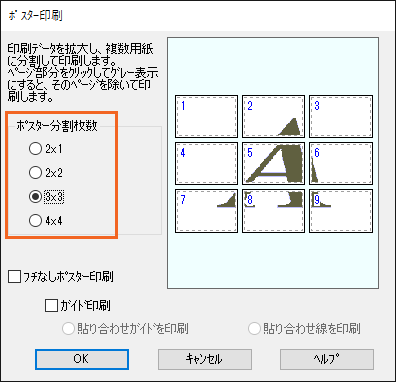
新たなダイアログボックスが表示されるので、何枚の紙を使って1枚のポスターとするのかを選択します。
(まだ設定は続きますので、[OK]ボタンを押さずに、このまま読み進めてください。)
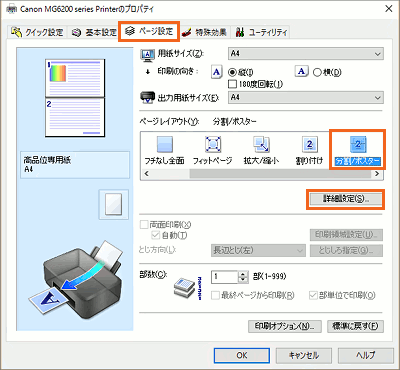
私の友人が持っているCanonプリンター用のダイアログボックスでは、[ページ設定]タブにある[分割/ポスター]を選択し、更に[詳細設定]ボタンを押すと、
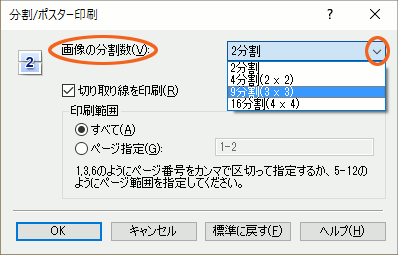
新たなダイアログボックスが表示されます。
[画像の分割数]で、1枚のポスターを何分割して印刷するのかを選択します。
用紙9枚で、1つのポスターとなるように印刷したいなら、「9分割」を選択すればいいわけです。
(まだ設定は続きますので、[OK]ボタンを押さずに、このまま読み進めてください。)
貼り合わせ線や切り取り線
ポスター印刷では、複数枚の用紙をつなぎ合わせて1枚の大判ポスターにするという特性上、つなぎ合わせる時の目安となる線を印刷するのかしないのか、といった設定ができるようになっています。
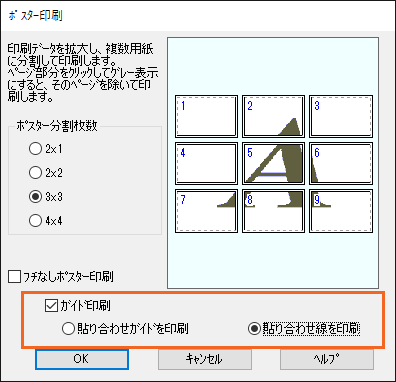
私が持っているEPSONプリンター用のダイアログボックスでは、つなぎ合わせる時の目安を印刷したい時には、[ガイド印刷]にチェックを付け、更にその目安を「貼り合わせガイド」にするのか「貼り合わせ線」にするのかを選択します。
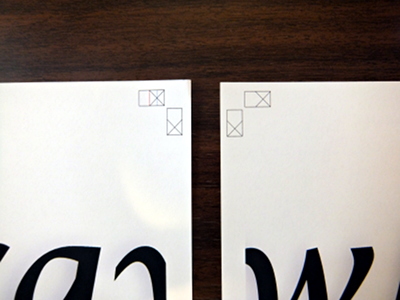
「貼り合わせガイド」はこんな感じのものなのですが、このガイドを使ったつなぎ合わせ方は、私にはパッと見では分からなかったので、取扱説明書を読みました。
「EPSON サポート&ダウンロード」ページの中段にある型番検索で、お使いのプリンターの型番を指定し、検索。
指定したプリンターのページが表示されたら、「マニュアル一覧」のリンクをクリックし、更に「ユーザーズガイド」のリンクをクリックすると説明書が表示されます。
その中に「貼り合わせガイド」を使ったつなぎ合わせ方の解説が載っています。
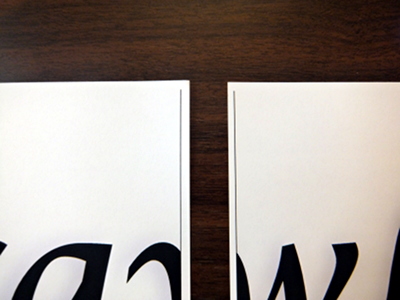
「貼り合わせ線」の場合は、こうやって線が印刷されるので、つなぎ合わせ方が直感的に分かりやすいです。
私の印象では、仕上がりが綺麗だけど、手間が多いのが「貼り合わせガイド」。
仕上がりはやや落ちるけど、手間が少ないのが「貼り合わせ線」という印象でした。
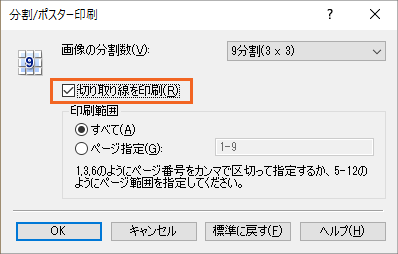
私の友人が持っているCanonプリンター用のダイアログボックスでは、こんな感じ。
[切り取り線を印刷]で、切り取り線を印刷するかどうかを選択します。
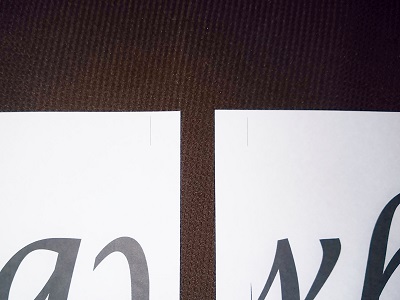
Canonプリンターの「切り取り線」は、こんな感じのものです。
上の方に薄く線があるのが見えますでしょうか?
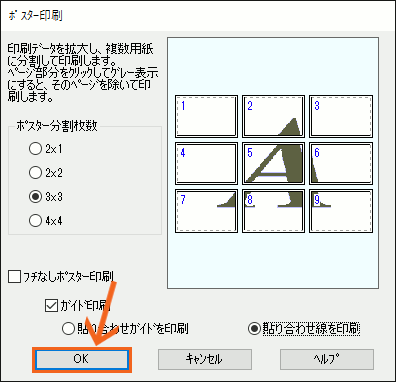
貼り合わせ線や切り取り線といった目安の設定が終わったら、ダイアログボックスの[OK]ボタンをクリックします。
(図は私が持っているEPSONプリンター用のダイアログボックスです。)
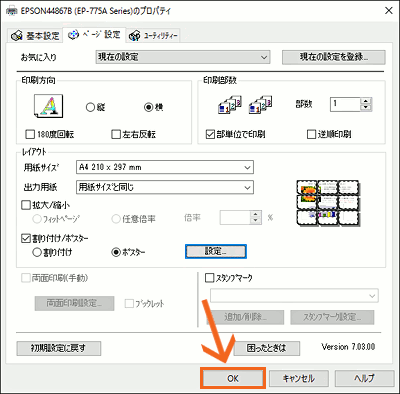
最初のダイアログボックスに戻ってくるので、更に[OK]ボタンをクリックすると、ここまでの設定が有効になり、ダイアログボックスが閉じます。
(図は私が持っているEPSONプリンター用のダイアログボックスです。)
印刷の実行
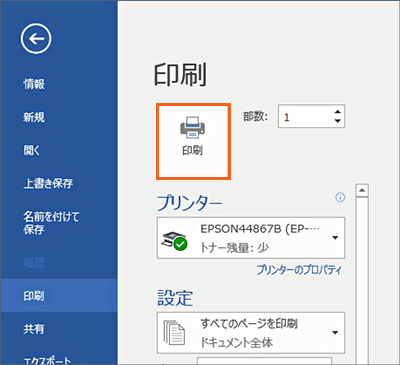
最後に印刷を実行します。
[印刷]ボタンをクリックすると、印刷がスタートします!
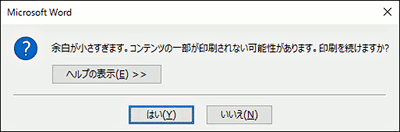
ところがここで、印刷がスタートせず、「ちょっとぉ、余白が足りないんだけどぉ」というメッセージが表示されてしまうことがあります。
「シンプルなポスター・張り紙の作り方【Word 活用術】」では、内容の領域を大きく確保するため、プリンターのために必要な最小限の余白だけを設定して文書を作っています。
本来なら最小限の余白だけ設定されていれば、問題なく印刷されるはずなのですが、ポスター印刷の場合、このようなメッセージが表示されてしまうことがあるようです。
対処法としては、メッセージに書いてある通り一部が印刷されないかもしれないけど、[はい]をクリックして印刷を強行突破するというのが1つ目の方法。
もう1つが、余白を多めにする方法。
余白を多めにする方法が安全だけれど、文書が完成した後に余白の大きさを変えてしまうと、文書のレイアウトが崩れてしまう場合があります。
なので、ポスター印刷することが予め分かっている文書を作る場合には、シンプルなポスター・張り紙の作り方【Word 活用術】にあるページ設定で、用紙サイズや余白を設定し終わった後、内容を作り始める前の白紙の状態のまま、ここまでご紹介した手順で印刷を実行してみるといいと思います。
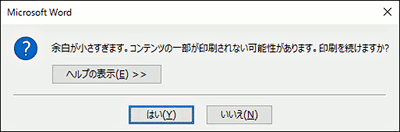
印刷を実行してもこのメッセージが表示されなければ、問題ないので、あとは印刷を中止して内容を作り始めればいいですし、もしメッセージが表示されたら、余白を多めに調整して、メッセージが出なくなる余白の大きさを探ってください。
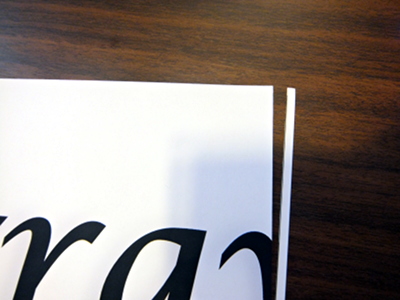
EPSONプリンターを使っている私は、今回は「貼り合わせ線」を有効にして印刷しました。
印刷後、私の場合は、つなぎ合わせる部分の片側をハサミなりカッターで切って、
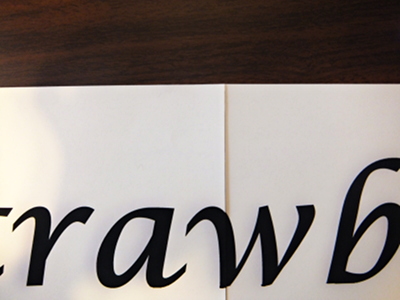
もう片側の線に合わせ、裏側からテープを貼って、つなげています。

A4までしか印刷できないプリンターでも、大判ポスターを作ることができました!
スポンサーリンク
覚えておくと便利!部分印刷
ポスター印刷の後、切り取り部分をカットしていて、私にはたまに「やっちまった〜(泣)」という時があります。
切らなくていいところを切ってしまった、みたいな。
そういう時には当然印刷のやり直しになるわけですが、一部の失敗のために全部を印刷しなおしなんて、紙もインクも時間ももったいないです。
そこで!
部分印刷の方法も覚えておくと便利です。

私が持っているEPSONプリンターでは、何枚の紙を使って1枚のポスターとするのかを選択するダイアログボックスで、部分印刷の指定ができます。
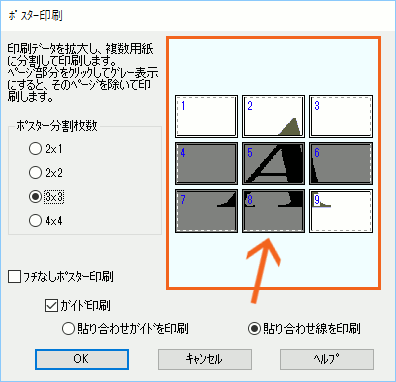
印刷したくないページの部分をクリックするとグレーになります。
間違ってクリックしてグレーにしてしまった場合には、もう一度クリックすればグレーを解除できます。
白い部分のページが印刷されるので、この例だと1〜3ページ目と、9ページ目が印刷されることになります。

私の友人が持っているCanonプリンターでは、[ページ設定]タブにある図の箇所で、部分印刷の指定ができます。
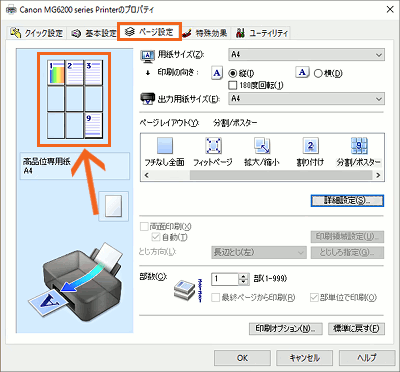
印刷したくないページの部分をクリックすると水色になります。
間違ってクリックして水色にしてしまった場合には、もう一度クリックすれば水色を解除できます。
水色にしなかったページが印刷されるので、この例だと1〜3ページ目と、9ページ目が印刷されることになります。
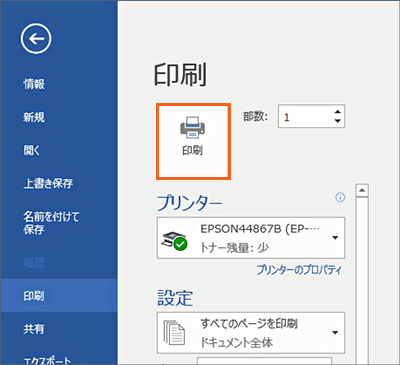
もちろん、各プリンター専用のダイアログボックスで、部分印刷の設定が終わり、[OK]ボタンを押してダイアログボックスが閉じたら、最後にWordの[印刷]ボタンを押すのをお忘れなく。
このボタンを押さないと、印刷は始まりませんヨ。

ここまでで一通り、ポスター印刷についてをご紹介してきました。
大きくなればその分、目に留まりやすくなるので、案内や説明に、ぜひ活用してみてください。
スポンサーリンク
かつて、こんな後悔のご経験はありませんか?
もっと早くからパソコンを触っておけば...
今まさしく、あの時とは比べものにならない大きな進化が、今まで経験したことのない驚異的なスピードで私たちを巻き込んでいます。
そうです、AIです。
あの時の何倍も何十倍も大きな後悔をしないために、本当に必要な情報とテクニックが手に入る場所、それがBe Cool UsersのAI特化メンバーシップです!
Be Cool Users管理人の略歴・得意なことをまとめました!
お仕事のご依頼も「自己紹介・お仕事のご依頼につきまして」からご連絡くださいませ。
「こんなことできる?」もお気軽にご相談ください。




