
これさえ終われば、あとは楽しい文面作成に入れます!
といっても、面倒な設定ではありませんヨ。
では早速、Wordを起動していきましょう!
プリンターを選択
【プリンターが1台のみの方】
お使いのパソコンに設定してあるプリンターが、1台のみの方は、この項目は飛ばして、次の項目からご覧ください。
【プリンターが2台以上ある方】
お使いのパソコンに、2台以上のプリンターが設定してある方は、実際に文面を印刷するときに使うプリンターを、これからご紹介する方法で、予め選択しておきます。
実際に印刷するときにも、この作業を行いますが、各プリンターによって、最小限必要な余白が異なるため、余白の値を決める前の、今の段階でも作業をしておきます。
 【Word 2016, 2013, 2010】
【Word 2016, 2013, 2010】
[ファイル]タブをクリックします。
 画面左側の[印刷]をクリックすると、その右側で、どのプリンターを使うかを選択できるので、[▼]をクリックして自分が使いたいプリンターを選択します。
画面左側の[印刷]をクリックすると、その右側で、どのプリンターを使うかを選択できるので、[▼]をクリックして自分が使いたいプリンターを選択します。
 【Word 2016, 2013】
【Word 2016, 2013】
画面左上の[←]をクリックして、元の画面に戻ります。
 【Word 2010】
【Word 2010】
[ファイル]タブ以外のタブをクリックして、元の画面に戻ります。
 【Word 2007】
【Word 2007】
画面左上の[Officeボタン]をクリックすると、メニューが表示されるので、[印刷]をクリックします。
この時、[印刷]の右端にある右三角ではなく、左の図のような[印刷]の文字の部分をクリックすると、すぐに下の図のようなダイアログボックスが表示されます。
 [プリンタ名]の[▼]をクリックし、自分が使いたいプリンターを選択します。
[プリンタ名]の[▼]をクリックし、自分が使いたいプリンターを選択します。
選択後、ダイアログボックス右上の[閉じる]ボタンをクリックして、ダイアログボックスを閉じておきます。
ページ設定
ここから用紙サイズや余白を設定していきます。
 [ページレイアウト]タブ、[ページ設定]グループにある、ダイアログボックス起動ツールをクリックします。
[ページレイアウト]タブ、[ページ設定]グループにある、ダイアログボックス起動ツールをクリックします。
めっちゃ小さいですが、左の図の矢印の部分です。
【Word 2016】
Word 2016でのタブの名前は[レイアウト]タブとなります。
 [ページ設定]ダイアログボックスが表示されるので、まずは[用紙]タブをクリックします。
[ページ設定]ダイアログボックスが表示されるので、まずは[用紙]タブをクリックします。
[用紙サイズ]の[▼]をクリックし、一覧から葉書サイズを選択します。
左の図では[ハガキ]とカタカナ表記になっていますが、お使いのプリンターによって、カタカナとか平仮名とか表記が変わってきますので、とにかく(笑)葉書サイズを選択します。
 更に、同じダイアログボックスの[余白]タブをクリックし、[印刷の向き]を選択します。
更に、同じダイアログボックスの[余白]タブをクリックし、[印刷の向き]を選択します。
ハガキを縦長に使いたい場合は[縦]を、横長に使いたい場合は[横]を選択します。
 同じく[余白]タブで、今度は余白を設定します。
同じく[余白]タブで、今度は余白を設定します。
上下左右、自分の好みの余白の値を設定します。
この際の、余白設定のあれこれを、次の項目でご紹介します。
スポンサーリンク
余白設定のあれこれ
お使いのプリンターによっては、余白の無い「フチ無し印刷」ができるものもあります。
お使いのプリンターが、フチ無し印刷に対応しているかどうかは、プリンターの取扱説明書や、プリンターメーカーさんのWebサイトなどで調べると確認できると思います。
フチ無し印刷機能があるので、是非その機能を使いたいなぁと思っている方、フチ無し印刷の機能はないけど、余白をできる限り小さくしたいと思っている方、
 どちらの場合でも、とりあえず上下左右の余白を「0mm」に設定して、ダイアログボックス右下の[OK]ボタンをクリックすると、
どちらの場合でも、とりあえず上下左右の余白を「0mm」に設定して、ダイアログボックス右下の[OK]ボタンをクリックすると、
下の図のような、「ちょっとぉ、余白小さすぎるんだけど、それでいいわけ?」的なメッセージが表示されます。
フチ無しにしたい方は、[無視]をクリックすると、自動的にダイアログボックスが閉じ、文書の余白が0mmに設定されます。
フチ無し印刷機能が無いプリンターをお使いの方、もしくは機能はあっても、最小限の余白を設定したい方は、[修正]をクリックすると、

 そのプリンターで最小限必要な余白の値に修正されるので、あとはダイアログボックス右下の[OK]ボタンをクリックします。
そのプリンターで最小限必要な余白の値に修正されるので、あとはダイアログボックス右下の[OK]ボタンをクリックします。
こういったことをご紹介すると、余白は小さければ小さいほどいいんだ!と思ってしまいがちですが、そんなことはありません!
自分の作りたい暑中見舞いや残暑見舞い葉書きのイメージや雰囲気に合わせて、自由に余白を設定してください。
ちなみに、STEP2で作り方をご紹介しているものの余白は下記のとおりです。
 【タイプA】
【タイプA】
余白:上下左右とも全て 0mm
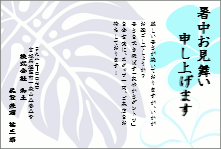 【タイプB】
【タイプB】
余白:上下左右とも全て 0mm
テーマの選択
このフォントとこの色の組み合わせがお気に入り!という風に、普段からお気に入りのテーマがある方は、予め、そのお気に入りのテーマを選択しておきます。
そんなもの無い!という方は、この作業はしなくて大丈夫ですヨ。
テーマの設定は、
 【Word 2016】
【Word 2016】
Word 2016・2013なら[デザイン]タブの、[テーマ]ボタンをクリックし、
 【Word 2010・2007】
【Word 2010・2007】
Word 2010・2007なら[ページレイアウト]タブの、[テーマ]ボタンをクリックし、
 【Word 2016・2013・2010・2007】
【Word 2016・2013・2010・2007】
好みのテーマをクリックで選択します。
テーマを選択しても、ハガキの中にまだ何も入れていないので、何も変化はありませんが、ちゃんとテーマは設定されているので大丈夫ですヨ。
さぁ、これで共通設定は終わりです!
あとは「暑中見舞い・残暑見舞い 文面の作り方」のページから、参考にしたい文面のSTEP2へお進みください!

 Officeの使いこなしテクニックをメールでお届け!
Officeの使いこなしテクニックをメールでお届け!